تُتيح لك خدمة Nvidia GeForce Now تشغيل الألعاب التي تمتلكها على Steam أو Ubisoft على خوادمها السحابية. علاوة على ذلك ، فإن الإصدار الأساسي من Nvidia GeForce Now مجاني تمامًا مع مجموعة من الألعاب المجانية مثل Fortnite و Destiny 2 و 73 لعبة أخرى. ومع ذلك ، اعتبارًا من الآن ، فهي مُتاحة فقط في 71 بلدًا حتى الآن.

إذا حاولت الوصول إلى Nvidia GeForce Now خارج البلدان المدعومة ، فسيتم استقبالك بـ “GeForce Now غير مدعومة حاليًا في منطقتك“. لذا ، إذا كنت تعيش خارج تلك البلدان ، فإليك كيفية تشغيل ألعاب Nvidia GeForce Now في البلدان غير المدعومة.
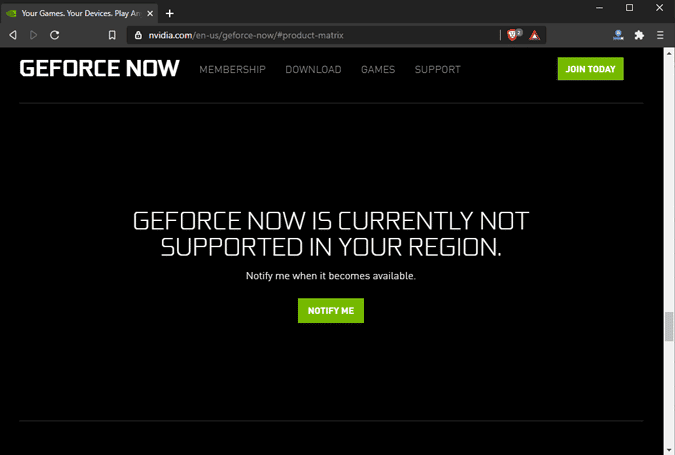
لعب Nvidia GeForce Now في البلدان غير المدعومة
تدعم Nvidia GeForce Now مجموعة من المنصات الأساسية مثل Windows 10 و macOS و Chromebook و Nvidia Shield و Android وما إلى ذلك. في حالة وجود جهاز لا يقع ضمن هذه الفئة ، يُمكنك اللعب على المتصفح بدلاً من ذلك. انتقل إلى هذا الرابط للحصول على الإرشادات لتشغيل GeForce Now على أي جهاز داخل المُتصفح.
تتطلب Nvidia GeForce Now أن يكون لديك سرعة إنترنت لا تقل عن 15 ميجابت في الثانية. ومع ذلك ، إذا كانت سرعة إتصالك مُنخفضة ، فسيُؤدي ذلك فقط إلى إرسال تحذير ويسمح لك بالمتابعة على أي حال.
الخطوة 1: الحصول على VPN
قبل كل شيء ، سنحتاج إلى تطبيق VPN من أجل التبديل إلى أحد الخوادم التي تقع في أحد البلدان المدعومة. لدينا قائمة بتطبيقات VPN التي نُوصي بها في Dz Techs ، وفي هذا الشرح التوضيحي ، سأستخدم تطبيق VPN المجاني – ProtonVPN.
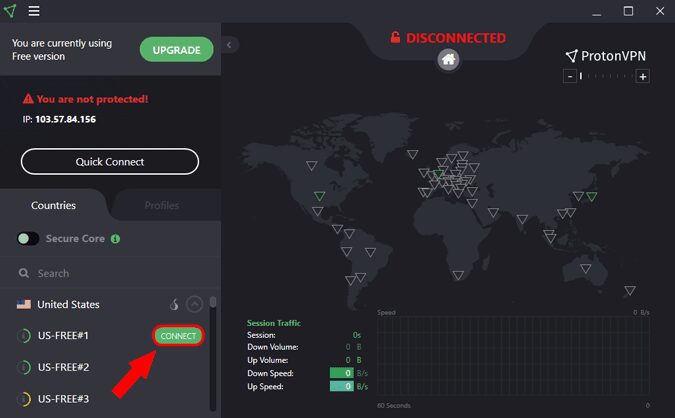
قم بتنزيل وتثبيت تطبيق ProtonVPN على جهازك. في حالتي ، أنا أستخدم Windows 10. يدعم ProtonVPN 3 دول فقط في المُتغير المجاني – الولايات المتحدة وهولندا واليابان. لحسن الحظ ، تعمل Nvidia GeForce Now في جميع البلدان الثلاثة ، وبالتالي ، لا يهم أي بلد تختاره في هذه الحالة. بالنسبة لي سأختار الولايات المتحدة.
تنزيل ProtonVPN
الخطوة 2: تنزيل GeForce Now
بعد ذلك ، توجه إلى خدمة GeForce Now على الويب لتنزيل التطبيق المُناسب لنظام التشغيل الذي تستخدمه. في حالتي ، سأقوم بتنزيل تطبيق Windows 10.
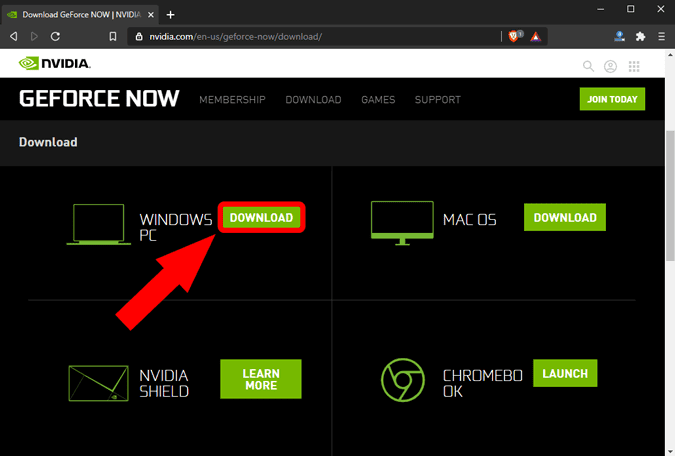
بمجرد تنزيل تطبيق GFN وتثبيته ، افتحه. داخل التطبيق ، يُمكنك رؤية الألعاب المُضمنة ولكن من أجل اللعب ، تحتاج أولاً إلى إنشاء مُعرّف Nvidia. للقيام بذلك ، انقر فوق زر التنزيل وسيتم إعادة توجيهك إلى مُتصفح الويب.
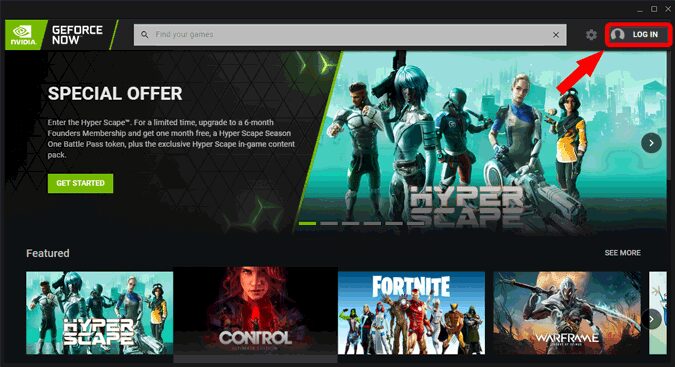
الخطوة 3: إنشاء حساب مجاني
في نافذة المُتصفح ، قم بإنشاء حساب Nvidia بالنقر فوق “الانضمام اليوم“. سيتم فتح علامة تبويب مُختلفة في المُتصفح.
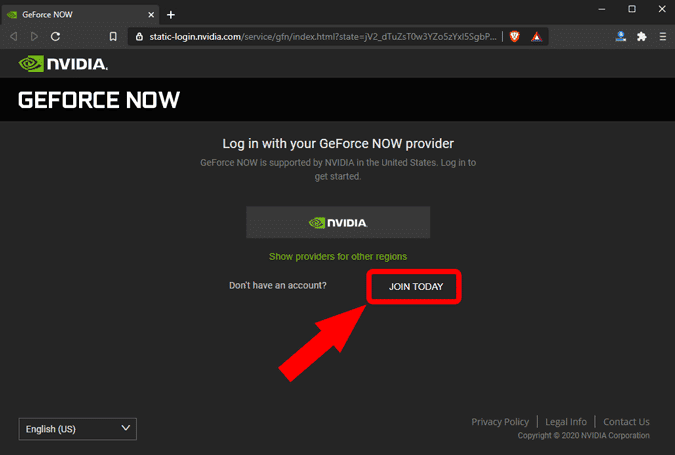
في علامة التبويب الجديدة ، مرة أخرى ، اضغط على زر “JOIN TODAY“.
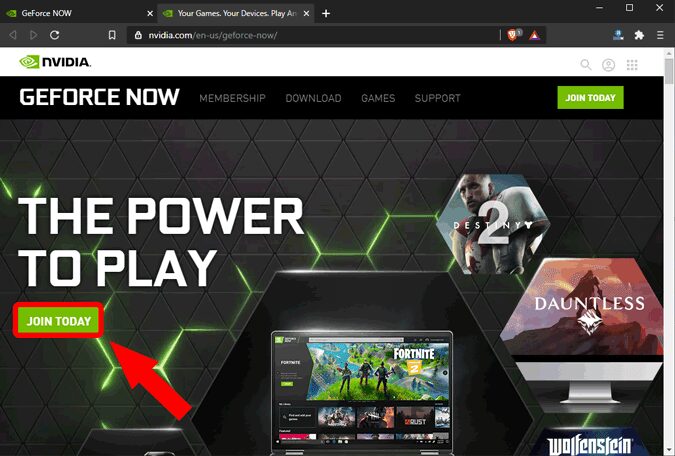
بعد ذلك ، سيُطلب منك تحديد فئة التسعير. تُوفر Nvidia أساسًا نموذجين للتسعير – Free ، Founders. الثالث في لقطة الشاشة هو مُجرد إصدار Founders مع علامة سعر مُخفضة.
الآن ، الاختلاف الرئيسي بين إصدار Free و Founders هو الألعاب التي يُمكن الوصول إليها. يتمتع إصدار Founders بإمكانية الوصول إلى عدد أكبر من الألعاب مُقارنةً بالأعضاء في الإصدار Free. بالإضافة إلى ذلك ، يتمتع الأعضاء في الإصدار Free بوصول قياسي إلى الخوادم ويُمكنهم اللعب لمدة ساعة تقريبًا. من ناحية أخرى ، لدى الأعضاء في الإصدار Founders حد زمني للجلسة مُدته 6 ساعات ويحصلون على أولوية الوصول إلى الخوادم.
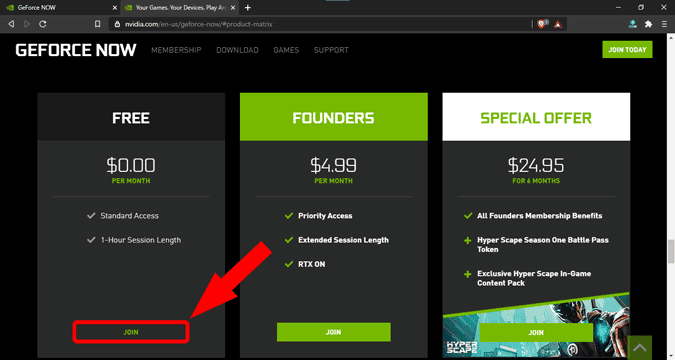
بمجرد الضغط على زر “الانضمام” ، سيُطلب منك تسجيل الدخول. ولكن نظرًا لأنه يتعين عليك إنشاء المعرّف المُخصص لك ، انقر على رابط “إنشاء حساب“. يُمكنك أيضًا اختيار تسجيل الدخول باستخدام Google أو Facebook.
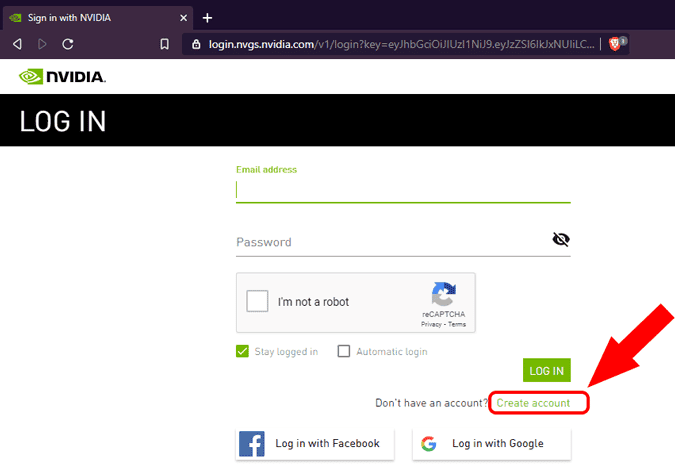
في صفحة إنشاء حساب ، أدخل التفاصيل العادية مثل مُعرّف البريد الإلكتروني وكلمة المرور وتاريخ الميلاد وما إلى ذلك لإنشاء الحساب. بعد إدخال التفاصيل ، ما عليك سوى النقر فوق الزر “إنشاء حساب“.
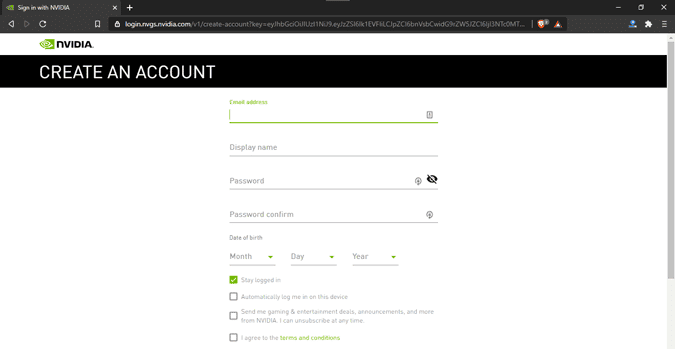
بمجرد إنشاء الحساب ، ستتلقى بريدًا إلكترونيًا للتحقق من مُعرف البريد الإلكتروني الذي تم إدخاله. بعد التحقق من مُعرّف البريد الإلكتروني ، ستتم إعادة توجيهك مرة أخرى إلى تطبيق Nvidia GeForce Now. هنا ، لمشاهدة الألعاب المجانية ، انتقل إلى أسفل وسترى قسم “Free-to-Play“. على يمين المُلصق ، انقر فوق الزر “شاهد المزيد” لمشاهدة جميع الألعاب المجانية.
الخطوة 4: تشغيل اللعبة
يُمكنك النقر فوق أي من الألعاب المجانية ثم النقر فوق “تشغيل” لبدء اللعب على الخادم.
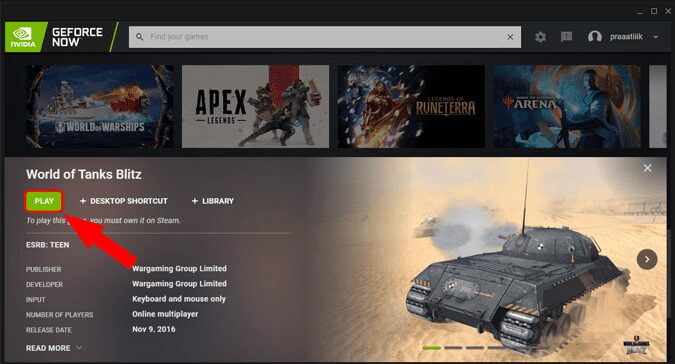
الألعاب الموجودة على Nvidia GFN مملوكة لشركات فردية أو لمنصة نشر الألعاب مثل Steam و Ubisoft و Warzone وما إلى ذلك. لذا ، في هذه الحالة ، سيتعين عليك أيضًا إنشاء حساب إضافي على موقع الناشر قبل أن تتمكن من بدء تشغيل اللعبة.

في المتصفح
في حال كان جهازك لا يدعم GeForce Now. على سبيل المثال ، خدمة GFN لا تدعم Linux. بالإضافة إلى ذلك ، إذا وجدت أن تنزيل تطبيق Windows وإعداده أمر صعب للغاية ، فيُمكنك اللعب مباشرةً من خلال المتصفح بدلاً من ذلك. تعمل Nvidia GeForce Now على مُتصفح Chromebook بالإستعانة بإضافة Chrome Agent Switcher ، يُمكن الوصول إلى GeForce Now على Chrome ضمن Windows 10 و Linux أيضًا. تجربة تطبيق سطح المكتب والمُتصفح هي نفسها تقريبًا.
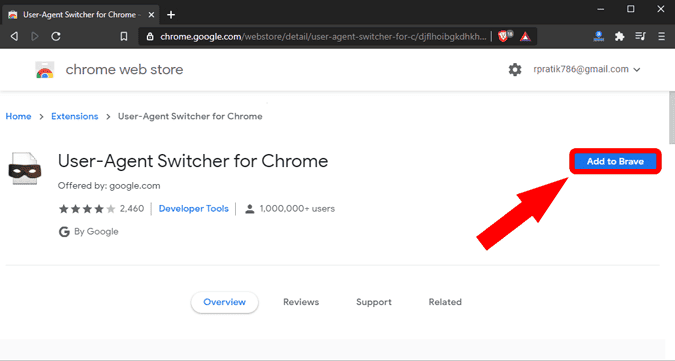
قبل كل شيء ، قم بتنزيل وتثبيت User-Agent Switcher لـ Chrome. للقيام بذلك ، توجه إلى متجر Chrome الإلكتروني بالرابط التالي وانقر فوق الزر “إضافة إلى Chrome“.
قم بتنزيل User-Agent Switcher لمتصفح Chrome
الآن على شريط الأدوات ، انقر بزر الماوس الأيمن على أيقونة User-Agent Switcher وحدد “خيارات“.
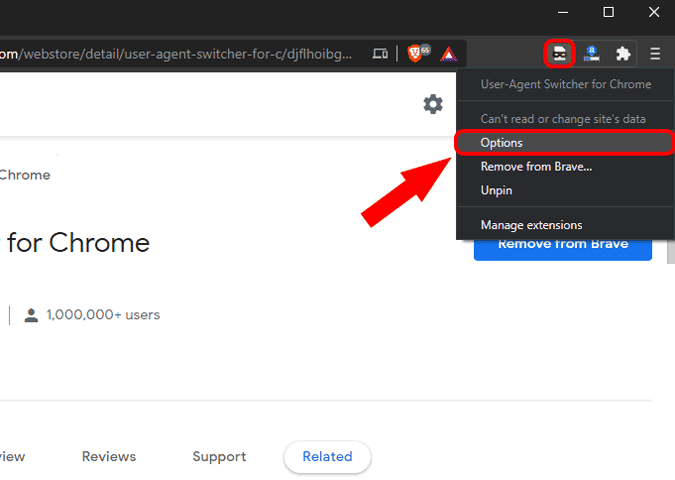
في صفحة الخيارات ، تحتاج إلى إنشاء وكيل مُستخدم مُخصص يسمى Chrome OS.
في الأساس ، هنا ، سنقوم بإنشاء وكيل Chrome OS مُخصص ومن ثم سنقوم بتعيين اسم نطاق GeForce Now مع وكيل Chrome OS. بهذه الطريقة ، كلما فتحت موقع GeForce Now ، أي. play.geforcenow.com ، سيُفكر موقع الويب في جهازك على أنه جهاز Chromebook.
أدخل المعلومات التالية في صفحة الخيارات.
New User-agent name: Chrome OS New User-Agent String: Mozilla/5.0 (X11; CrOS aarch64 13099.85.0) AppleWebKit/537.36 (KHTML, like Gecko) Chrome/84.0.4147.110 Safari/537.36 Group: Chrome Append?: Replace Indicator Flag: ASX
بمجرد إدخال التفاصيل ، انقر فوق الزر “إضافة“.
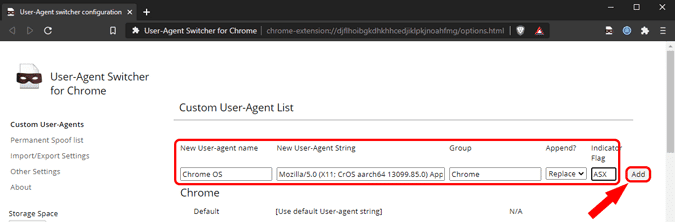
الآن ، تحتاج إلى إضافة إدخال مُخصص لـ DNS – “http://play.geforcenow.com/“. للقيام بذلك ، قم بالتبديل إلى علامة التبويب “Permanent Spoof List“.
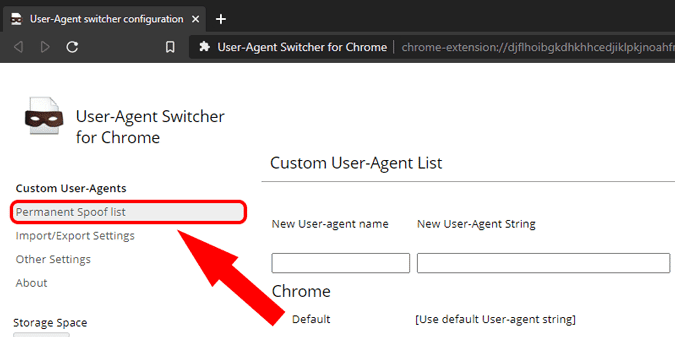
في علامة التبويب Permanent Spoof List ، أدخل التفاصيل التالية.
Domain: play.geforcenow.com
بالنسبة إلى سلسلة وكيل المستخدم ، حدد Chrome OS” من القائمة المنسدلة. إنه وكيل المستخدم الذي أنشأته للتو.
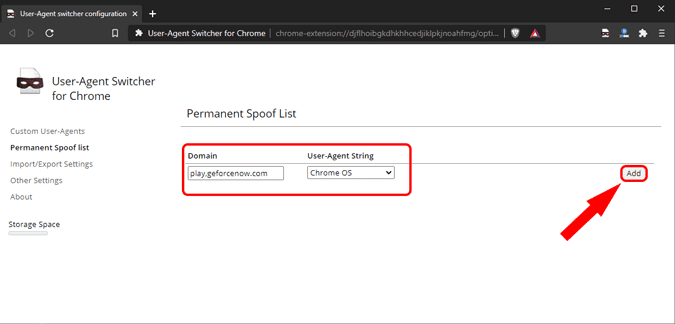
بمجرد الانتهاء من ذلك ، قم بتشغيل تطبيق VPN الخاص بك وقم بتسجيل الدخول إلى خادم الولايات المتحدة. في هذه الحالة ، أستخدم تطبيق VPN مجاني يُسمى ProtonVPN.
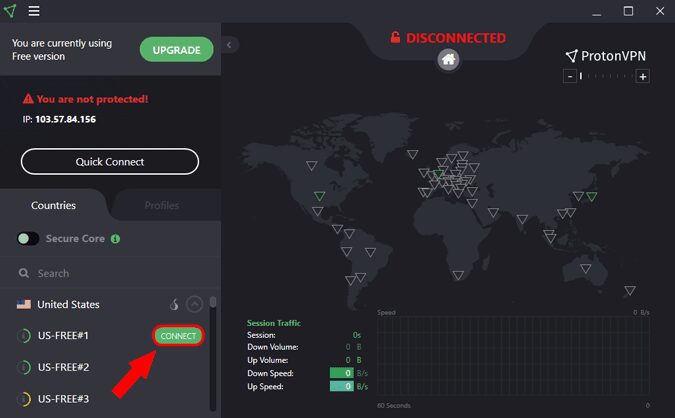
بعد ذلك ، توجه إلى play.geforce.com وقم بالتسجيل لإنشاء مُعرّف Nvidia الخاص بك. تُشبه هذه العملية إلى حد كبير مُتغيّر سطح المكتب.
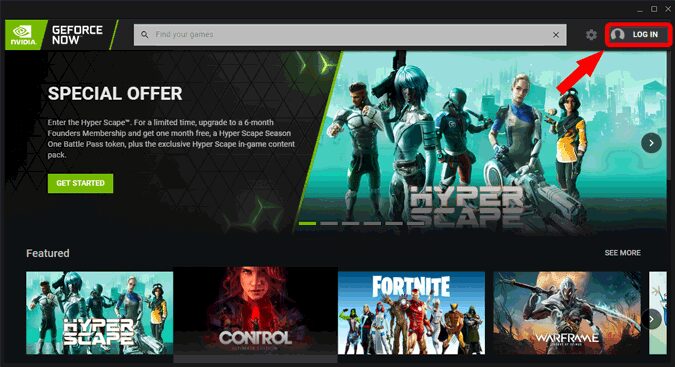
بمجرد تسجيل الدخول ، يُمكنك النقر فوق أي لعبة لبدء تشغيلها.
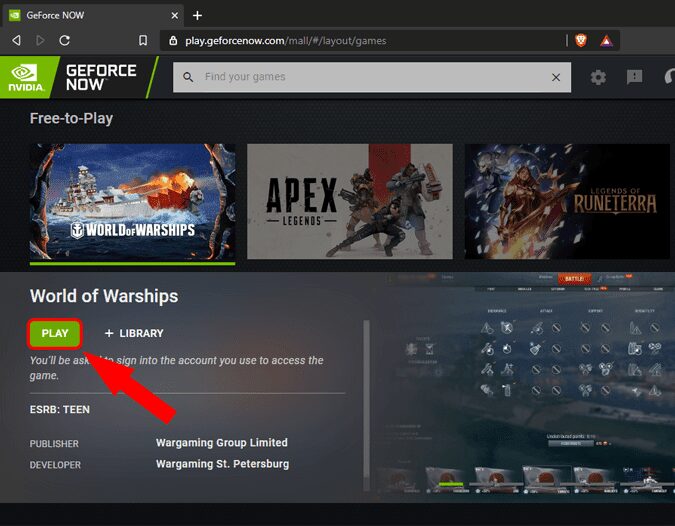
الكلمات الختامية
كانت هذه هي الطرق للعب Nvidia GeForce Now في البلدان غير المدعومة على أي جهاز تقريبًا. لمزيد من المشكلات أو الاستفسارات ، اسمح لي أن أعرف في التعليقات أدناه. تعرف على كيفية الوصول إلى خدمة الألعاب السحابية Stadia في البلدان غير المدعومة.







