تعد ميزة النسخ واللصق واحدة من أهم الأدوات والوظائف الأساسية في Windows ، والتي كانت موجودة في نظام التشغيل منذ إصداراته الأولى. يساعدك ذلك على تقليل الوقت الذي قضيته في إنتاج المواد بشكل كبير عند القيام بالكثير من معالجة النصوص وإعادة ترتيب المستندات وتنسيقها على جهاز الكمبيوتر الخاص بك.
الطريقة الأسرع والأبسط التي يمكنك بها استخدام وظيفة النسخ واللصق في Windows هي من خلال اختصارات لوحة المفاتيح التي تساعدك على العمل بسرعة. وتشمل هذه Ctrl + C للنسخ النص و Ctrl + V للصقه. بدلاً من ذلك ، يمكنك استخدام طريقة الماوس عن طريق تحديد النص أو الصورة أو المنطقة التي تريد نسخها ثم النقر بزر الماوس الأيمن أو لوحة التتبع واختيار “لصق”.
إذا لم تعمل وظيفة النسخ واللصق ، لسبب ما ، في نظام Windows ، فإن أحد الأسباب المحتملة يرجع إلى بعض مكونات البرنامج التالفة. تتضمن الأسباب المحتملة الأخرى برامج مكافحة الفيروسات أو المكونات الإضافية أو الميزات التي بها مشكلات أو بعض مواطن الخلل في نظام Windows أو مشكلة في عملية “rdpclicp.exe”.

إذا لم تساعد إعادة تشغيل جهاز الكمبيوتر الخاص بك في حل المشكلة، فجرب خطوات استكشاف الأخطاء وإصلاحها المذكورة أدناه لإصلاح وظيفة النسخ واللصق.
تحديث Windows
يمكن أن تؤدي بعض مواطن الخلل في النظام إلى عدم عمل ميزة النسخ واللصق. يمكنك إصلاحها عن طريق تحديث Windows ، حيث تضيف Microsoft باستمرار التحديثات الجديدة التي تأتي مع تصحيحات للمشكلات الحرجة. لفعل هذا:
- انقر فوق “ابدأ” وحدد “الإعدادات -> التحديث والأمان”.
- انقر فوق “التحقق من وجود تحديثات”. سيقوم Windows بالبحث عن التحديثات المتاحة وتنزيلها وتثبيتها بمجرد إعادة تشغيل الكمبيوتر.
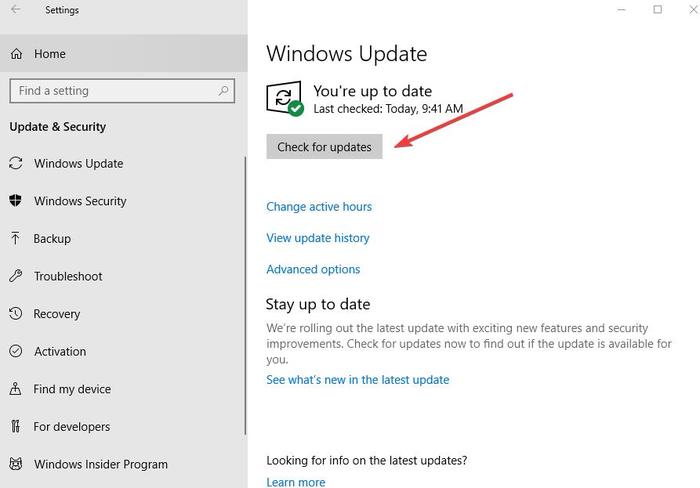
تعطيل برامج مكافحة الفيروسات مؤقتا
يعد برنامج مكافحة الفيروسات الجيد أمرًا ضروريًا لأمان جهاز الكمبيوتر الخاص بك ، ولكنه في بعض الأحيان يسبب تعارضًا مع النظام وقد يؤثر على وظيفة النسخ واللصق. لحل هذه المشكلة ، قم بتعطيل بعض ميزات برنامج مكافحة الفيروسات الخاص بك مؤقتًا ، ولكن إذا لم يساعد ذلك ، فقم بتعطيله بالكامل.
إذا كان هذا يساعد ، أولا يجب عليك البحث عن التحديثات المتوفرة وإذا لم يساعدك هذا ففكر في تغيير برنامج مكافحة الفيروسات. هناك العديد من الخيارات المتاحة التي لا تتداخل مع نظامك لكنها ما زالت توفر حماية كبيرة.
تشغيل الأداة التحقق من القرص
قد تتسبب البرامج التالفة أو ملفات النظام في عدم عمل النسخ واللصق. يمكن أن يساعد فحص chkdsk في حل المشكلة. لفعل هذا:
1. افتح File Explorer واختر “هذا الكمبيوتر”.
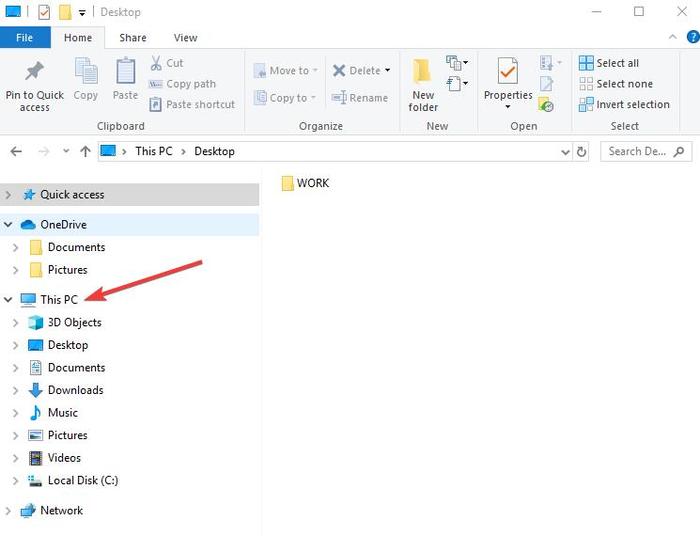
2. انقر بزر الماوس الأيمن فوق القرص الصلب وحدد “خصائص”.
3. انتقل إلى علامة التبويب “أدوات”.
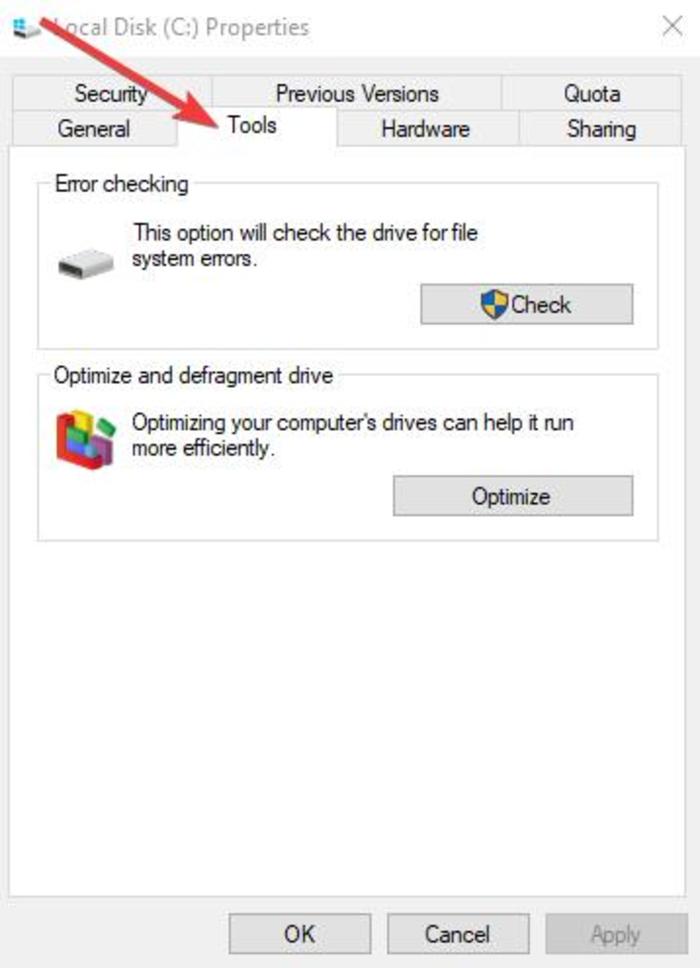
4. انقر فوق “التحقق” ضمن “التحقق من الخطأ”.
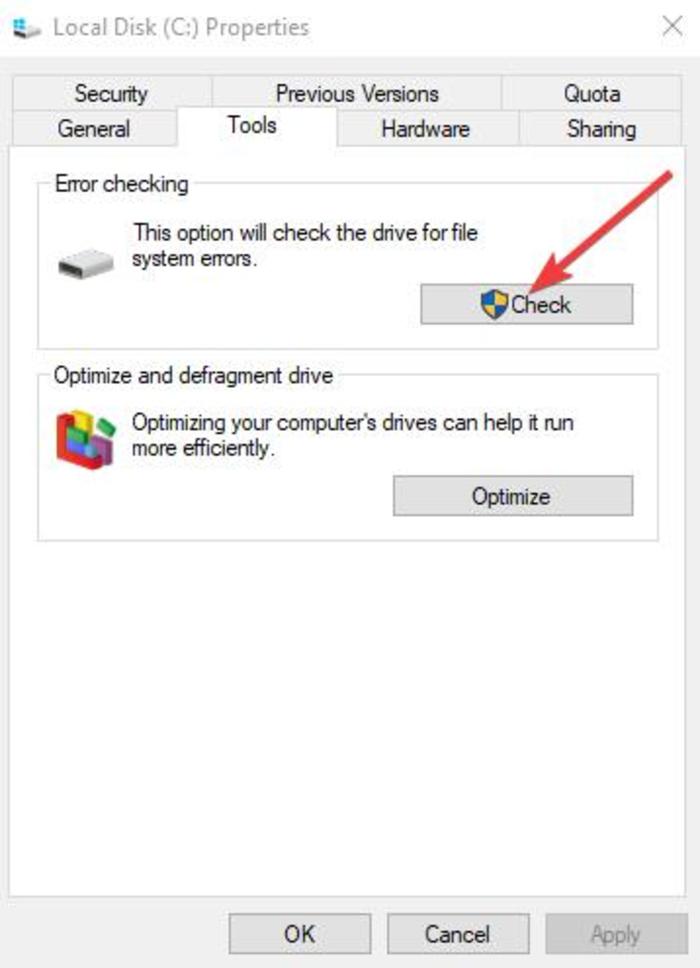
بدلاً من ذلك ، يمكنك تشغيل Check Disk من موجه الأوامر. لفعل هذا:
1. انقر بزر الماوس الأيمن فوق ابدأ وحدد “Windows PowerShell (المسؤول)”.
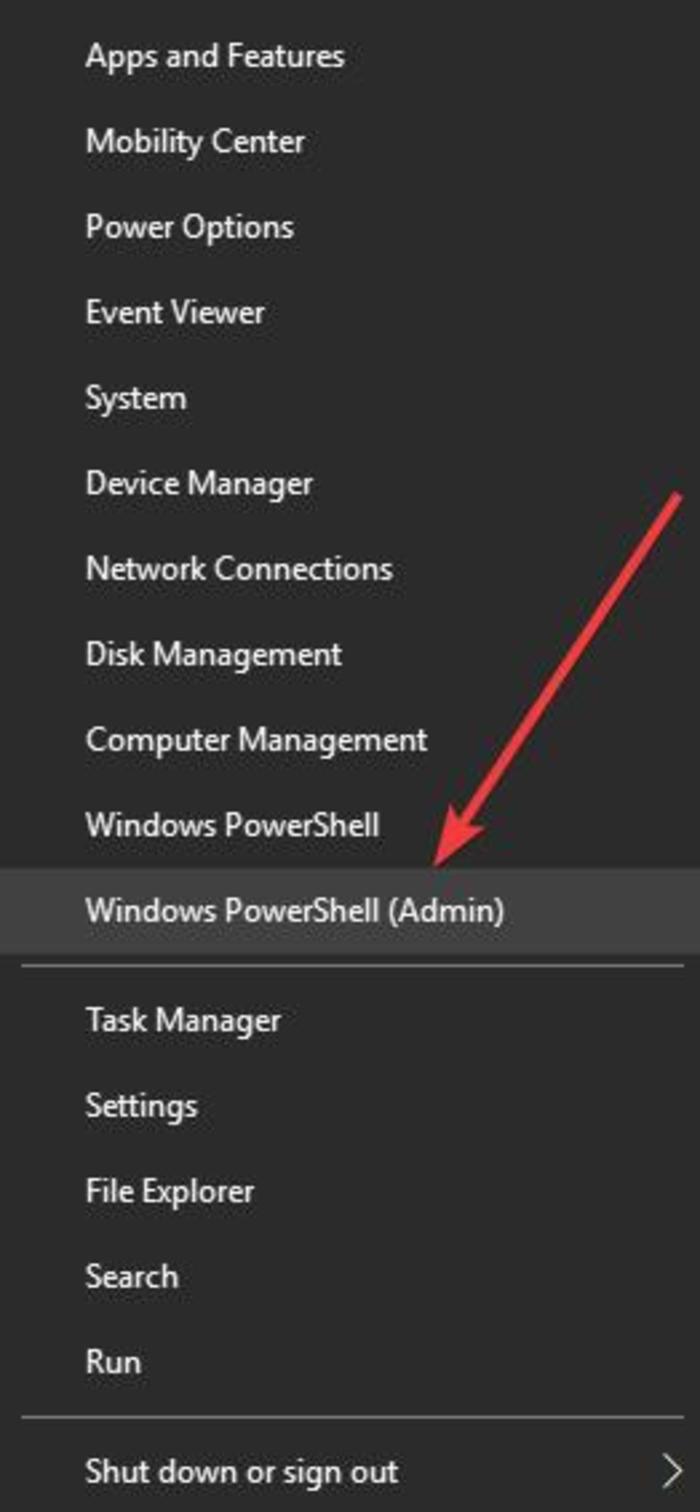
2. أدخل الأمر التالي:
chkdsk X: /f
استبدل X بالحرف الذي يمثل محرك أقراص النظام – عادةً ما يكون C افتراضيًا.
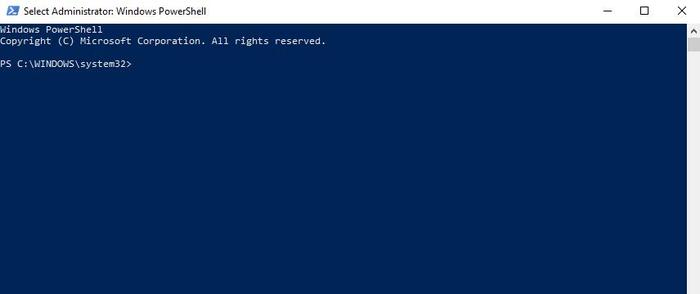
3. عندما يُطلب منك جدولة الفحص ، اضغط على “Y.”
4. قم بإعادة تشغيل جهاز الكمبيوتر الخاص بك ، وتحقق مما إذا كانت المشكلة قد ولت.
إعادة تشغيل rdpclip.exe
لإصلاح مشكلة النسخ واللصق في Windows ، تحتاج إلى إنهاء عملية rdpclicp.exe ثم إعادة تشغيلها. لفعل هذا:
1. اضغط على Ctrl + Shift + ESC لبدء إدارة المهام.
2. انتقل إلى علامة التبويب “تفاصيل”.
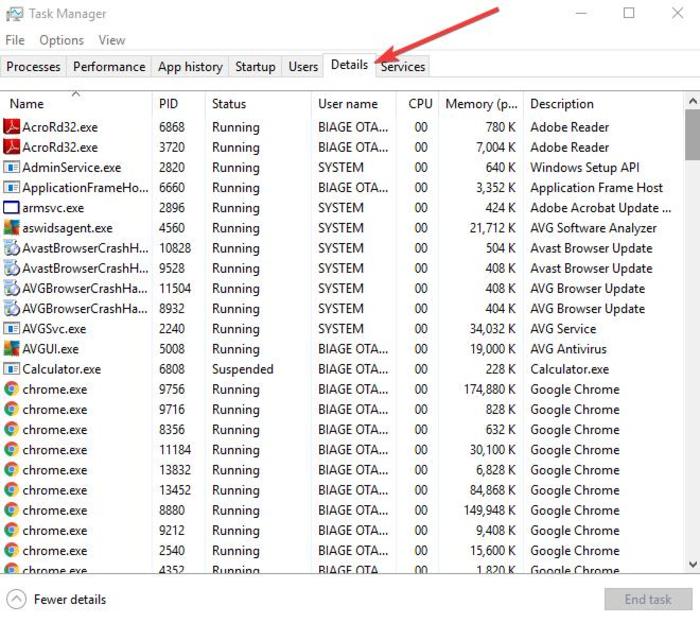
3. انقر بزر الماوس الأيمن فوق عملية “rdpclip.exe“.
4. حدد “إنهاء المهمة”.
5. انتقل إلى مجلد Windows/system32.
6. ابحث عن “rdpclip.exe” وقم بتشغيله.
استعادة النظام
إذا تسبب أحد التحديثات أو التطبيقات التي قمت بتثبيتها مؤخرًا في مشاكل في جهاز الكمبيوتر الخاص بك ، يمكنك استعادة Windows مرة أخرى إلى نقطة الاستعادة. على الرغم من أن استعادة النظام لن تغير ملفاتك الشخصية ، إلا أنها قد تزيل برامج التشغيل والتحديثات والتطبيقات المثبتة حديثًا.
تقوم باستعادة جهاز الكمبيوتر الخاص بك مرة أخرى إلى نقطة زمنية سابقة أين تعمل وظيفة النسخ واللصق بشكل طبيعي. يتم إنشاء نقاط الاستعادة كلما قمت بتثبيت برامج تشغيل أو تطبيقات أو تحديثات Windows جديدة أو عند إنشائها يدويًا.
لتنفيذ استعادة النظام ، اتبع الخطوات أدناه:
1. افتح لوحة التحكم.
2. في مربع البحث ، اكتب “Recovery” واضغط على Enter.
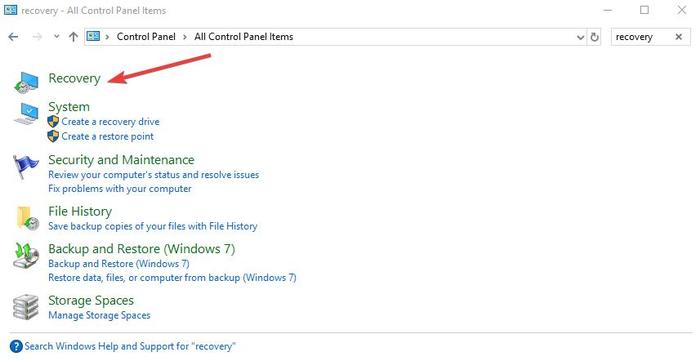
3. حدد “الاسترداد”.
4. حدد “فتح استعادة النظام -> التالي”.
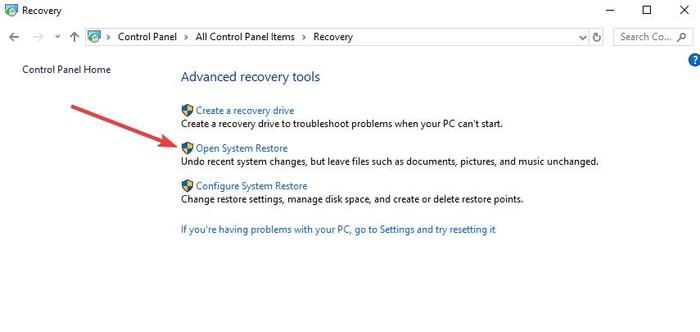
5. اختر نقطة الاستعادة المتعلقة بمشكلة برنامج التشغيل أو التطبيق أو التحديث.
6. حدد “التالي -> إنهاء”.
1. افتح لوحة التحكم وابحث عن “Recovery”.
2. حدد “استرداد -> تكوين استعادة النظام -> تكوين”.
3. حدد مربع “تشغيل حماية النظام”.
إعداد ملف تعريف مستخدم جديد
قد تتسبب ملفات تعريف المستخدمين التالفة في تعطيل وظيفة النسخ واللصق في Windows. يمكنك إعداد ملف تعريف مستخدم جديد ومعرفة ما إذا كان يساعد. لإعداد ملف تعريف مستخدم جديد ، قم بما يلي:
1. انقر فوق “ابدأ” وحدد “الإعدادات”.
2. حدد الحسابات.
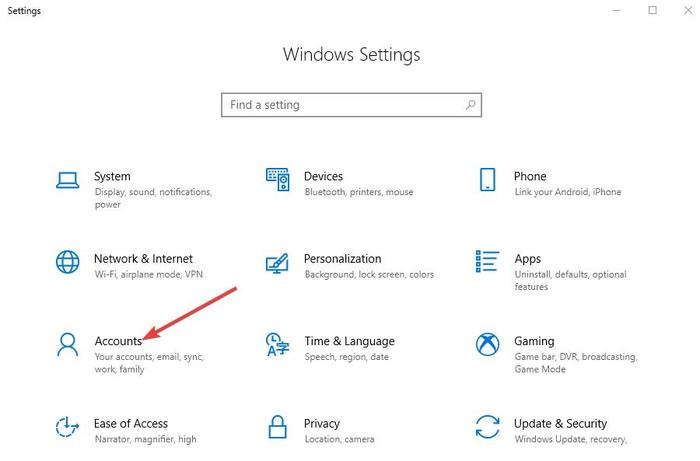
3. انقر فوق “العائلة والأشخاص الآخرين”.
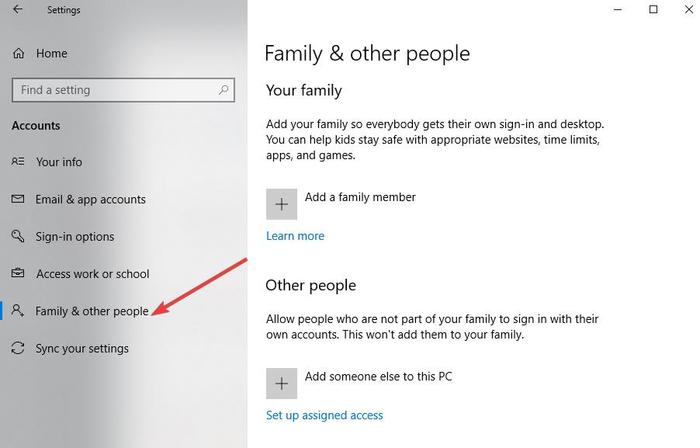
4. انقر فوق “إضافة شخص آخر إلى هذا الكمبيوتر.”
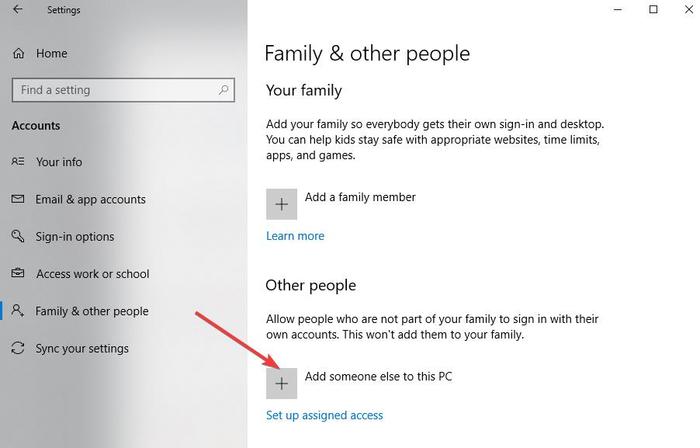
5. اكتب اسم المستخدم وكلمة المرور وتلميح كلمة المرور.
6. حدد التالي.
إذا استمرت المشكلة في ملف تعريف المستخدم الجديد ، فجرب الحل التالي.
تعطيل الوظيفة الإضافية إرسال إلى Bluetooth
هذه الوظيفة الإضافية مرتبطة بـ Microsoft Office ويمكن العثور عليها ضمن الوظائف الإضافية في برنامج Office. تحقق من كل أداة مثبتة لهذه الوظيفة وقم بتعطيلها في كل أداة من أدوات Office.
تعطيل الحافظة المشتركة في Virtualbox
يساعدك Virtualbox في تشغيل جهاز افتراضي على جهاز الكمبيوتر الخاص بك ، ولكن قد تتداخل بعض ميزاته مع النظام ، مثل الحافظة المشتركة. لإصلاح المشكلة ، قم بتعطيل هذه الميزة وجرب وظيفة النسخ واللصق مرة أخرى.
ما تم إحتوائه
النسخ واللصق هي وظيفة أساسية يجب أن تعمل بشكل مثالي كل يوم دون أن تفشل. عدم القدرة على استخدامها لا يعد فقط محبطًا ولكنه أيضًا مضيعة للوقت إذا كان عليك إيجاد بدائل. نأمل أن تكون هذه الحلول قد ساعدتك. أخبرنا ما الذي نجح أو ما هي الحلول التي استخدمتها من قبل عن طريق ترك تعليق أدناه.







