من المُحبط للغاية عندما يفشل Windows في الوصول إلى مختلف الأجهزة المُتصلة وينتهي به الأمر بإظهار رسالة الخطأ “جهاز متصل بالنظام لا يعمل”. في حين أنَّ سبب هذا الخطأ يمكن أن يظهر بسبب توصيل خاطئ أو برامج التشغيل التالفة ، لحسن الحظ ، فإنَّ استكشاف مثل هذه الأخطاء وإصلاحها ليس بالأمر الصعب للغاية.
إذا كنت تواجه نفس الخطأ أيضًا ، فإليك بعض النصائح لتحري الخلل وإصلاحه التي يُمكنك استخدامها. تحقق من كيفية إصلاح رسالة الخطأ “خطأ طابعة PDF: خط غير صالح عند الطباعة” في Windows.

1. إعادة توصيل الجهاز الطرفي
قبل الانتقال إلى الحلول المُتقدمة في هذه القائمة ، من الضروري استبعاد أي مشكلات ناجمة عن اتصال غير جيد.
للبدء ، تأكد من توصيل جهازك بأمان. إذا كان كذلك ، فافصله وأعد توصيله مرة أخرى ؛ هناك احتمال أنَّ الخطأ هو خلل للمرة الأولى ويُمكن أن يحل نفسه بعد المرة الثانية.
إذا كنت تقوم بتوصيل جهازك عبر كابل ، فافحص السلك بحثًا عن علامات التلف وحاول استخدام كابل آخر.
2. استخدم منفذ USB مختلف
من المُحتمل أن يكون منفذ USB المعني مُعطلاً ، ولهذا السبب لا يعمل جهازك. يُمكنك محاولة توصيل جهازك بمنفذ USB آخر لمعرفة ما إذا كان ذلك يحدث فرقًا. إذا كان جهازك متصلاً بلوحة وصل USB ، فحاول توصيله مباشرةً بالكمبيوتر بدلاً من ذلك.
إذا أدى التبديل إلى منفذ USB آخر إلى التخلص من الخطأ ، فمن المحتمل أن يكون منفذ USB السابق مُعطلاً. لحسن الحظ ، هناك طرق عديدة لإصلاح منفذ USB معطل على جهاز كمبيوتر يعمل بنظام Windows.
3. تشغيل فحص SFC و DISM
يمكن أن تؤدي ملفات النظام التالفة أو المفقودة أيضًا إلى ظهور هذه الأنواع من الأخطاء على Windows. للتحقق من ذلك ، يُمكنك استخدام أدوات التشخيص المُضمَّنة في Windows لإصلاح أي ملفات نظام بها مشكلات.
يمكن لفحص مدقق ملفات النظام (SFC) اكتشاف واستبدال أي ملفات نظام تالفة بإصداراتها المخزنة مؤقتًا. إليك كيفية تشغيله.
- اضغط على
Win + Xوحدد Terminal (Admin) من القائمة. - حدد نعم عندما تظهر مطالبة التحكم في حساب المستخدم (UAC).
- في موجه الأوامر ، الصق الأمر التالي واضغط على Enter.
sfc /scannow
- بعد تشغيل فحص SFC ، يُمكنك تشغيل فحص DISM (أو نشر خدمة الصور وإدارتها) عن طريق إدخال الأمر التالي:
DISM.exe /Online /Cleanup-image /Restorehealth
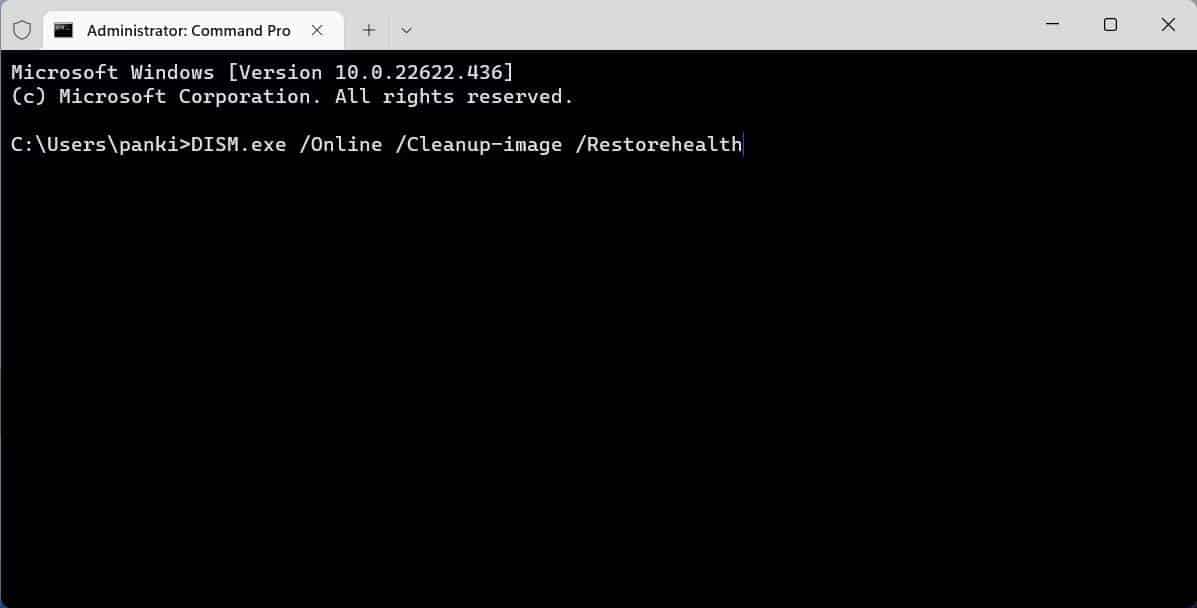
سيكتشف فحص DISM تلقائيًا أي مشاكل شائعة في صورة النظام. بمجرد الانتهاء من الفحص ، سيتصل DISM بـ Windows Update عبر الإنترنت لتنزيل واستبدال أي ملفات تالفة. بعد ذلك ، أعد تشغيل جهاز الكمبيوتر الخاص بك وتحقق مما إذا كانت المشكلة لا تزال قائمة.
4. تحديث برامج تشغيل الجهاز
يمكن أن تؤدي برامج تشغيل الأجهزة القديمة أو التي بها خلل أيضًا إلى رسالة الخطأ “جهاز متصل بالنظام لا يعمل” على Windows. يُمكنك محاولة تحديث برامج تشغيل الجهاز لمعرفة ما إذا كان ذلك يساعدك.
اتبع هذه الخطوات لتحديث برامج تشغيل الجهاز على Windows:
- اضغط على
Win + Rلفتح مربع الحوار “تشغيل”. اكتب devmgmt.msc في الحقل فتح واضغط على Enter. - انقر بزر الماوس الأيمن على الجهاز المشكل وحدد تحديث برنامج التشغيل.
- حدد البحث تلقائيًا عن برامج التشغيل للسماح لـ Windows بالعثور على أفضل برامج التشغيل وتثبيتها.
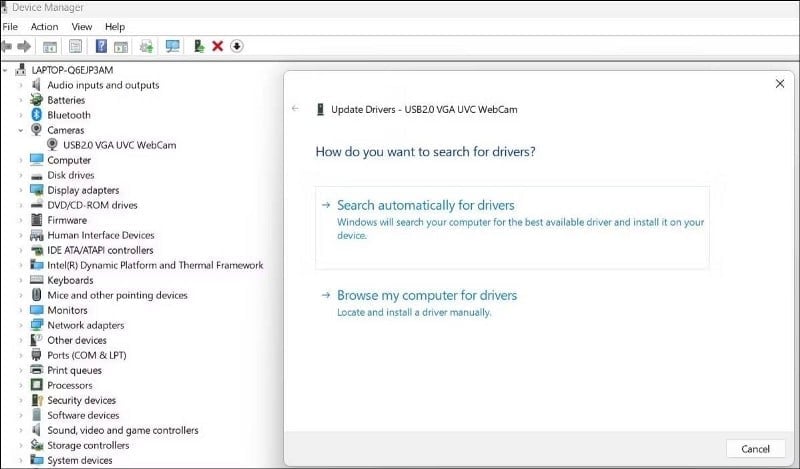
بدلاً من ذلك ، يُمكنك استخدام تطبيق مُخصص لتحديث برنامج التشغيل لـ Windows لتسهيل العملية. يأتي هذا الحل مع ميزة تحديث جميع برامج التشغيل الخاصة بك دفعة واحدة ، مما يعني أنه قد يحل المشكلات التي لم تكن تعلم بوجودها.
إذا لم يساعد تحديث برنامج التشغيل ، فقد تكون المشكلة بسبب حالة تلف برامج تشغيل الأجهزة. في هذه الحالة ، راجع دليلنا حول كيفية إصلاح برامج التشغيل التالفة على Windows للحصول على مزيد من الإرشادات حول كيفية إصلاح ذلك.
5. فحص محرك USB بحثًا عن القطاعات التالفة
إذا كنت تواجه هذا الخطأ المُحدد أثناء استخدام جهاز تخزين خارجي USB ، فيمكنك فحص جهازك باستخدام الأداة المساعدة “فحص القرص”. ستقوم هذه الأداة بفحص جهاز التخزين الخاص بك وإصلاحه بحثًا عن أخطاء نظام الملفات والقطاعات السيئة.
إليك ما عليك القيام به:
- اضغط على
Win + Eلفتح مستكشف الملفات. - استخدم جزء التنقل للانتقال إلى هذا الكمبيوتر الشخصي.
- انقر بزر الماوس الأيمن على جهاز التخزين الخاص بك وحدد خصائص.
- قم بالتبديل إلى علامة التبويب “أدوات” وانقر فوق الزر “فحص” في قسم تدقيق الأخطاء.
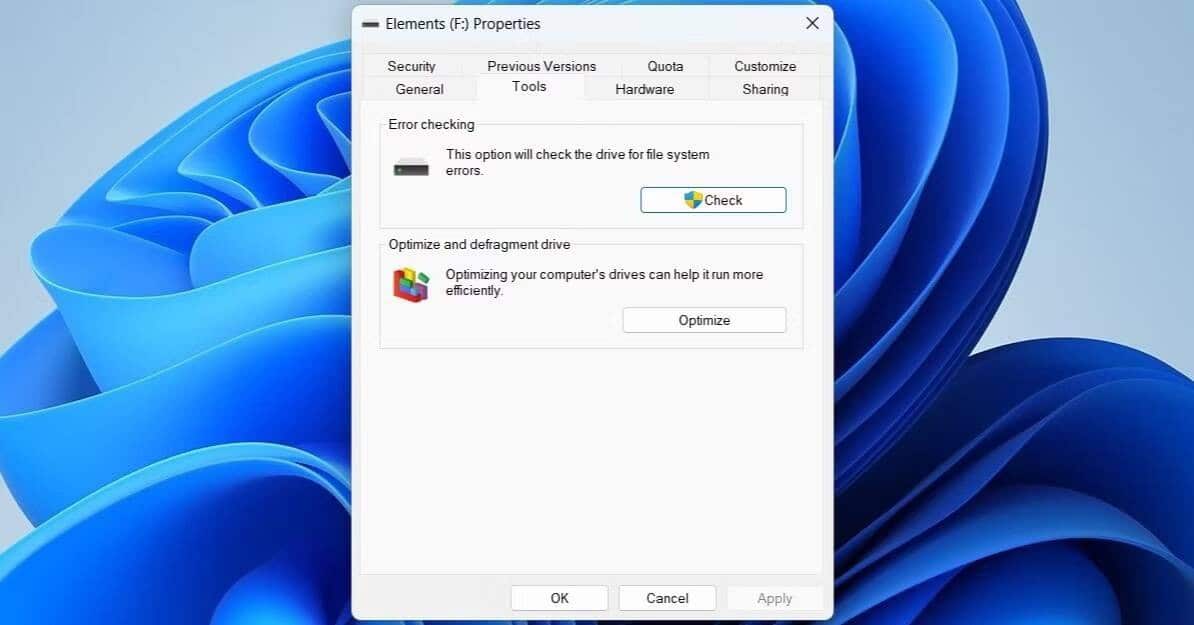
- حدد فحص القرص لبدء العملية.
قد تستغرق هذه العملية بعض الوقت ، حسب حجم جهاز التخزين الخاص بك. بمجرد الانتهاء ، أعد توصيل جهاز التخزين الخاص بك وحاول استخدامه مرة أخرى.
إذا ظلت المشكلة قائمة ، فيُمكنك التفكير في تهيئة محرك أقراص USB بدلاً من ذلك. ومع ذلك ، قبل القيام بذلك ، تأكد من عمل نسخة احتياطية لجميع بياناتك المهمة لأن عملية التنسيق ستمحو كل شيء على محرك الأقراص الخاص بك.
بمجرد نسخ كل شيء احتياطيًا ، اتبع الخطوات الواردة في دليلنا حول كيفية تهيئة محرك أقراص USB ولماذا تُريد ذلك. بعد تهيئة جهازك ، حاول توصيله بالكمبيوتر الخاص بك مرة أخرى لمعرفة ما إذا كان يعمل بشكل صحيح.
6. التمهيد النظيف لاستكشاف المشكلة وإصلاحها
في بعض الأحيان ، يمكن أن تتداخل تطبيقات وخدمات الجهات الخارجية التي تعمل على الكمبيوتر الخاص بك مع الأجهزة الطرفية وتمنعها من العمل. تتمثل إحدى طرق استبعاد هذا الاحتمال في تشغيل Windows في حالة التمهيد النظيف حيث يتم تحميله مع الحد الأدنى من مجموعة برامج التشغيل والتطبيقات.
هذا مفيد حقًا لاستكشاف الأخطاء وإصلاحها لأنه يُتيح لك التحقق بسرعة وسهولة مما إذا كانت أداة أو خدمة تابعة لجهة خارجية تُسبب المشكلة. إذا قمت بإجراء تمهيد نظيف واختفت المشكلة ، فهذا يعني أن الجاني وراء الخطأ هو إحدى الخدمات التي تم تعطيلها.
إذا كنت ترغب في معرفة المزيد حول هذا الموضوع ، فراجع دليلنا حول كيفية إجراء تمهيد نظيف على Windows واتبع الخطوات المدرجة هناك.
استكشاف أخطاء الأجهزة المتصلة على Windows وإصلاحها
يتيح لك الكمبيوتر الذي يعمل بنظام Windows الاتصال بمجموعة كبيرة من الأجهزة واستخدامها دون أي تكوين إضافي. ومع ذلك ، قد يُزعجك Windows أحيانًا بأخطاء مثل “جهاز متصل بالنظام لا يعمل.” نأمل أن تكون الحلول المقدمة أعلاه قد ساعدت في إصلاح الخطأ ، وأنت في سلام الآن. يُمكنك الإطلاع الآن على كيفية تعطيل الإبلاغ عن الأخطاء في Windows.







