مُعرِّف الأمان (SID) هو رقم فريد مُرتبط بحساب المُستخدم على الكمبيوتر بنظام Windows. إنه مُفيد أثناء البحث عن مستخدم وتحديد هويته وتفاصيل أذوناته على Windows، ولا يُمكن أن يكون هناك مُعرِّفان مُتطابقان لـ SID. يُساهم هذا المعرّف في إدارة الوصول وتحديد الصلاحيات للمُستخدمين المُختلفين.
سوف نستعرض في هذا المقال، بخطوات دقيقة وواضحة، كيفية العثور على مُعرِّف الأمان (SID) لأي مستخدم في Windows 11. سنُقدم لك أساليب وإرشادات محسّنة تُمكِّنك من تنفيذ العملية بكفاءة ودقة. الطريقة الأكثر شيوعًا للعثور على SID على Windows هي استخدام الأمر “whoami”. ولكن هناك عدة طرق أخرى لعرض SID لأحد المُستخدمين أو جميعهم على الكمبيوتر الذي يعمل بنظام Windows. تحقق من كيفية إزالة حسابات المُستخدمين في Windows 11.
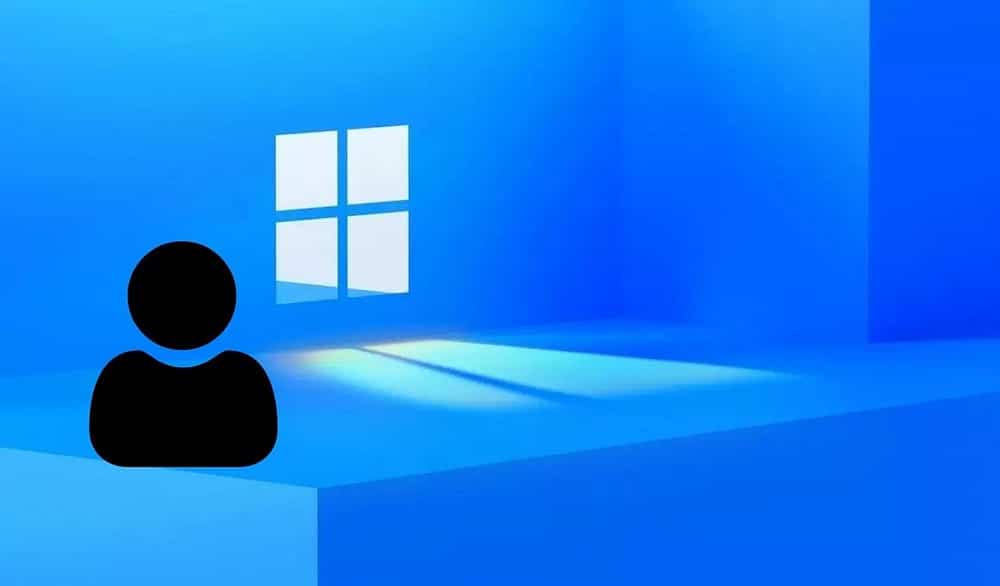
1. استخدام موجه الأوامر
إن أبسط طريقة للتحقق من مُعرِّف الأمان (SID) للمُستخدم الذي قام بتسجيل الدخول حاليًا على الكمبيوتر الخاص بك هي باستخدام الأمر whoami. سيتم عرض SID بمُساعدة وسيطة “User” مع الأمر. العيب الوحيد هو أنه لا يُمكنه عرض أكثر من مُعرِّف أمان (SID) لمستخدم واحد.
إليك كيفية القيام بذلك:
- اضغط على
Win + Rللوصول إلى مربع الحوار “تشغيل”. اكتب cmd في مربع النص واضغط على المفاتيحCtrl + Shift + Enterلفتح موجه الأوامر بصلاحيات المسؤول. - ستظهر نافذة التحكم في حساب المستخدم. انقر فوق الزر “نعم” لفتح التطبيق بحقوق المسؤول إذا طُلب منك ذلك.
- الآن، اكتب الأمر التالي لعرض SID الخاص بحساب المستخدم الذي تم تسجيل الدخول إليه حاليًا:
whoami /user
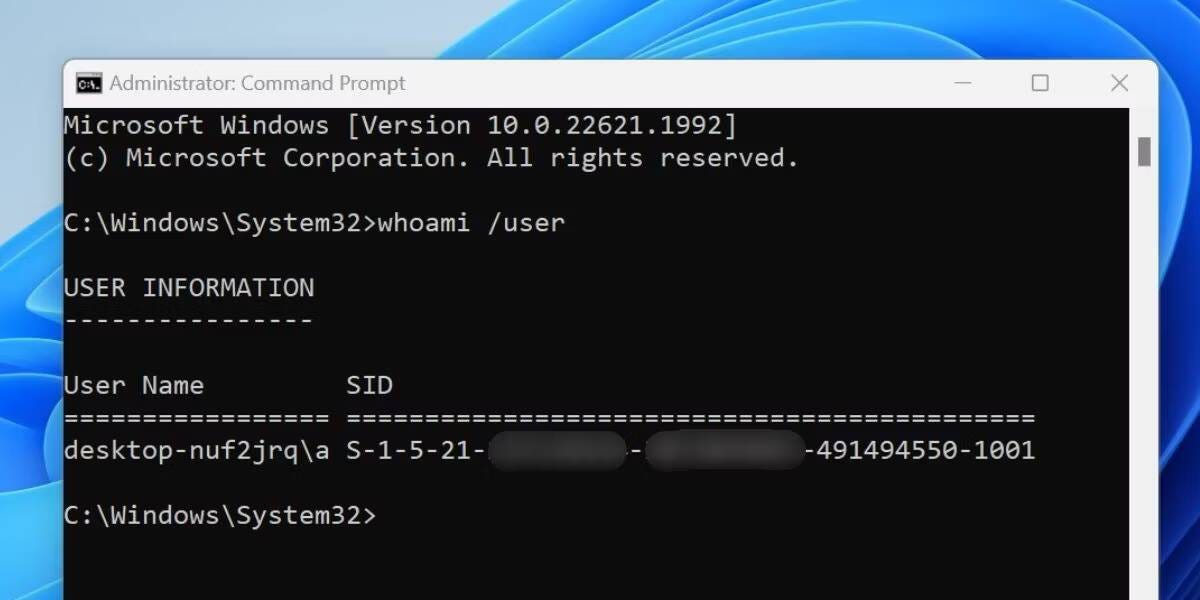
- سترى اسم المُستخدم الذي قام بتسجيل الدخول حاليًا و SID المُقابل له. يُمكنك تحديد النص ونسخه مباشرةً من نافذة موجه الأوامر. ولكن إذا كنت تريد تصدير التفاصيل إلى ملف نصي لاستخدامها في المستقبل، فيُمكنك القيام بذلك عن طريق إدخال الأمر التالي:
whoami /user > C:\SID.txt
- سيقوم الأمر أعلاه بإنشاء ملف نصي يُسمى SID في محرك الأقراص C. يُمكنك فتحه باستخدام تطبيق “المُفكرة” أو أي تطبيق مُحرِّر نصوص آخر.
- يُمكنك الآن إغلاق إطار مُوجه الأوامر.
2. استخدام WMIC
يُمكنك بسهولة عرض SID لجميع المُستخدمين أو مستخدم واحد على الكمبيوتر الخاص بك باستخدام أداة سطر الأوامر WMIC. لا تحتاج إلى فتح نافذة موجه أوامر بصلاحيات المسؤول لاستخدام WMIC لعرض مُعرِّفات SID.
كرر الخطوات التالية للقيام بذلك:
- انقر بزر الماوس الأيمن فوق “قائمة ابدأ” لفتح قائمة الارتباط السريع. انقر على خيار Terminal.
- اكتب الأمر التالي واضغط على مفتاح Enter لتنفيذه:
wmic useraccount get name,sid
- سيعرض الأمر أعلاه اسم المُستخدم ومُعرِّف الأمان المطابق لجميع حسابات المستخدمين. في مثالنا، يعرض ثلاثة حسابات محلية (a وb وt) والمسؤول والضيف والحساب الافتراضي وحساب WDAGUtility.
- يُمكنك تصدير كل هذه البيانات إلى ملف نصي على محرك الأقراص D عن طريق تنفيذ الأمر التالي:
wmic useraccount get name,sid > D:\SID.txt
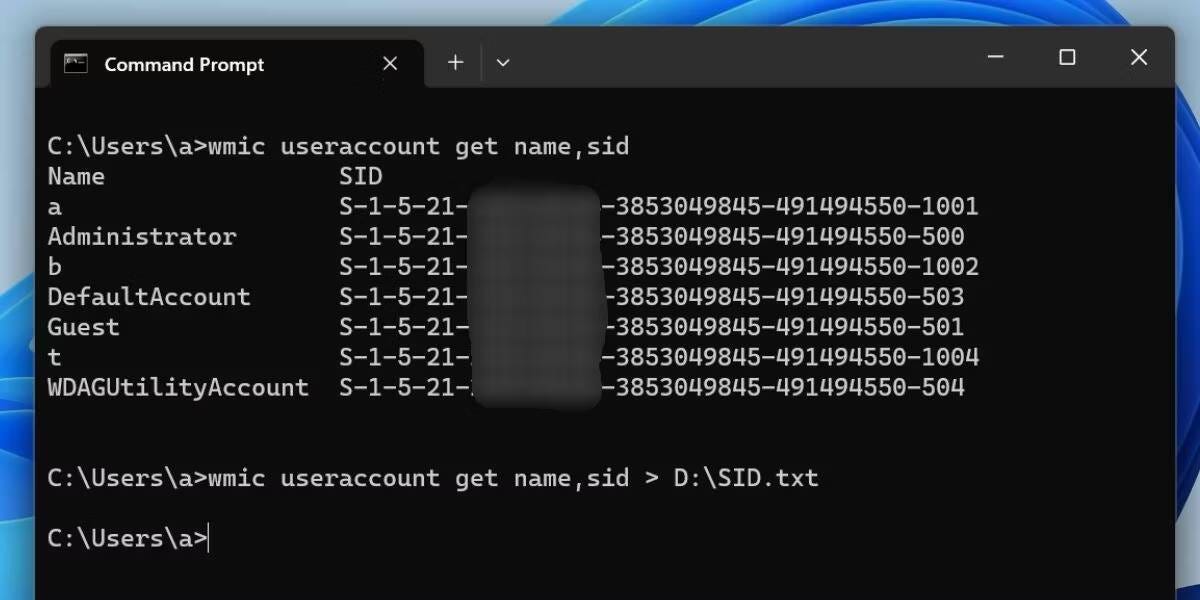
- إذا كنت ترغب في الحصول على تفاصيل حساب مستخدم مُعين على الكمبيوتر الخاص بك، فإن صيغة الأمر هي:
wmic useraccount where name=”USER” get sid
- استبدل جزء USER من الأمر باسم مُستخدم فعلي. في حالتنا يصبح الأمر:
wmic useraccount where name=”a” get sid
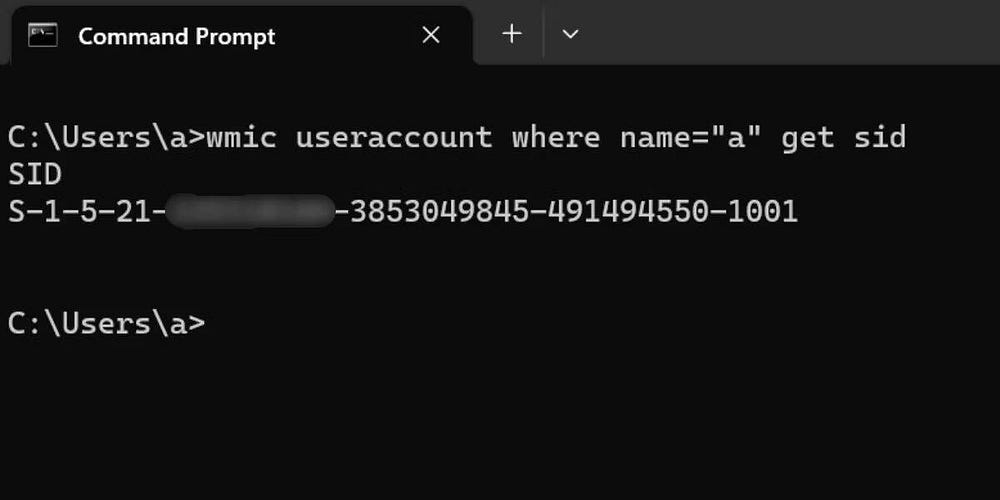
- يُمكنك إغلاق إطار Terminal.
3. استخدام PowerShell Cmdlet
يُقدم PowerShell أمر Get-WmiObject cmdlet الذي يُمكنك من خلاله عرض مُعرِّف الأمان (SID) لجميع حسابات المستخدمين على الكمبيوتر بنظام Windows. مثل أسلوب WMIC، يُمكنك عرض مُعرِّفات الأمان (SIDs) لكافة المستخدمين باستخدام أمر واحد.
كرر الخطوات التالية للقيام بذلك:
- اضغط على
Win + Rللوصول إلى مربع الحوار “تشغيل”. اكتب powershell في مربع النص واضغط على المفاتيحCtrl + Shift + Enterلفتح PowerShell بصلاحيات المسؤول. - ستظهر نافذة التحكم في حساب المستخدم. انقر فوق الزر “نعم” لفتح التطبيق بحقوق المسؤول إذا طُلب منك ذلك.
- اكتب الأمر التالي واضغط على مفتاح Enter:
Get-WmiObject win32_useraccount | Select name,sid
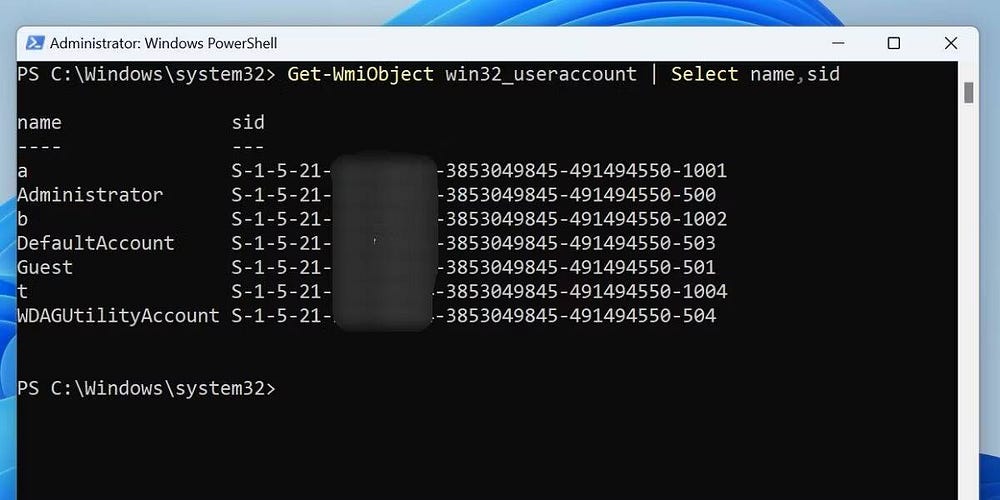
- سيعرض الأمر أعلاه جميع حسابات المستخدمين ومُعرِّفات الأمان المُوافقة. لتصدير النتائج في ملف نصي، قم بتنفيذ الأمر التالي:
Get-WmiObject win32_useraccount | Select name,sid > C:\SID.txt
- سيقوم الأمر بحفظ الملف في محرك الأقراص C. قم بزيارة المسار باستخدام مُستكشف الملفات وافتح الملف في تطبيق مُحرِّر النصوص.
- أغلق نافذة PowerShell.
تحقق من كيفية إنشاء مهام مجدولة في Windows باستخدام PowerShell (ولماذا؟).
4. استخدام مُحرِّر السجل
إذا كان موجه الأوامر أو PowerShell لا يعمل على الكمبيوتر الخاص بك لأي سبب، فيُمكنك استخدام مُحرِّر السجل لعرض جميع مُعرِّفات الأمان (SIDs) على الكمبيوتر الخاص بك. هذه الطريقة ليست ملائمة مثل عرض قائمة SID الكاملة في Terminal أو في ملف نصي. سيتعين عليك إجراء بعض عمليات البحث اليدوي للعثور على مُعرِّفات الأمان (SIDs) واسم المستخدم الخاص بها.
إليك كيفية القيام بذلك:
- اضغط على
Win + Rللوصول إلى مربع الحوار “تشغيل”. اكتب regedit في مربع النص واضغط على المفاتيحCtrl + Shift + Enterفي نفس الوقت. - ستظهر نافذة التحكم في حساب المستخدم. انقر على زر نعم.
- انتقل إلى شريط العناوين في الأعلى، والصق المسار التالي، ثم اضغط على مفتاح Enter:
HKEY_LOCAL_MACHINE\SOFTWARE\Microsoft\Windows NT\CurrentVersion\ProfileList
- انقر فوق أي مفتاح فرعي SID لتحديده والانتقال إلى الجزء الأيمن.
- الآن، ابحث عن قيمة ProfileImagePath وانقر عليها نقرًا مزدوجًا لفتح نافذة التعديل. ستشاهد اسم مستخدم SID في حقل بيانات القيمة.
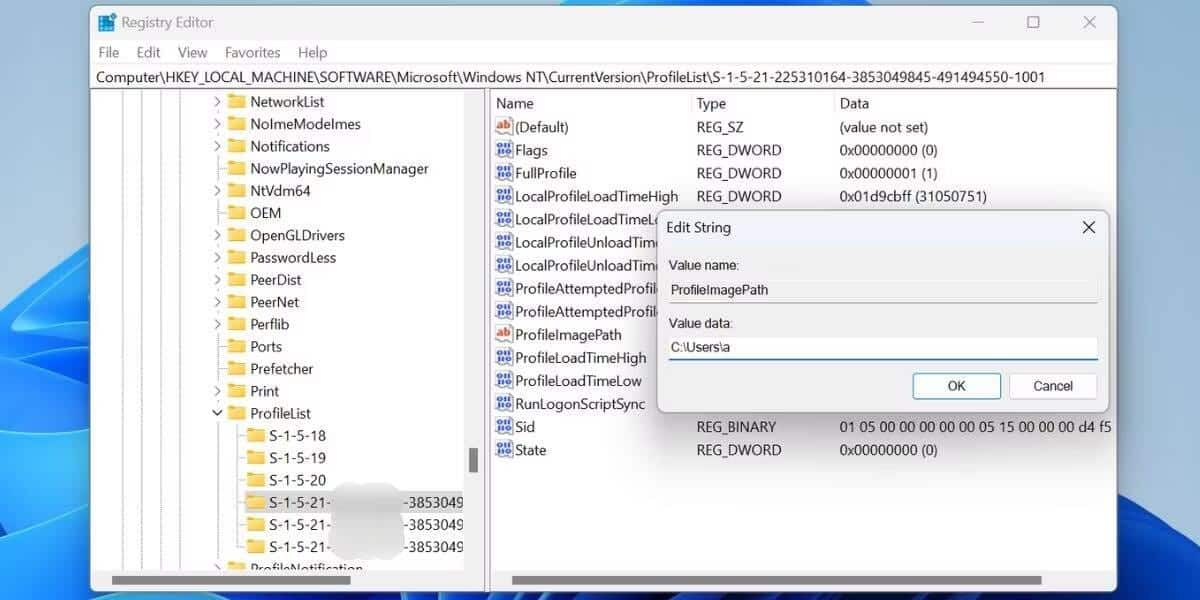
- وبالمثل، يُمكنك التحقق من مفاتيح SID الأخرى وفتح قيمة ProfileImagePath الخاصة بها للعثور على اسم المستخدم المُطابق لها.
- أغلق تطبيق مُحرِّر السجل بعد ذلك.
5. استخدام ملف دفعي
إذا وجدت أنَّ مسار Terminal مُرهق، فيمكنك إنشاء ملف دفعي لعرض مُعرِّف الأمان (SID) لجميع المستخدمين في وقت واحد. كرر الخطوات التالية لإنشاء ملف دفعي:
- اضغط على
Win + Dللتبديل إلى سطح المكتب. - انقر بزر الماوس الأيمن على مساحة فارغة على سطح المكتب وانقر على خيار
جديد -> مستند نصي. - سيظهر ملف نصي جديد على سطح المكتب. انقر نقرًا مزدوجًا فوق الملف لفتحه في تطبيق المفكرة.
- الآن، قم بلصق مُقتطف التعليمات البرمجية التالي في ملف المفكرة:
@echo off cmd.exe /k wmic useraccount get name,sid pause
- اضغط على
Ctrl + Shift + Sلفتح نافذة “حفظ باسم”. احتفظ باسم الملف كـ SID.bat وحقل الحفظ بنوع كـ All Files.
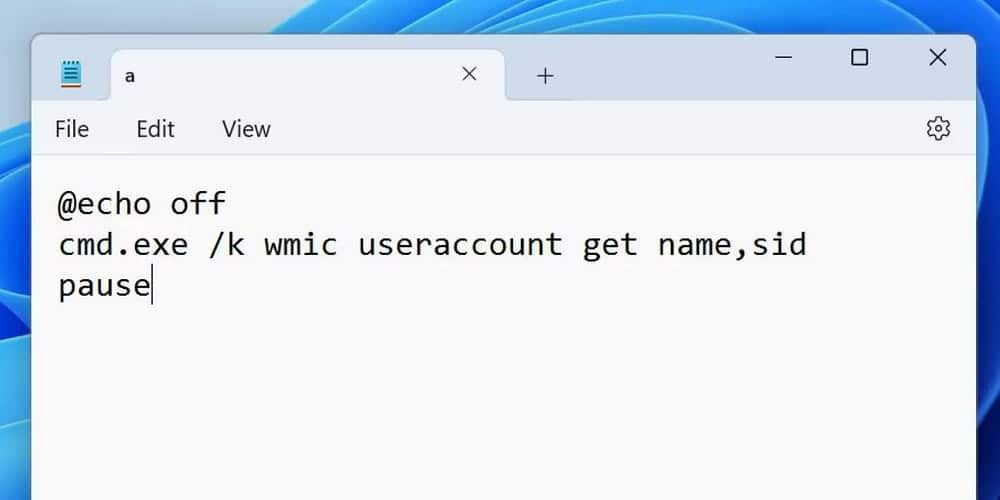
- انتقل إلى مكان المجلد أين قمت بحفظ الملف الدفعي. انقر نقرا مزدوجا فوقه لتشغيله.
- سيتم تشغيل نافذة طرفية وعرض جميع المستخدمين على الكمبيوتر الخاص بك ومُعرفات الأمان المُوافقة.
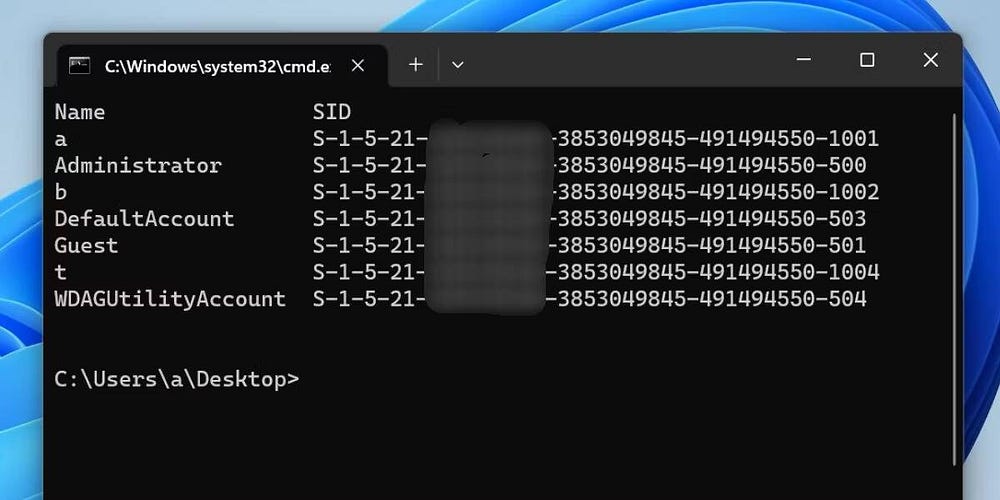
تحقق من كيفية التخلص من إشعار “أشياء تحتاج إلى انتباهك” على Windows.
التحقق من مُعرِّفات الأمان (SIDs) في لمح البصر
كانت هذه هي الطرق للتحقق من مُعرِّف الأمان (SID) للمُستخدم أو لجميع المستخدمين على الكمبيوتر الذي يعمل بنظام Windows. استخدم الطريقة الأولى إذا كنت تُريد فقط رؤية معرف الأمان الخاص بالمستخدم الذي قام بتسجيل الدخول حاليًا.
ستعرض بقية الطرق معرف الأمان (SID) لأحد المستخدمين أو جميعهم على الكمبيوتر الخاص بك. وأخيرًا، قم بإنشاء ملف دفعي لعرض معرفات الأمان (SIDs) لجميع المستخدمين كلما احتجت إليه. يُمكنك الإطلاع الآن على كيفية إصلاح الملفات الدُفعية (.BAT) لا تعمل على Windows.







