se había convertido Aplicación de chat y videollamadas Zoom es el host muy popular para millones de personas que Trabajar y estudiar desde casa durante un brote Coronavirus. Ya sea que haya estado usando Zoom durante años o recién se haya registrado, hay una serie de consejos y trucos útiles, divertidos y útiles que puede encontrar para mejorar su experiencia. chat de vídeo.
Dado que muchas personas han tenido que lidiar con la nueva realidad a través de Trabajar desde casa , se ha convertido Videoconferencia Un medio eficaz de comunicación.
Para aquellos que trabajan desde casa, las herramientas en línea como Zoom permiten que los empleados y estudiantes trabajen juntos, ahorrando Espacio de colaboración virtual En un momento en el que los encuentros presenciales no serían posibles. Si tu escuela o su empleador O sus colegas confían en Zoom para las reuniones, estos consejos de Zoom lo harán lucir como un profesional en esta plataforma.
Zoom es una popular aplicación de videoconferencia que le permite Crear y organizar reuniones En línea. Y dado que los gobiernos de todo el mundo han puesto a sus ciudadanos en cuarentena voluntaria e involuntaria, los internautas han llegado a confiar en Zoom para casi todas las cosas que requieren contacto cara a cara, incluyendo: reuniones de negocios , وSalón de clases Virtualización, servicios de contratación e incluso Fechas y matrimonio.

aunque fácil Primeros pasos con Zoom Sin embargo, muchas de las funciones están ocultas en los menús avanzados como Desactivar automáticamente el micrófono , وGrabación de reunión de Zoom , وmejorar tu apariencia , وCambiar el fondo de video predeterminado Y más. Entonces, aquí hay algunos consejos y trucos sobre la aplicación de videollamadas Zoom para aprovecharla al máximo.
Los mejores consejos y trucos sobre Zoom
1. Retoca mi apariencia
Similar al "modo de cara bonita" en la mayoría Cámaras de teléfonos inteligentes Zoom proporciona un filtro.Retocar mi aparienciaQue alisa la piel, elimina marcas e imperfecciones y mejora su apariencia.
Para activarlo, abra la aplicación Zoom y, en la página principal, toque el ícono de ajustes en la esquina superior derecha para abrir la sección Configuración.
Seleccione una opción Video. En la configuración de video, busque la opción "Retocar mi apariencia. Marque la casilla para activarlo.
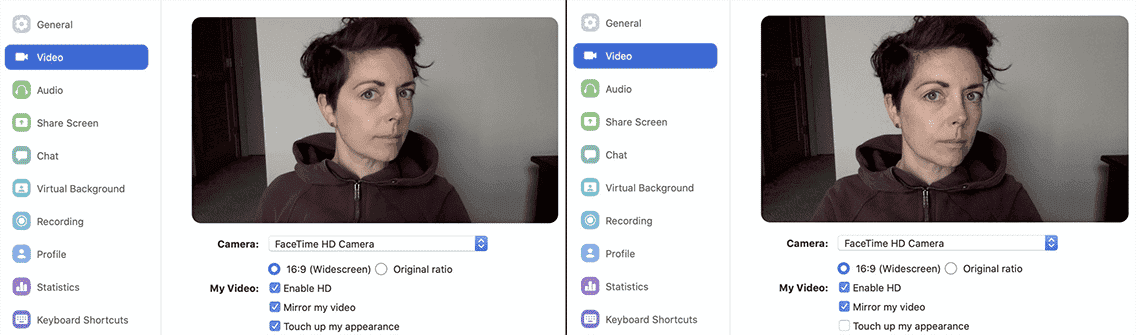
A partir de ahora, esta función está disponible en la aplicación de escritorio Zoom para Mac o Windows y en la aplicación de teléfono Zoom para iOS. Desafortunadamente, no hay soporte para este modo para Android.
2. El fondo predeterminado
Zoom tiene una pequeña opción divertida que te permite cambiar tu fondo de pantalla tu cuarto desordenado A cualquier foto que te guste o incluso agrega un video. Puede elegir entre las imágenes de fondo predeterminadas proporcionadas por Zoom o cargar las suyas propias.
Para configurarlo, abra la aplicación Zoom y toque archivo de identificación su en la esquina superior derecha y haga clic en Ajustes Entonces escoge Fondo virtual. Aquí, puede usar la imagen de fondo predeterminada o cargar una imagen desde su computadora. Ahora, cuando alojas el video, el fondo sólido detrás de ti será reemplazado por el fondo predeterminado que proporcionaste. Para obtener el mejor efecto, asegúrese de utilizar un fondo verde uniforme.
Para activar el fondo predeterminado desde la aplicación Zoom para Android e iOS, abra la aplicación e inicie la reunión. A continuación, haga clic en los tres puntos en la parte inferior derecha de la pantalla para abrir el "Menú"másy haga clic enfondo predeterminado".
Además, hay un truco sucio en el que la mayoría de los usuarios colocan su imagen de vigilia como fondo predeterminado durante las conferencias. Esto asegura que aún puedas fingir tu presencia sin que nadie lo sepa. Ahora, si desea utilizar videos en bucle como los de Twitter, deberá Suscripción Zoom Room اشتراك Que cuesta $50 al mes.
Consejo profesional de Zoom 1: los fondos son personalizables.
Consejo profesional de Zoom 2: puede personalizarse directamente desde esa reunión. pic.twitter.com/rV1KAyDEgF—Kate Buckley (@EchinoKate) Marzo 17, 2020
3. Apague automáticamente el micrófono y el video
Cuando se une a una reunión de Zoom a través de la aplicación, el micrófono y la cámara se encienden automáticamente. Esto puede estar bien cuando organiza o se une a la reunión desde el principio. Sin embargo, cuando asiste a la reunión en medio de ella, su presencia repentina puede molestar a los demás participantes y al anfitrión. Además, Zoom no le ofrece una vista previa del video hasta que se une a la llamada. Por lo tanto, es inteligente apagar siempre el micrófono y el video antes de unirse a la reunión. Puede volver a habilitarlos dentro de la reunión en el menú Configuración.
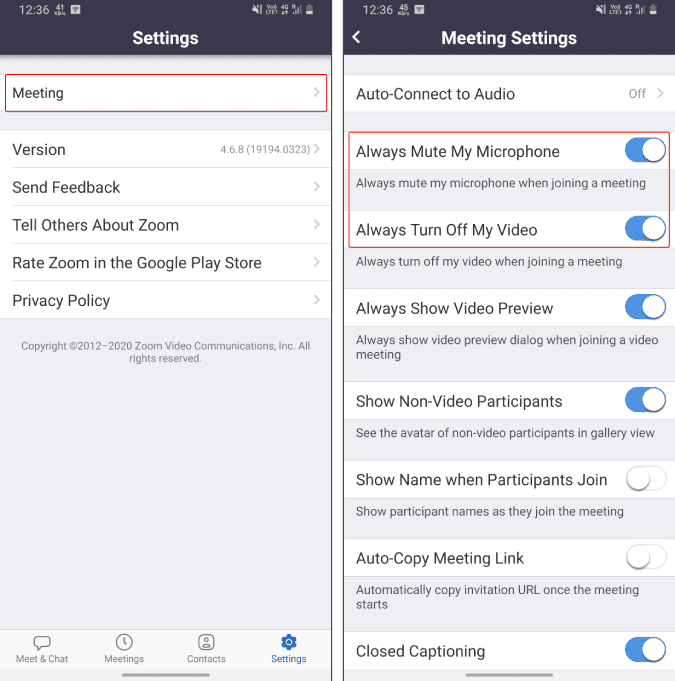
4. Compartir bloqueo
Cuando organiza una reunión de unas 100 personas (ese es el límite de videollamadas en Zoom), es difícil controlar la sección de chat. Para evitar molestar a la gente y publicaciones innecesarias o Compartir pantalla Y las URL e imágenes incorrectas, es mejor deshabilitar el uso compartido por completo. Para ello, una vez iniciada la reunión pulsa sobre la opción “Opción”másEn el lado inferior derecho. Después de eso, presione configuración de la reunión Y habilite la barra de alternar delante de "Bloquear compartir".
Esto impedirá que todos (incluido usted) compartan fotos, pantallas, URL y todo. Puedes volver a encender el interruptor cuando quieras Compartir pantalla o documentos importantes.
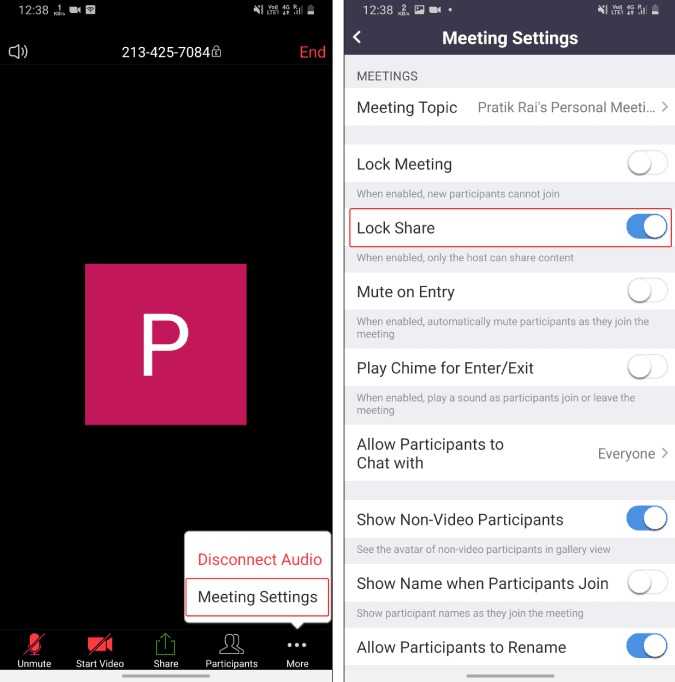
5. Cambia el anfitrión
De manera predeterminada, cuando crea una nueva reunión y agrega participantes, se le trata como el anfitrión de la reunión. ahora mismo. Cuando el anfitrión abandona la reunión, la reunión finaliza. Por lo tanto, si tiene que irse temprano, asegúrese de transferir los poderes del anfitrión a otro participante. Para hacer esto, toque el ícono de participantes en la parte inferior y debajo de la pestaña Participantes, toque cualquier participante y seleccione "Hacer anfitrión".
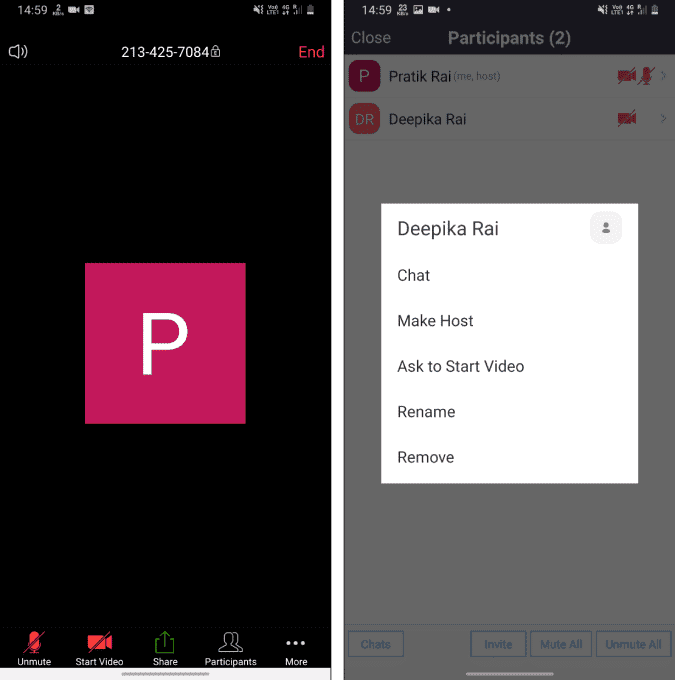
Sin embargo, hacer que el participante sea el anfitrión les da todas las ventajas. Puede silenciar/reactivar el silencio de los participantes, expulsar a las personas de la reunión, iniciar/detener Compartir pantalla grabación de reuniones, etc.
6. Grabación de reuniones
Es realmente útil si desea grabar reuniones importantes en Zoom. Por ejemplo, suponga que presenta conferencia sobre un tema importante o simplemente un entrenamiento cognitivo para sus compañeros. Posteriormente, estas grabaciones son fáciles de redistribuir como materiales prácticos o archivos de conocimiento. Ahora, la versión gratuita de Zoom solo le permite grabar la reunión localmente. De forma predeterminada, Zoom solo permite que el anfitrión grabe reuniones.
Las aplicaciones Zoom para Android e iOS no pueden grabar reuniones localmente. Por lo tanto, en la versión gratuita, no puede grabar reuniones a través de las aplicaciones Zoom para Android e iOS.
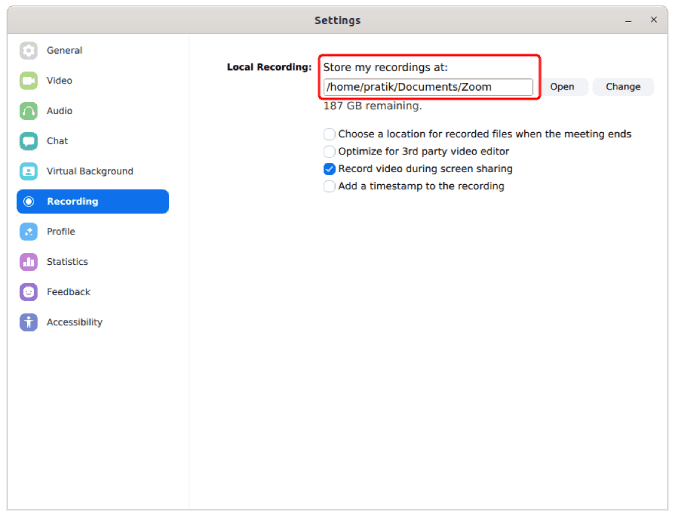
En caso de que quieras grabación de la reunión , tienes que pedirle al anfitrión que te dé permiso para hacerlo. El anfitrión puede dar permiso de grabación de la reunión a cualquier participante. Se puede acceder al archivo de grabación en la pestaña Grabaciones en la lista de reuniones o en sus carpetas locales. La carpeta de grabación local se puede cambiar a través de la configuración de Zoom. Además, también puede configurar la grabación automática en las reuniones de Zoom para comenzar a grabar la pantalla tan pronto como comience la reunión.
7. Control de audiencia
Zoom le proporciona un identificador de reunión personal que es visible cuando hace clic en el botón "".Nueva reunión" Estupendo. Ahora, si realiza una reunión con una ID de reunión personal, cualquier persona con ese enlace en Internet puede unirse a su reunión. Puede pensar en su ID de reunión personal como su ID de Skype. Entonces, cualquier persona con este enlace de reunión puede unirse a su reunión sin permiso y esto se conoce como "zoombomba. Por lo tanto, el principio básico es no iniciar una reunión pública o privada utilizando este identificador.
Además, la contraseña protege sus reuniones, ya que los participantes deberán ingresar la contraseña para unirse a la reunión. Un consejo adicional es tratar de organizar sus reuniones desde su computadora portátil. La aplicación móvil no tiene todas las configuraciones, como opciones avanzadas para compartir y configuraciones de grabación de pantalla sobre la marcha.
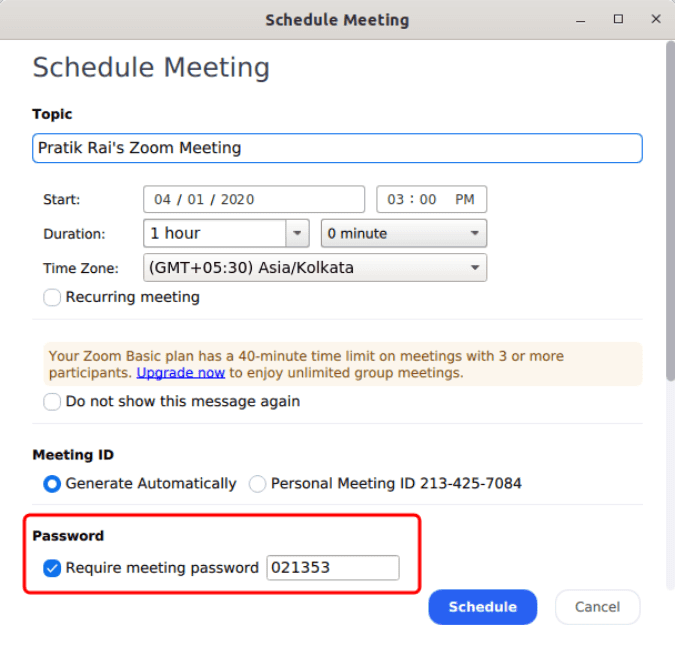
8. Convierta su teléfono en una cámara web
Ahora, he estado haciendo esto mucho en Skype. puedes usar Tu teléfono como cámara web Para reuniones de Zoom, si tiene una cámara web rota o no. Tendrá que usar una aplicación de terceros llamada IP Webcam Lite (Windows y Android) o IP Camera Lite (Mac e iOS) para hacer Tu teléfono como cámara web externa. Estas aplicaciones le permiten utilizar Android cámara de alta definición En su totalidad como cámara web para reuniones Zoom.
تنزيل cámara web IP (Android | Windows)
تنزيل Cámara IP Lite (Android | iOS | Windows | macOS)
9. Integración con Slack
Zoom ya se integra con Google Calendar, y si eres usuario de GSuite, no hay problema. Sin embargo, usamos Slack como una forma de comunicarnos entre nosotros en lugar de pasar un rato, y es tedioso copiar y pegar el enlace de la reunión y enviárselo a todos. Por lo tanto, uso Complemento Zoom para Slack Lo que le permite acceder a videollamadas dentro de una ventana de Slack. Por ejemplo, tengo que ejecutar el comando “/reunión zoom Artículo_DiscusiónEn el canal, crea instantáneamente un enlace de reunión y lo comparte con todos en el canal. Funciona sin problemas y ahorra mucho tiempo.
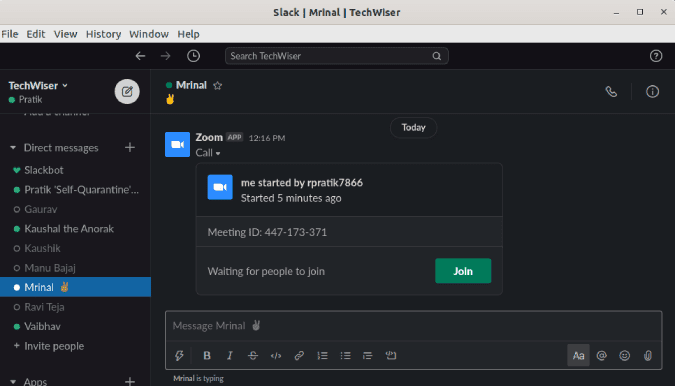
Enlace Zoom con Slack
Enlace Slack con Zoom
10. Cancelación de ruido
krisp Es una gran herramienta basada en inteligencia artificial que cancela el ruido del audio de fondo. Krisp contiene تطبيقات para Windows, macOS yextensión de cromo. puedes usarlo para filtrar el ruido Desde el micrófono y altavoz. Tenemos un artículo dedicado a la cancelación de ruido con Krisp y funciona con un montón de aplicaciones. videoconferencia otro también
11. Omita el seguimiento de la atención en Zoom
Si el anfitrión ha habilitado el seguimiento de la atención, no puede deshacerlo en la reunión. Básicamente, no puede poner la aplicación Zoom en segundo plano. No existe un truco sencillo para eludir esta función de seguimiento de atención. Tiene que usar un dispositivo diferente o configurar la reunión en su computadora portátil y usar tu teléfono para relajarte. Sin embargo, hay un buen truco que le permite ocultar la función de seguimiento de atención: use la versión anterior de la aplicación Zoom. El seguimiento de la atención no estuvo disponible hasta la versión 4.0 de Zoom. Por lo tanto, el uso de la versión anterior 3.6 anulará esta función.
Descargar la versión anterior de Ampliar (3.6.9011.1018)
palabras de cierre
Estos fueron algunos consejos y trucos para Zoom. Llevo XNUMX semanas usándolo desde que empezamos Trabajar desde casa. Comparado con Skype , Lo encontré Rico en características Pero es menos intuitivo. Para más consultas o problemas relacionados con Zoom, hágamelo saber en los comentarios a continuación.







