Si está pensando en comprar una cámara web, es posible que desee reconsiderarlo. La razón es que existen formas de utilizar tu iPhone para este propósito. Aunque usar un dispositivo dedicado siempre es una solución más conveniente, si no planeas usarlo con frecuencia, puede terminar siendo un recolector de polvo más en tu hogar.
Con eso en mente, usar su iPhone es como cámara web Gran manera de entrar Sesión de chat de video De vez en cuando. También se puede usar si la cámara integrada de la computadora portátil no proporciona un nivel satisfactorio de calidad de video.
¿Sabías que es posible usar tu iPhone como cámara web? Por supuesto, no se puede simular. cámara web En el sentido tradicional. No se puede Conectar iPhone conéctelo al puerto USB de una computadora y espere que funcione de inmediato. Pero puedes usar aplicaciones de terceros para recrear una experiencia cámara web.

Usa la cámara de continuidad si tienes una Mac
Si tienes una Mac, Apple hace que sea muy fácil usar tu iPhone como cámara web, gracias a la función Cámara de continuidad en macOS. Siempre que ambos dispositivos estén registrados con la misma ID de Apple, Bluetooth habilitado y conectados a la misma red Wi-Fi, puedes comenzar a usar tu iPhone en cualquier aplicación de videollamadas que desees.
Todo lo que tienes que hacer es cambiar tu cámara web predeterminada a la cámara del iPhone. Para hacer esto para FaceTime, por ejemplo, inicie la aplicación, haga clic en "Video" en la barra de menú y luego seleccione "Cámara de iPhone" en el menú desplegable. Para aplicaciones de videollamadas de terceros como Zoom, deberá visitar el menú de preferencias (o configuración) de la aplicación para hacer lo mismo. Verificar ¿La cámara de continuidad no funciona en tu Mac? maneras de arreglarlo.
Utilice su iPhone como cámara web para su PC con Windows con Camo
Cuando se trata de dispositivos Windows, existen muchas aplicaciones de terceros, lo que dificulta aún más la decisión. Después de probar algunas opciones, Camo (de Reincubate) se destaca como la mejor opción para hacer el trabajo con una versión gratuita. Es una excelente aplicación para transmitir la cámara de su iPhone como entrada de cámara web en su computadora con Windows.
Transmite vídeo de alta calidad a cualquier aplicación de escritorio que admita una cámara web, como aplicaciones de videollamadas, herramientas de transmisión en vivo y más. Para comenzar, necesitarás la aplicación Camo para iOS y la aplicación Camo Studio para Windows. El Camo puede conectarse a su iPhone mediante un cable Lightning o de forma inalámbrica mediante Wi-Fi.
Descargar: Camuflaje para Android iOS | Windows (Versión gratuita y premium disponible)
Una vez que esté instalado, siga estos pasos en su computadora con Windows:
- Inicie Camo Studio y conecte su iPhone a su computadora usando un cable Lightning. La aplicación detectará tu iPhone al instante. Para conectarse de forma inalámbrica, asegúrese de que su iPhone y su computadora estén conectados a la misma red Wi-Fi y toque Emparejar dispositivo.
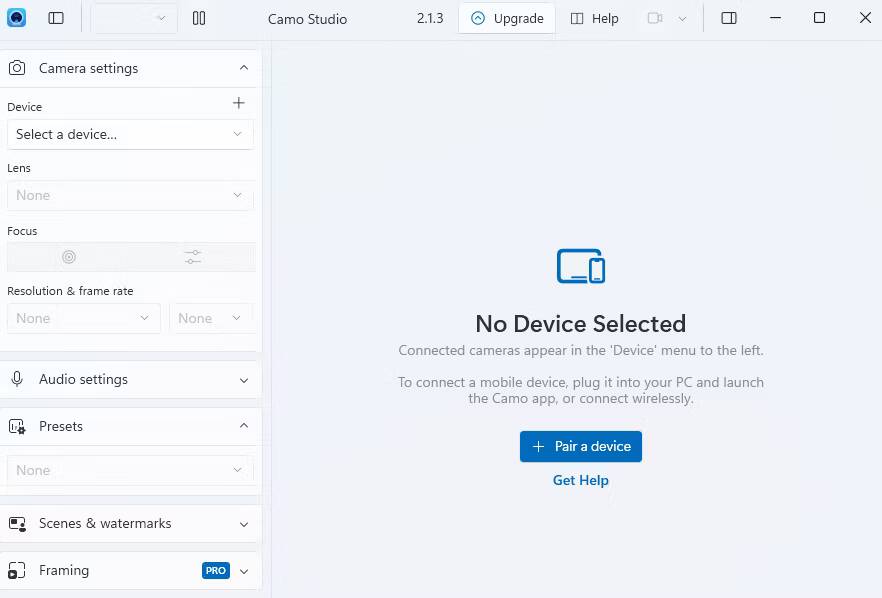
- El código QR aparecerá en Camo Studio. Para escanearlo, inicia la aplicación Camo en tu iPhone y toca el ícono de Wi-Fi en la sección superior.
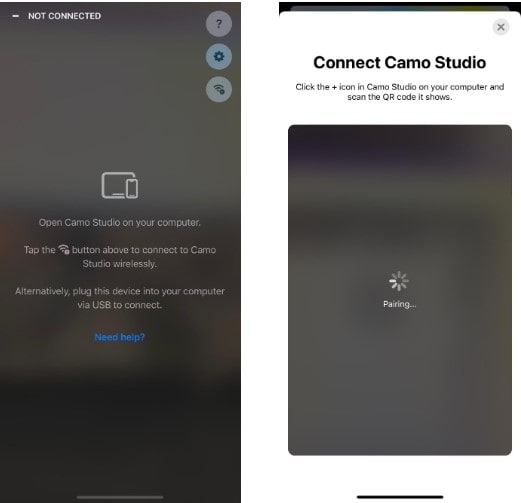
- Si se le solicita que inicie iTunes o instale los controladores necesarios, acepte hacerlo en su computadora.
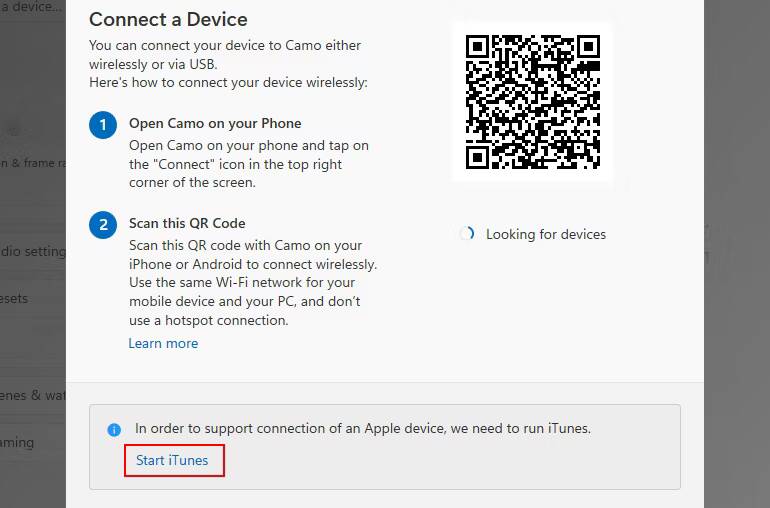
- Con su iPhone ahora emparejado como cámara web en Camo, puede iniciar cualquier aplicación que use la cámara web en su computadora (como la aplicación de cámara predeterminada) para verificar si está funcionando.
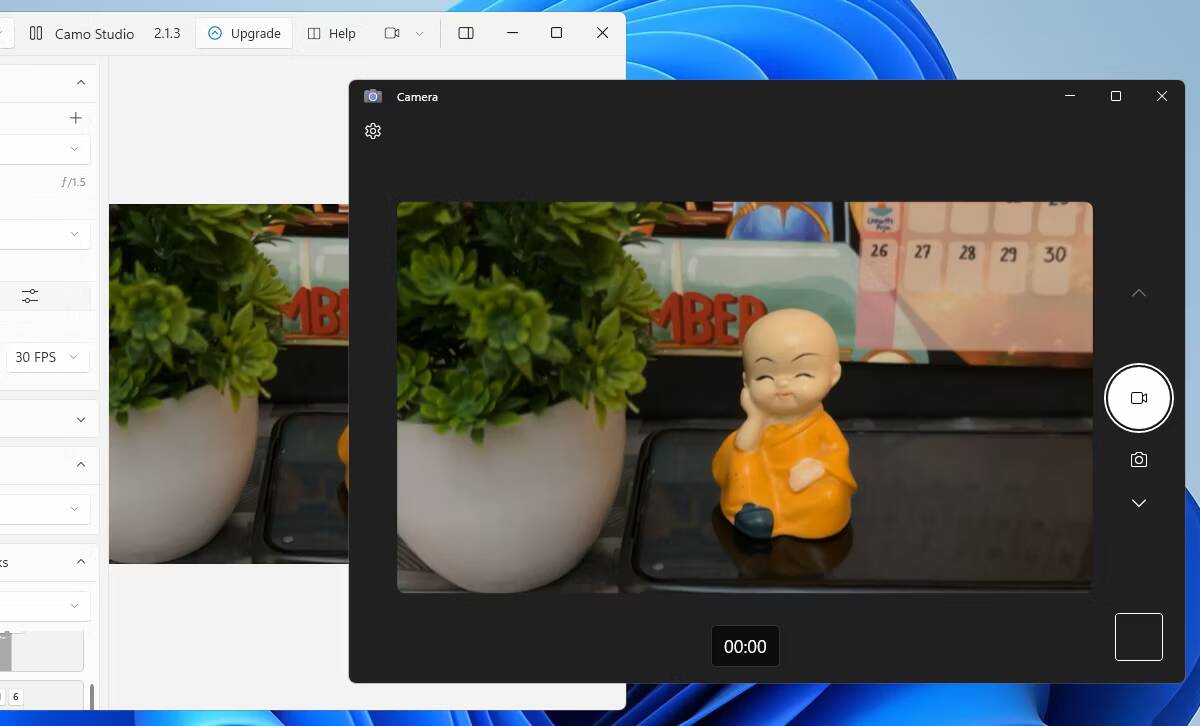
Consejo: Si su computadora no tiene un micrófono incorporado, haga clic en el menú desplegable en Dispositivo en Configuración de sonido y seleccione Usa el micrófono de tu iPhone.
Aunque la versión gratuita de Camo ofrece funcionalidad completa de cámara web, Camo Pro desbloquea resoluciones más altas como 1080p y 4K para una mejor calidad. Para la mayoría de usuarios, la versión gratuita será suficiente. Sin embargo, la actualización tiene más sentido para transmisores de YouTube, educadores, creadores de contenido y profesionales que necesitan la mejor calidad para videollamadas con clientes o reuniones de oficina.
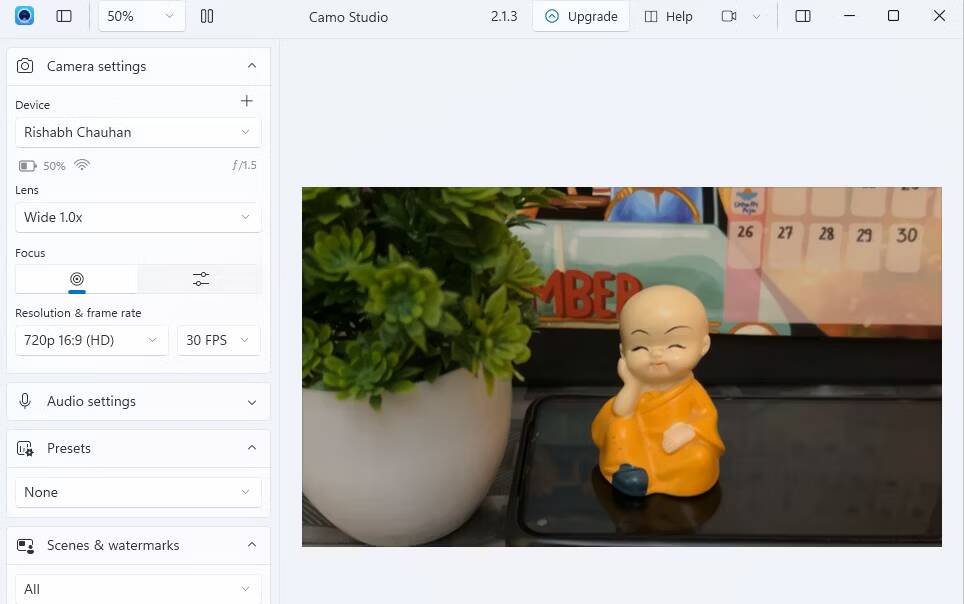
Veamos ahora cómo usar EpocCam para hacer que su iPhone funcione como una cámara web. También le brindaremos algunas excelentes alternativas a EpocCam.
¿Qué es EpocCam?
EpocCam puede convertir su dispositivo iOS (iPhone o iPad) en una cámara web para computadoras con Windows y macOS. También hay una versión de Android que ofrece la misma funcionalidad. El desarrollador afirma que la aplicación puede reemplazar las cámaras web USB tradicionales y las cámaras web totalmente integradas.
La aplicación admite video y audio y es compatible con muchos Aplicaciones de video líderes , incluyendo Skype و Streamlabs OBS y YouTube. No importa si quieres Chatea con tu familia , O transmitir juegos A tus seguidores, o participar en videollamadas grupales Con sus compañeros, EpocCam hará el truco.
Comparación de la versión gratuita y de pago de EpocCam
EpocCam ofrece una versión gratuita y otra de pago. La versión gratuita ofrece resolución de video. × 640 480 Compatibilidad con USB (si se usa con macOS), la capacidad de usar las cámaras delantera y trasera de su dispositivo como entrada de cámara web y conectividad Wi-Fi. Al usar la versión gratuita, debe aceptar la marca de agua que se agrega en clips de video anuncios propios y dentro de la aplicación.
La versión pro elimina anuncios y marcas de agua. Sin embargo, solo vale la pena considerarlo si tienes una Mac. Muchas de las funciones profesionales solo están disponibles para los usuarios del sistema operativo de escritorio de Apple. Incluye características profesionales Pellizcar para ampliar وEnfoque manual وSoporte de linterna وVídeo HDR وCámara doble وPantalla tenue (también llamada “cámara espía”).
El otro gran beneficio de usar la versión paga es la mayor resolución de video. De dónde va la calidad × 640 480 A × 1920 1080.
descargar: época para iOS (Gratis)
descargar: EpocCam Pro para iOS ($7.99)
Cómo usar tu iPhone como cámara web con EpocCam
Echemos un vistazo rápido a cómo configurar EpocCam en dispositivos iOS y macOS o Windows.
Instale EpocCam en macOS o Windows
EpocCam viene en dos partes: una aplicación para su dispositivo móvil y controladores para su PC.
Aunque puede ver la salida de la cámara del iPhone en su Mac usando no más de Visor de cámara web EpocCam (disponible gratis en Mac App Store), sin embargo, le recomendamos que instale los controladores. Permite que EpocCam se integre con Skype y Zoom y cualquier otra herramienta de chat de video que pueda usar. Webcam Viewer solo le permite ver la salida de video de su teléfono; No ofrece ninguna integración con otros servicios.
Los controladores EpocCam para Mac (además de los controladores de Windows) están disponibles gratuitamente en el sitio web del desarrollador, kinoni.com. Descárguelo e instálelo en su computadora antes de continuar con los siguientes pasos.
Configurar EpocCam en iPhone o iPad
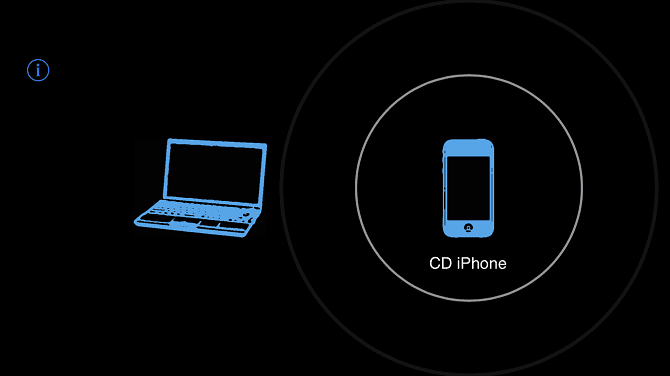
Una vez que descargue e instale la versión móvil de EpocCam en su dispositivo iOS, es fácil conectarla a su Mac. Solo asegúrese de que sus dispositivos iOS y macOS estén conectados a la misma red Wi-Fi, luego abra la aplicación EpocCam en su teléfono. Verá una pantalla negra con el icono del teléfono.
Ahora regrese a su Mac y abra una aplicación compatible con EpocCam. Si solo desea probar la conexión, abra la aplicación EpocCam Webcam Viewer mencionada anteriormente. Una vez que la aplicación del teléfono detecta una aplicación compatible que se ejecuta en su Mac, realizará una conexión instantánea y ofrecerá transmitir la imagen.
Asegúrese de que el método de entrada de video esté configurado en EpocCam en aplicación de chat con quién estás usando la cámara web.
Alternativas a EpocCam
Si no está satisfecho con EpocCam, existen otras aplicaciones que le permiten usar su iPhone como una cámara web.
1.iCam
iCam es una aplicación paga que puede convertir tu iPhone en una cámara web. La aplicación móvil es solo una parte de la ecuación. Al igual que EpocCam, también deberá instalar el componente iCamSource en su PC. Una vez que haya instalado ambas aplicaciones, puede transmitir video y audio en vivo desde cualquier dispositivo iOS.
iCam también funciona como cámara de seguridad ; Puede enviarte alertas instantáneas si detecta movimiento o sonido. Todos los eventos de tráfico sospechosos se respaldan automáticamente en la nube. Además de la iCam original, la empresa también ofrece la iCam Pro con algunas características adicionales. Verificar Comparación de características de iCam para saber mas.
descargar: iCam Para iOS ($4.99, compras dentro de la aplicación disponibles)
descargar: iCamPro Para iOS (compras gratuitas desde la aplicación disponibles)
descargar: iCamFuente para Windows | macOS (gratis)
2.iVCam
iVCam está especialmente diseñado para propietarios de iPhone con una PC con Windows: no puede usar iVCam para transmitir la salida de video de iPhone a una Mac.
La aplicación funciona a través de WLAN o USB y le permite conectar varios teléfonos a una computadora al mismo tiempo. Puede transmitir el video con precisión 1080p O 720p O 480p O 360p. Este aspecto de conectividad múltiple significa que la aplicación es perfecta para cualquiera que quiera usar un dispositivo iPhone antiguo propio como un dispositivo CCTV, o monitor de bebé , O cámara de vigilancia para mascotas.
descargar: iVCam (Versión Pro gratuita disponible)
3. Cámara AtHome
AtHome Camera es una aplicación única. Además de permitir que una computadora vea de forma remota la transmisión de video desde la cámara del iPhone, la aplicación para iPhone también puede ver la transmisión de la cámara web de la computadora remota. Es compatible con Windows y Mac.
Algunas de las características principales de la aplicación incluyen:
- Conversación bidireccional: Ya sea que esté utilizando la aplicación de transmisión o la aplicación de visor, puede hablar con cualquier dispositivo conectado y escuchar el audio de ese dispositivo.
- Detección de movimiento: Recibirás una notificación instantánea si hay movimiento frente a la cámara.
- Grabación programada: Si desea monitorear la cámara en ciertos momentos del día, tal vez mientras trabaja, puede preprogramar la aplicación para que lo haga.
La aplicación cuenta con publicidad y viene con opciones para actualizar a la versión premium por una tarifa. Al igual que con otras aplicaciones, pruebe antes de comprar para ver si es adecuada para usted.
descargar: AtHome Camera (Gratis, Compras dentro de la aplicación disponibles)
Consejos para usar tu iPhone como cámara web
Además de las videoconferencias, puede utilizar la cámara de su iPhone para otros fines. Por ejemplo, puedes usarlos para transmitir en vivo en plataformas de redes sociales o grabar videos de alta calidad para vlogs o cursos en línea.
A continuación se ofrecen algunos consejos útiles para optimizar la configuración de la cámara web de su iPhone para cualquier caso de uso creativo:
- Utilice la cámara trasera para obtener la resolución más alta: La cámara principal del iPhone es superior a la cámara frontal. Por lo tanto, elija siempre la cámara trasera de la opción lentes En Configuración de la cámara en el panel izquierdo.
- Instala tu iPhone: Puede utilizar un trípode, un soporte o un soporte de mesa para mantener estable su iPhone.
- Utilice una batería adecuada: Recomendamos conectar su iPhone a un cargador portátil para evitar que se agote la batería durante largas sesiones de cámara web.
- Habilitar el modo de alto rendimiento: si estás usando Camo mientras juegas o transmites en vivo, haz clic en el logotipo de Camo en la esquina superior de la ventana de la aplicación de escritorio y ve a Configuración -> Opciones avanzadas. Luego cambie al modo de alto rendimiento.
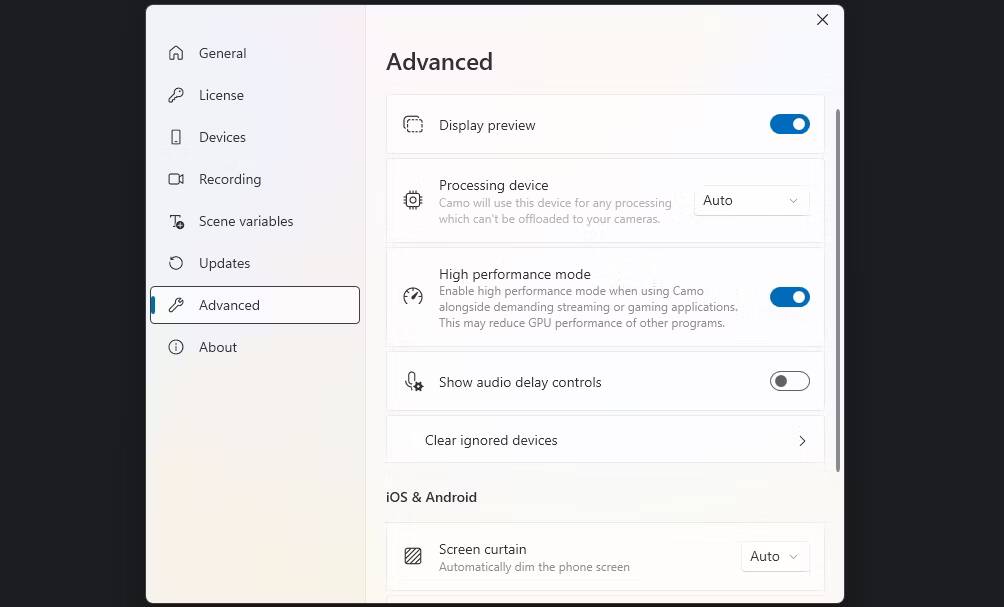
- Asegúrese de que haya un entorno de iluminación adecuado.: Fotografíese cerca de una ventana o lámpara de escritorio para obtener una iluminación favorecedora. Durante la transmisión por cámara web, si tienes la versión Pro, también puedes habilitar la opción Flash para encender la linterna de tu iPhone.
- Usar el modo 60 fps: Para una transmisión de cámara web más fluida, busque la configuración Resolución y Velocidad de fotogramas en Configuración de la cámara en el panel izquierdo y configúrela en 60 fps.
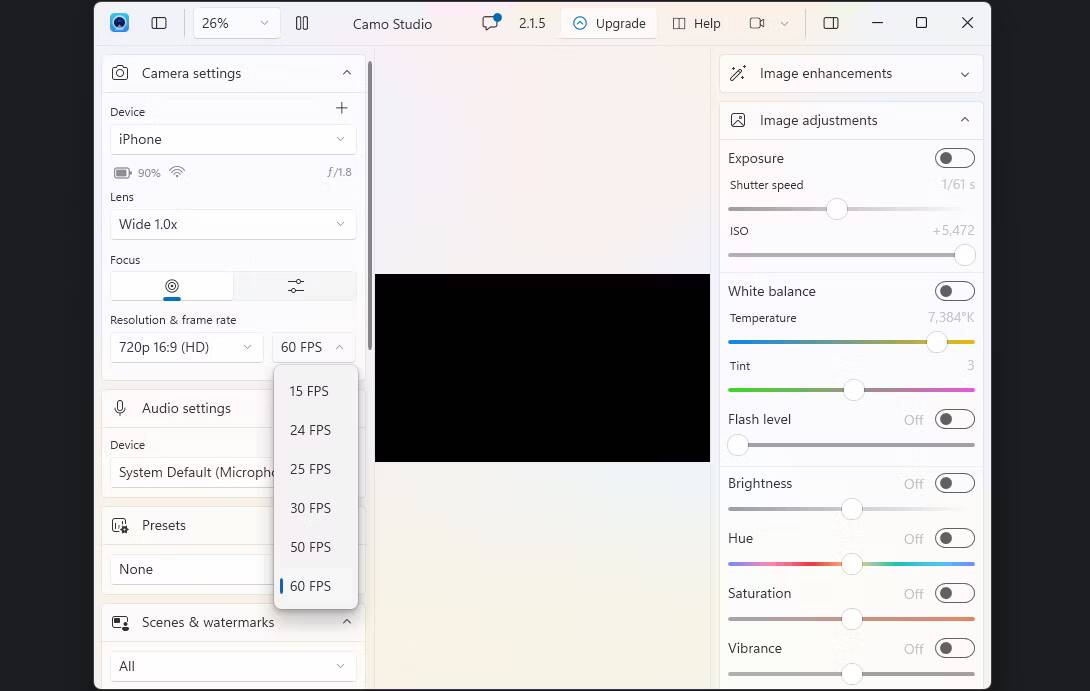
- Mantén la aplicación Camo ejecutándose en tu iPhone: Camo detiene automáticamente la transmisión de video una vez que cierras la aplicación Camo en tu iPhone. Por lo tanto, asegúrese de mantenerlo abierto mientras desee utilizar la cámara web.
Otras formas de usar la cámara del iPhone
Es muy fácil usar tu iPhone como cámara web. Pero esta no es la única forma de sacar más partido a la cámara del iPhone.
Para obtener más información, consulte Los mejores trucos con la cámara del iPhone وConfiguración de la cámara del iPhone que debes modificar para capturar mejores fotos.







