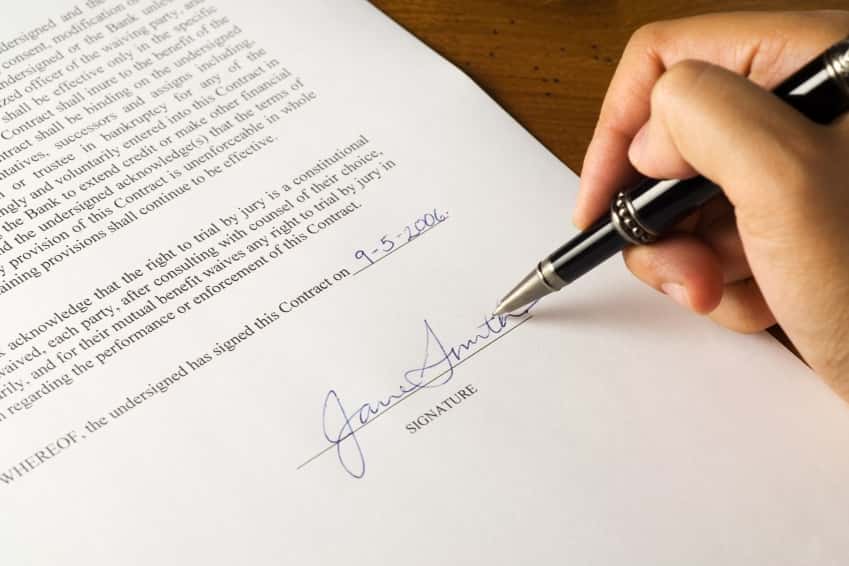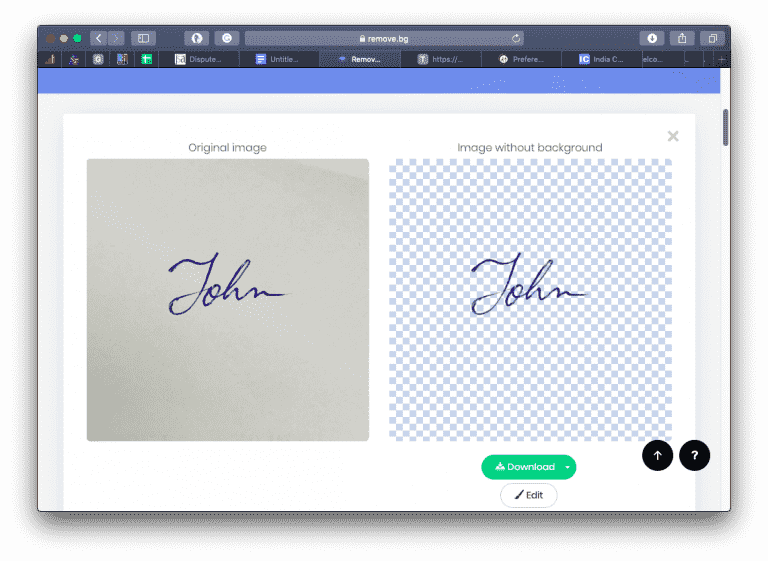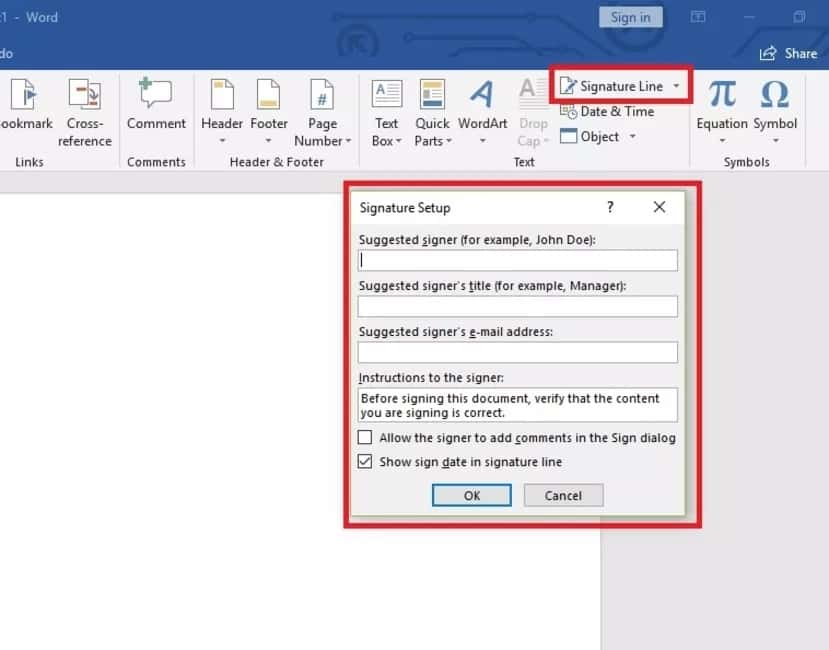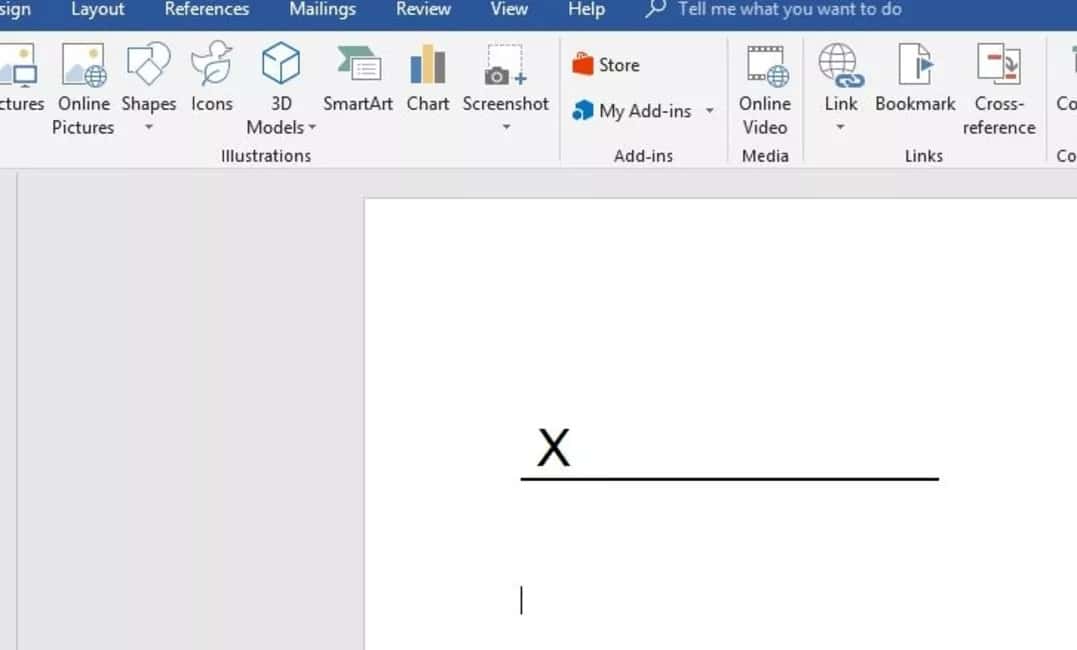Es el software de referencia cuando se trata de modificar archivos de texto y para muchos tipos de documentos, desde cartas hasta alquileres, formularios legales y solicitudes con su firma. ¿Qué tal si evita todos estos pasos e inserta una firma real justo donde está redactando un documento, como ¿Microsoft Word? Solo tiene sentido que desee agregar algún tipo de firma a una página con Word, y puede hacerlo; Hay varias formas de insertar una firma. en palabra.
Puede agregar una firma en Documento de Word digitalmente o Insertar una firma escrita Escriba a mano, agregue una línea de firma o incluso cree una firma de Autotexto personalizada, completa con su nombre, credenciales y cualquier otro detalle que desee incluir.
Agregar una firma en un documento escrito a mano en documentos digitales no es solo una práctica comercial estándar, sino que también agrega un toque personal agradable. Estos simples pasos para agregar una firma escrita en un documento de Word le ahorrarán el tiempo y la molestia de imprimir, firmar, escanear y cargar documentos constantemente.
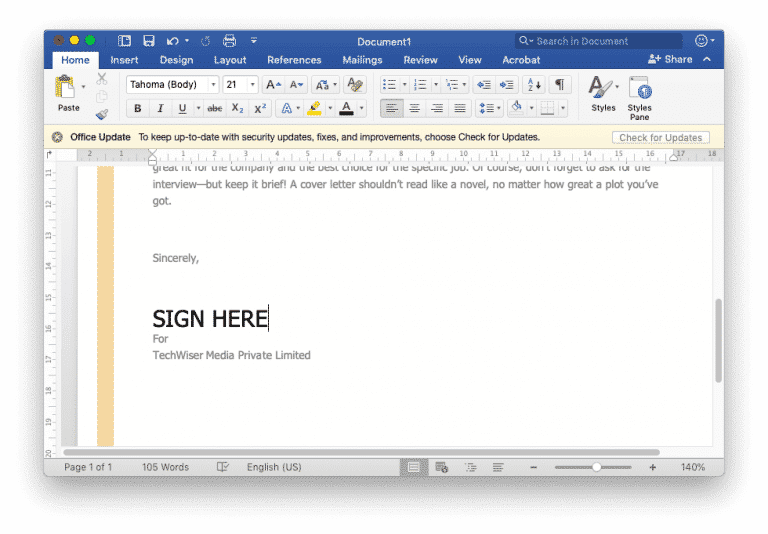
Insertar una firma manuscrita en un documento de Word
Paso 1: firme en papel blanco normal
Entonces, obviamente, el primer paso es obtener su firma en una hoja de papel blanco y capturarla con la cámara de su teléfono o incluso con una cámara web en su computadora portátil. Se sugiere utilizar papel sin renglones para obtener mejores resultados en el resultado final de este truco.
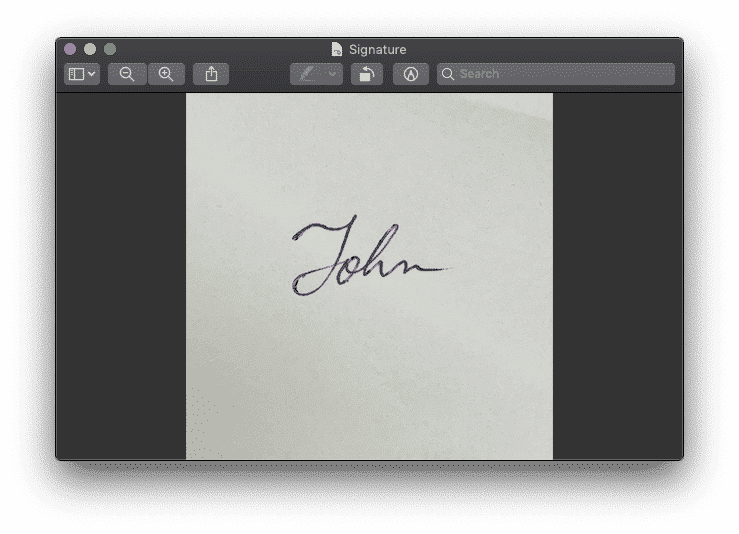
Paso 2: inserta la imagen en un documento de Word
Inserte el archivo de imagen en su documento de Word y colóquelo en la ubicación correcta donde desea firmar el documento. Para ajustar la posición de la imagen, haga clic en Haga clic derecho en la imagen y seleccione Ajustar texto > Detrás del texto. Esto lo ayudará a colocar la imagen en su lugar sin alterar el diseño del documento.

Paso 3: Elimina el fondo de la foto
Haga clic en la imagen una vez y verá una nueva pestaña en la barra de herramientas que dice "Formatear imagen".
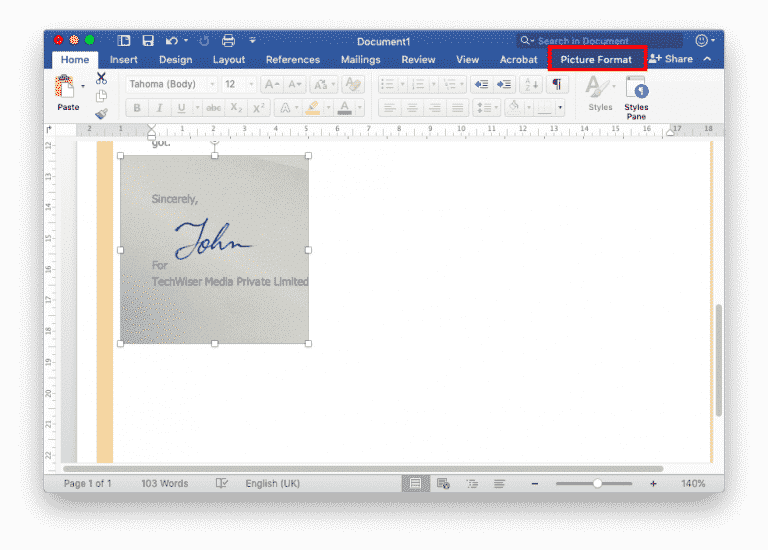
Haga clic en la pestaña Formato de imagen para ver las diferentes opciones de formato. Busque una opción que diga "eliminar fondo". Cuando haga clic en él, la mayor parte de la imagen se volverá rosa. Este color rosa será considerado como fondo.
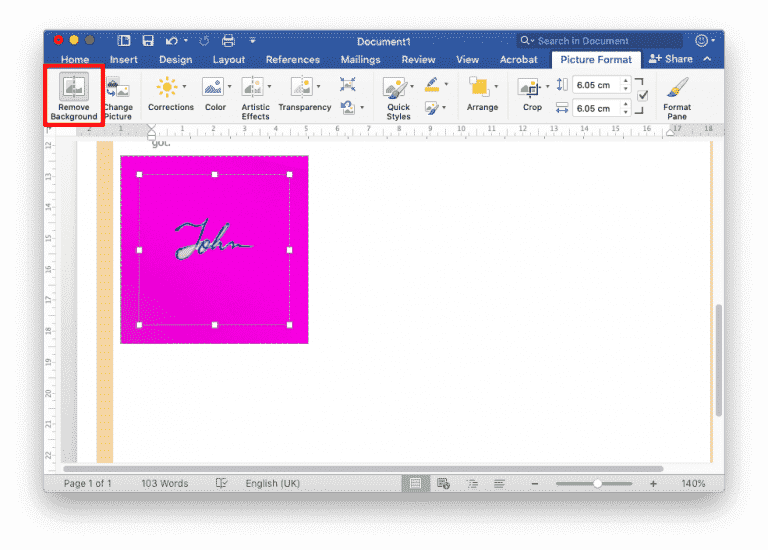
Paso 4: Dar los toques finales
Si miras de cerca, podrás ver algunos espacios entre las letras. Simplemente coloque el cursor sobre los espacios y haga clic cuando el icono del cursor apunte a un icono "negativo".
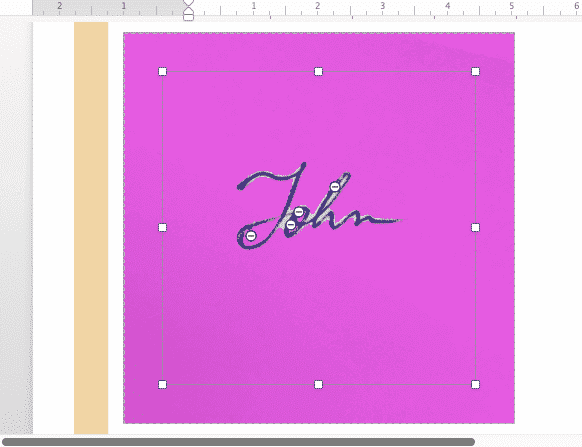
Cuando haya terminado de dar los toques finales, simplemente haga clic fuera de la imagen y verá que la firma se coloca en el documento tan bien como el original.
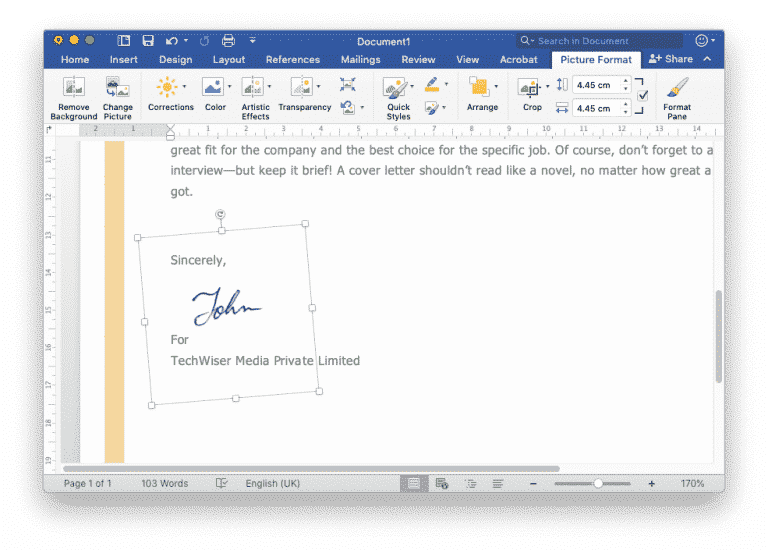
Cómo crear un archivo de imagen para la firma
Aunque el método anterior es limpio y fácil de usar sin herramientas o aplicaciones de terceros, existe un método mejor para aquellos que necesitan practicar esta función con frecuencia. Puede crear un archivo de imagen de su firma con la ayuda de una herramienta en línea gratuita, remove.bg. Déjame enseñarte como.
Paso 1: Ir a eliminar.bg
Es una herramienta en línea limpia y gratuita que cualquiera puede usar sin problemas. No hay clics en anuncios y cosas por el estilo que te molesten, así que puedes liberarte de esa idea. Créalo cuando dice que no tiene que hacer clic.
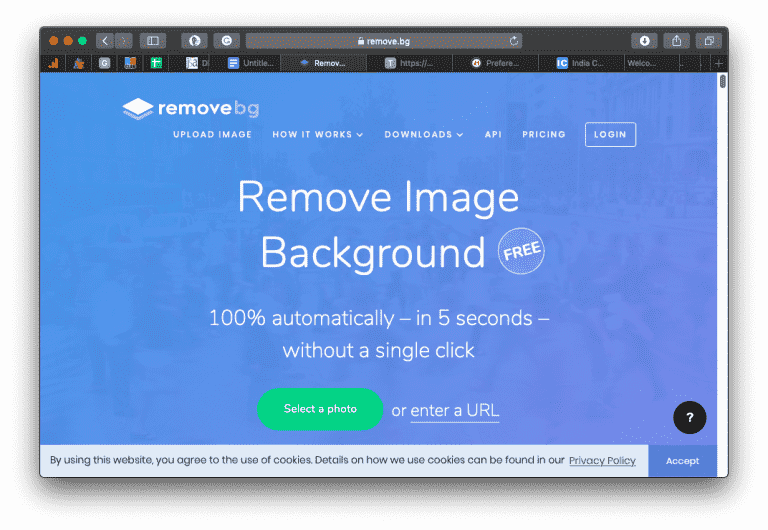
Paso 2: sube la imagen de tu firma
Haz clic en el botón verde que dice "Elegir una imagen" y selecciona la imagen de tu firma. Recuerde lo mejor posible si tiene una firma manuscrita en papel blanco normal.
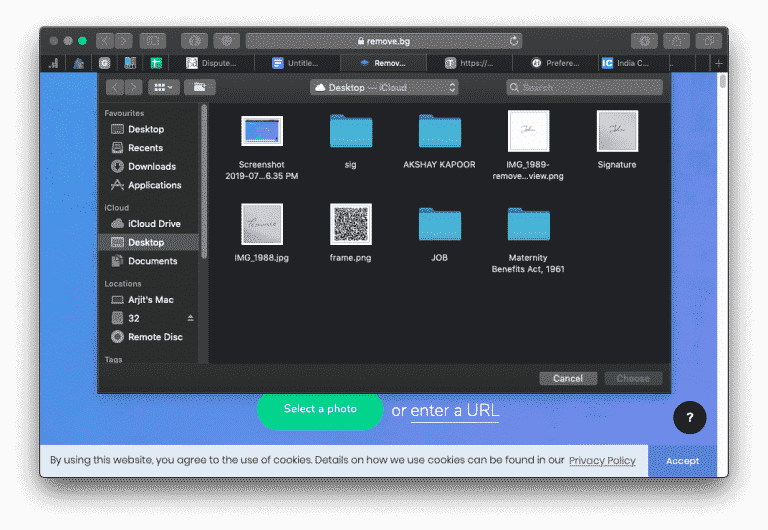
Paso 3: Descarga el archivo de firma
Sí, no tienes que hacer nada, pero tu archivo está listo tan pronto como subes la imagen. Desplácese hacia abajo para ver el archivo de imagen en comparación con el original. En mi experiencia, no encontré nada malo aquí.
Haga clic en el enlace de descarga justo debajo del archivo de imagen y seleccione la opción para descargar una imagen de baja calidad de forma gratuita. No necesita una suscripción o inicio de sesión para descargar una imagen de baja resolución. Simplemente puede cargar este archivo de imagen en cualquier documento, incluidos Microsoft Word, Pages, etc. El archivo de imagen puede verse un poco extraño si se ve en un visor de imágenes, pero estará bien cuando lo coloque en un documento. El archivo es en realidad PNG No tiene antecedentes.
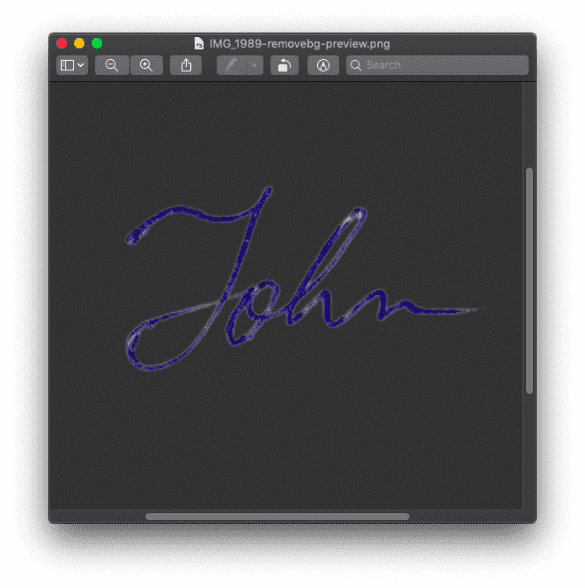
Cómo agregar una firma digital en Word
Una firma digital es una forma electrónica cifrada de autenticación. Cuando firma digitalmente un documento de Word, confirma que no ha sido alterado. Agregar una fuente de firma también le permite incluir una representación visual de su firma.
Puede agregar una firma digital con la línea de firma en Word 2016, Word 2013, Word 2010 y Word para Office 365.
Antes de poder firmar digitalmente un documento, debe obtener un certificado digital y primero crear una firma digital:
- Coloque el cursor donde desee crear una línea de firma.
- Vaya a la pestaña Insertar.
- Seleccione Fuente de firma en la historia y seleccione Fuente de firma de Microsoft Office. Se abrirá el cuadro de diálogo Configuración de firma.
- Escriba la información que desea que aparezca debajo de la línea de la firma, incluido el nombre completo, la dirección, la dirección de correo electrónico y las instrucciones del firmante.
- Seleccione Permitir que el firmante agregue comentarios en el cuadro de diálogo Firma si desea permitir que el firmante escriba el propósito de su firma.
- Seleccione Mostrar fecha de firma en la línea de firma si desea que aparezca la fecha de firma del documento.
- Haga clic con el botón derecho en la línea de la firma y seleccione Firmar para agregar su firma.
- Escribe tu nombre como quieras que aparezca.
Cómo crear un Autotexto
Puede usar la función Word Quick Parts o AutoText en palabra Para crear una firma completa que incluya su firma manuscrita y texto mecanografiado, como el cargo, la dirección de correo electrónico y el número de teléfono.
Para hacer esto, comience creando e insertando una firma manuscrita, luego siga los pasos especiales con tu versión de Word.
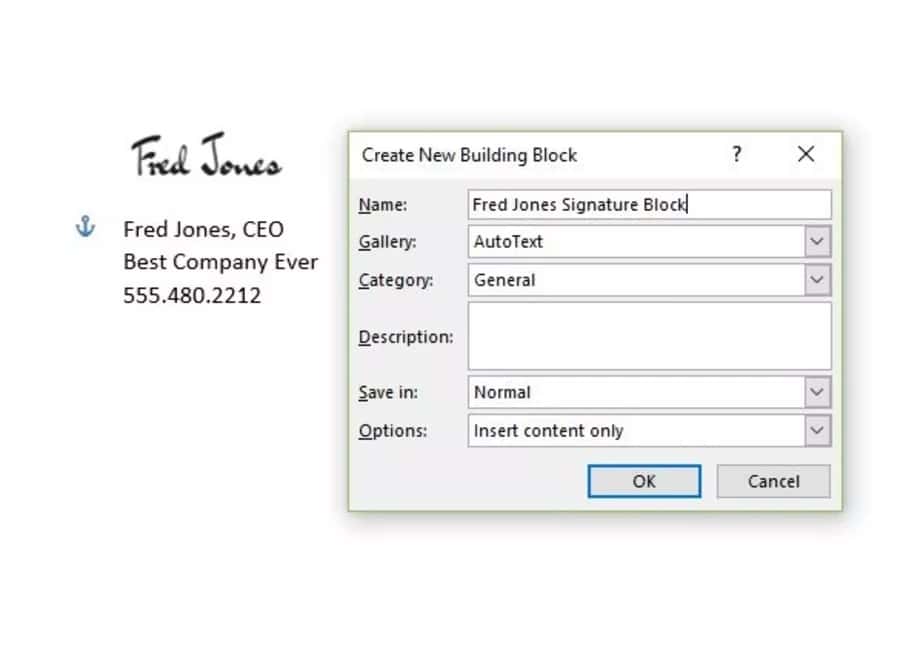
Word 2016, Word 2013, Word 2010 y Word para Office 365
- Escriba la información que desea usar justo debajo de la imagen de la firma insertada. Formatea el texto como quieras que aparezca cuando insertes el bloque de firma en tus documentos.
- Arrastre el puntero del mouse sobre la imagen y el texto para seleccionarlo y resaltarlo.
- Vaya a la pestaña Insertar y seleccione Quick Parts en la historia.
- Elija Guardar selección en la Galería de piezas rápidas. Se abre el cuadro de diálogo Crear nuevo bloque de creación.
- Escriba el nombre del bloque de firma.
- Elija Autotexto en el cuadro de la galería y seleccione Aceptar para guardar el bloque de firma.
- Cada vez que desee agregar la firma en Word, vaya a la pestaña Insertar, seleccione Elementos rápidos, apunte a Autotexto y seleccione el nombre del bloque de firma que creó.
Word 2016 para Mac y Office 365 para Mac
- Escriba la información que desea usar justo debajo de la imagen de la firma insertada. Formatea el texto como quieras que aparezca cuando insertes el bloque de firma en tus documentos.
- Arrastre el puntero del mouse sobre la imagen y el texto para seleccionarlo y resaltarlo.
- Vaya al menú Insertar, seleccione Autotexto y haga clic en Nuevo.
- Se abre el cuadro de diálogo Crear nuevo texto automático.
- Escriba el nombre del bloque de firma y haga clic en Aceptar.
- Cada vez que desee agregar la firma en Word, vaya al menú Insertar, seleccione Autotexto, seleccione Autotexto y haga clic en el nombre del bloque de firma que creó.
Cómo agregar una línea de firma
Si simplemente desea agregar una línea de firma para permitir que alguien firme un documento impreso, Word lo tiene cubierto.
Puede agregar una línea de firma en Word 2016, Word 2013, Word 2010 y Word para Office 365.
- Especifique un espacio en el documento de Word donde desea insertar la línea de firma.
- Vaya a la pestaña Insertar y seleccione Fuente de firma. Se abre el cuadro de diálogo Configuración de firma.
- Seleccione las opciones que desee y elija Aceptar. La línea de la firma aparecerá en el documento.
palabras de cierre
Ninguna tierra digital puede hacer coincidir una firma escrita en un papel real con un bolígrafo real porque la firma es precisa. Por el contrario, no puede insertar un archivo de imagen para la firma, ya que parece una falsificación. Así que este fue un gran truco y una solución perfecta para agregar la firma en Documento de Microsoft Word. De hecho, con el archivo creado a partir de remove.bg, ni siquiera tiene que seguir ciertos pasos, sino simplemente pasar ese archivo de imagen en cualquier documento. Usa el truco, ahorra tiempo y papel y cuéntame tus experiencias en los comentarios a continuación.