A veces, puede tener varios bloques de texto en diferentes ubicaciones que desea copiar y pegar en Word. Desafortunadamente, Word no ofrece la opción de copiar texto para más de una selección. Normalmente, puede cambiar entre ubicaciones y copiar y pegar bloques individuales en un documento de Word separado. Claro que funciona, pero este método es agitado y requiere mucho tiempo.
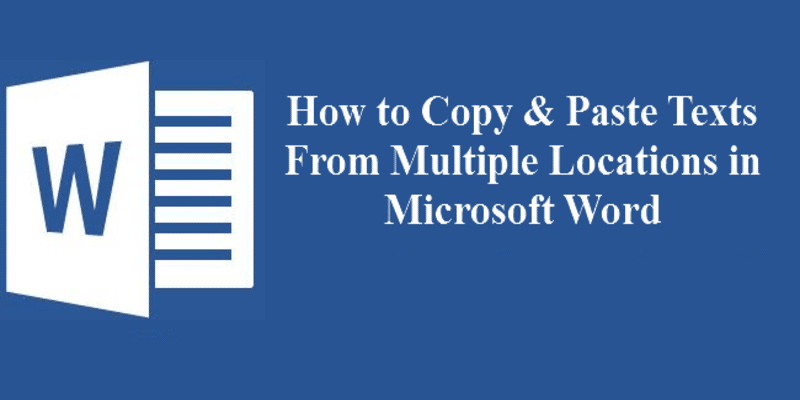
Lo que es aún más molesto es que si copia texto de varias ubicaciones, cuando se trata de pegar, Word solo pegará el contenido de la última selección de forma predeterminada. Sin embargo, existe una forma de copiar y pegar texto desde varias ubicaciones al mismo tiempo. En este tutorial, le mostraremos dos métodos sencillos que puede usar para copiar y pegar texto de varias selecciones de texto en Microsoft Word.
Método 1: Usando Spike
En Microsoft Word, el portapapeles tiene una característica extendida llamada Spike. Esta característica menos conocida le permite copiar textos de varias selecciones al portapapeles y luego pegarlos como un grupo en una nueva ubicación. Spike es fácil de usar y funciona tanto con texto como con gráficos. Para usar Spike, siga los pasos a continuación:
1. Seleccione el bloque de texto que desea copiar.
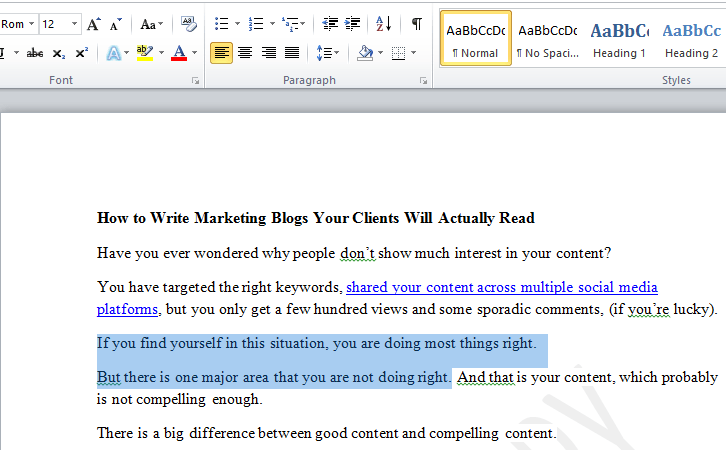
2. Presione Ctrl + F3 para copiar el texto a Spike.
3. Resalte el siguiente texto del texto que desea copiar y presione Ctrl + F3 para agregarlo al portapapeles. Repita este proceso hasta que haya copiado todos los bloques de texto que desee del documento de origen.
4. Use Ctrl + Shift + F3 para pegar todos los bloques copiados en un documento en blanco.
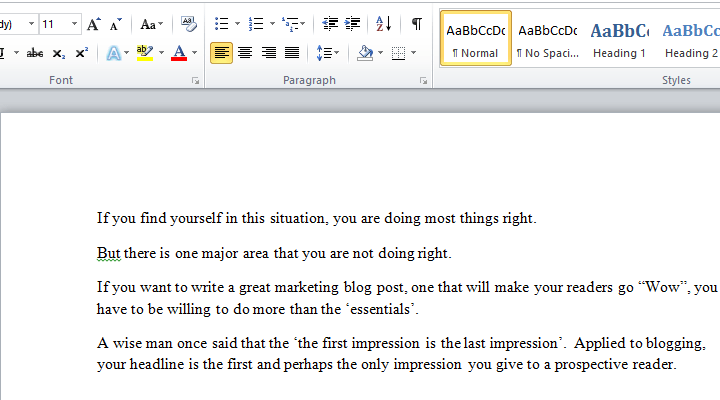
Incluso si copia texto de veinte ubicaciones diferentes, Spike lo pegará una vez en el nuevo documento, con las copias que copió primero en la parte superior y en ese orden.
Esta técnica es la más fácil, pero tiene algunas limitaciones. Por ejemplo, cuando presiona Ctrl + F3, Spike corta el contenido del documento de origen. Sin embargo, cuando presiona Ctrl + F3 para colocar un bloque de contenido en un Spike, puede acostumbrarse a presionar Ctrl + Z para deshacer el corte, y no eliminará el contenido del Spike.
Método XNUMX: use la herramienta Resaltar
Quizás usó el resaltador para resaltar sus frases favoritas o algunas secciones de su documento de Word que necesitan atención especial. Pero, ¿sabía que también puede usar esta herramienta para copiar y pegar texto de varias selecciones de texto en Word? Le mostraremos cómo hacerlo.
1. Abra el documento de origen y marque el texto que desea copiar en todo el documento. De forma predeterminada, el resaltador está configurado para resaltar el texto en amarillo cuando se hace clic.
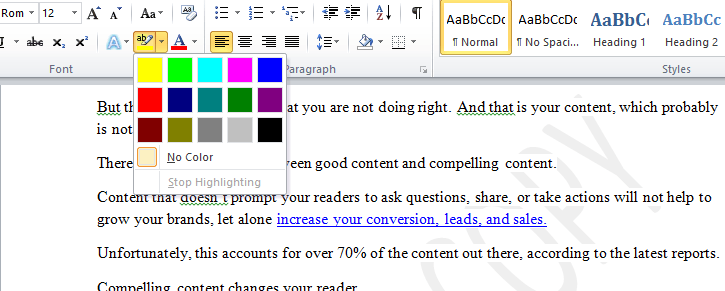
2. Si desea utilizar un color diferente, puede seleccionar uno de los colores disponibles haciendo clic en él. Resalta todos los bloques de texto que quieras copiar a lo largo del artículo.
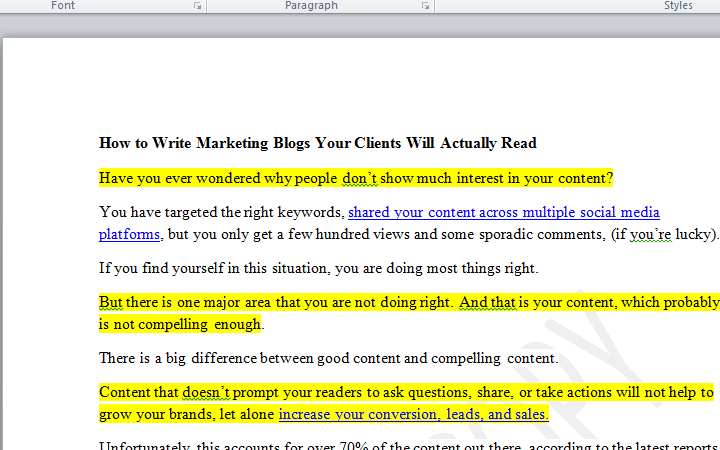
3. El siguiente paso es buscar y seleccionar todo el texto seleccionado. Para hacer esto, haga clic en Ctrl + H. Aparecerá un cuadro de diálogo Buscar y reemplazar. Haga clic en la pestaña "Buscar", seguido de la opción "Más".
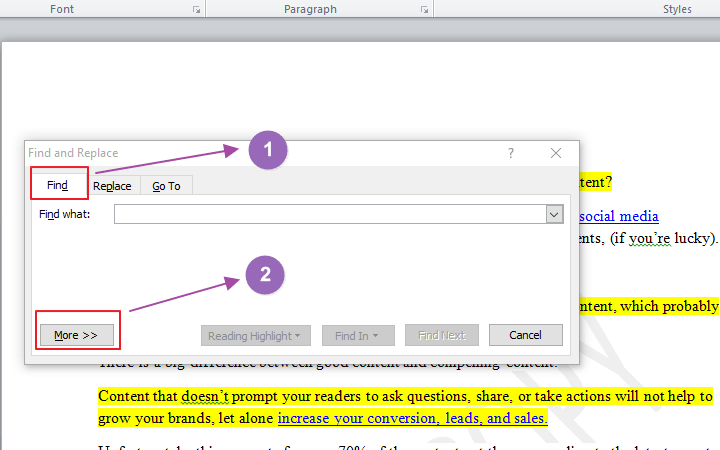
4. Al hacerlo, se expandirá el cuadro de diálogo y se abrirán más opciones. Haga clic en el menú desplegable Formato, luego seleccione Resaltar de las opciones del menú.
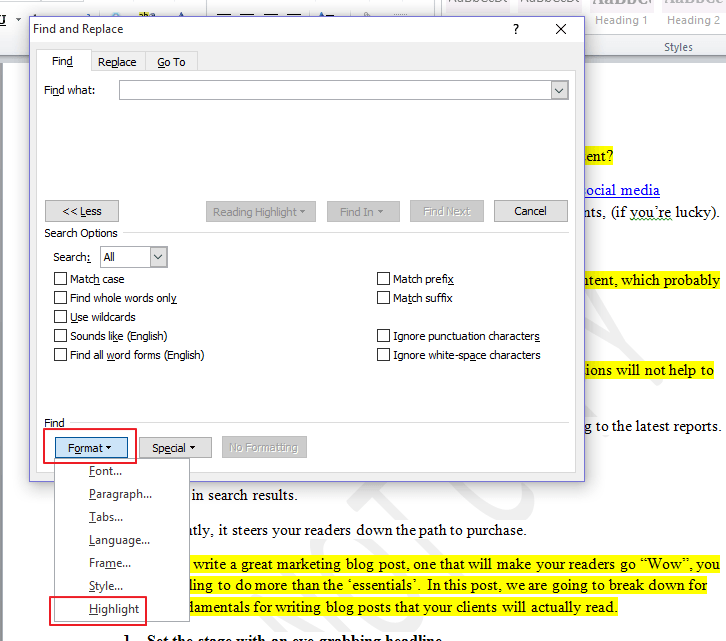
5. El formato "Premium" ahora aparecerá debajo del cuadro de edición "Buscar". Haz clic en el menú desplegable "Buscar en", luego selecciona "Documento principal" en el menú emergente.
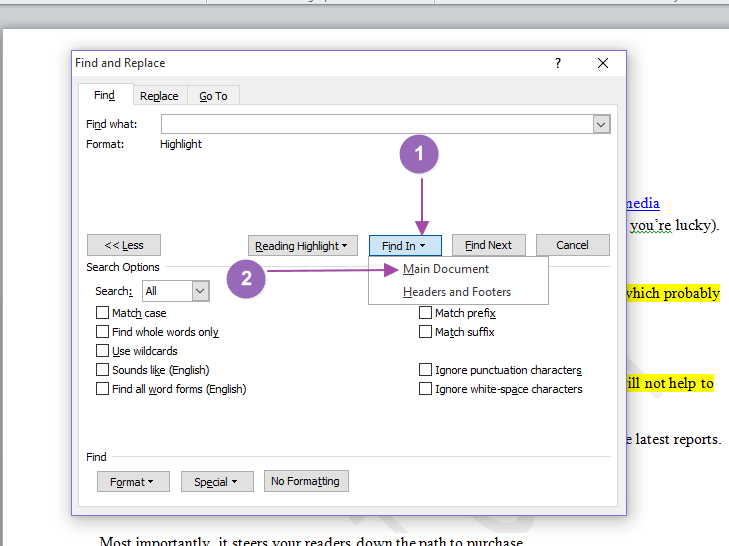
6. Microsoft Word ahora escaneará el documento en busca de todos los bloques de texto marcados. A continuación, seleccionará todos los bloques de texto resaltados y le notificará los seleccionados. En mi caso, Word encontró seis elementos que coincidían con mis criterios de búsqueda.
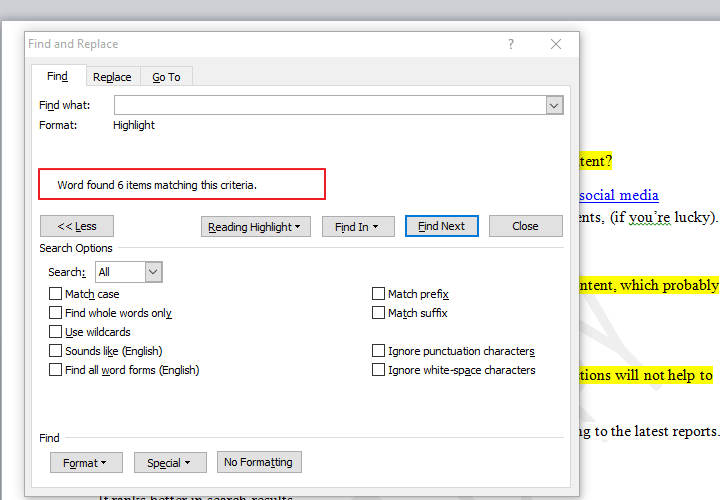
7. Cierre el cuadro de diálogo, luego haga clic en Ctrl + C para copiar todos los bloques de texto seleccionados.
8. Abra un documento de Word en blanco. Presione Ctrl + V para pegar el texto seleccionado en el nuevo documento. Cada bloque de texto separado se pegará como un nuevo párrafo. Notarás que el contenido pegado vendrá con el formato que aplicaste, incluido el color que usaste para resaltar el texto.
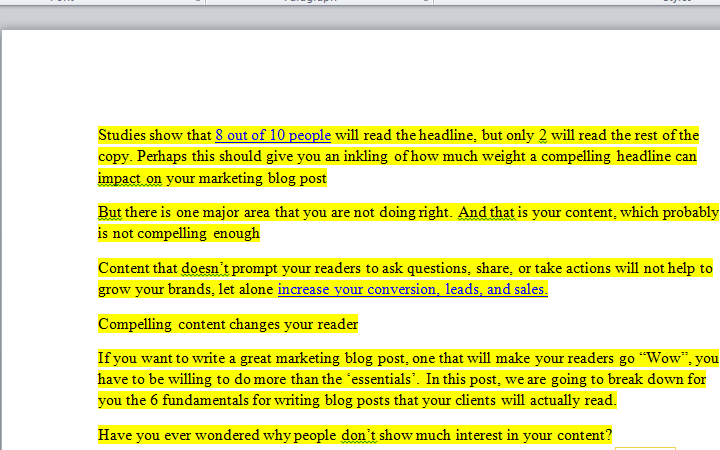
Si desea pegar contenido sin formatear, puede hacerlo ajustando la configuración en el documento en blanco. En lugar de usar las teclas de acceso rápido Ctrl + V, diríjase a la configuración de Pegar en la pestaña Archivo y elija Mantener solo texto.
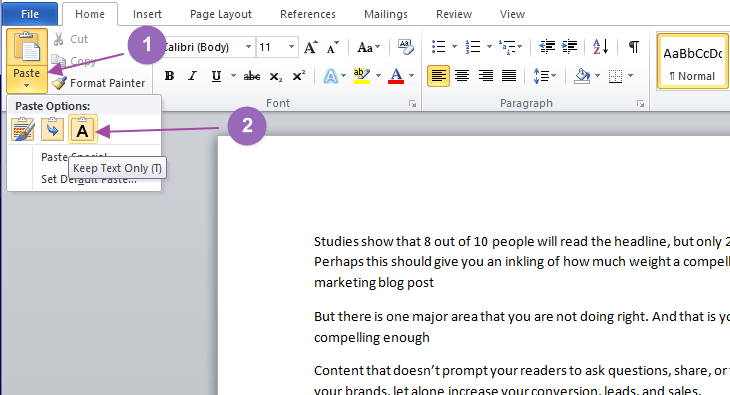
Ahora el texto se pegará sin ningún color de acento o formato especial.
Embalaje
Copiar y pegar varios bloques de texto a la vez puede ser muy útil en muchos escenarios. Por ejemplo, es posible que tenga un documento de origen detallado del que desee copiar varios extractos de texto. En lugar de copiar y pegar cada bloque de texto a la vez, lo cual es tedioso, puede hacerlo todo a la vez fácilmente, si conoce los trucos.
Además, pegar no se limita solo a documentos de Microsoft Word. Puede pegar el contenido en cualquier programa que acepte texto, incluidos programas de correo electrónico como Outlook. Háganos saber si encuentra algún problema con las soluciones anteriores y estaremos encantados de ayudarle.







