El código de error 0x80073CFA es un problema común relacionado con la desinstalación de aplicaciones de Microsoft Store en Windows 10 y Windows 11. Por lo general, ocurre cuando intenta desinstalar una aplicación, acompañado de un mensaje de error que dice: “No pudimos desinstalar <nombre de la aplicación>. ”
Desafortunadamente, si está intentando desinstalar la aplicación para probar otras soluciones de problemas, este error podría impedirle realizar cualquier tipo de diagnóstico. Como tal, aquí hay algunas soluciones potenciales para el error 0x80073CFA en Windows 11 y 10. Consulte Cómo instalar y desinstalar aplicaciones de Windows de forma masiva.

1. Ejecute el Solucionador de problemas de aplicaciones de Windows
El Solucionador de problemas de aplicaciones de la Tienda Windows es una herramienta integrada para solucionar todo tipo de problemas con las aplicaciones de la Tienda MS. Esto no significa que sea una solución infalible para el código de error 0x80073CFA, pero vale la pena probar la opción de solución de problemas.
Aquí se explica cómo hacer que funcione en Windows 11:
- Acceda a Configuración haciendo clic en el acceso directo anclado para esta aplicación en el menú Inicio o presionando Win + I.
- Localizar encuentra los errores y resuélvelos (Opción de navegación en la pestaña Sistema “Configuración”) y “Otros solucionadores de problemas”.
- Desplácese hacia abajo para Aplicaciones de la Tienda Windows y haga clic en la opción Ejecutar junto a él para acceder al solucionador de problemas.
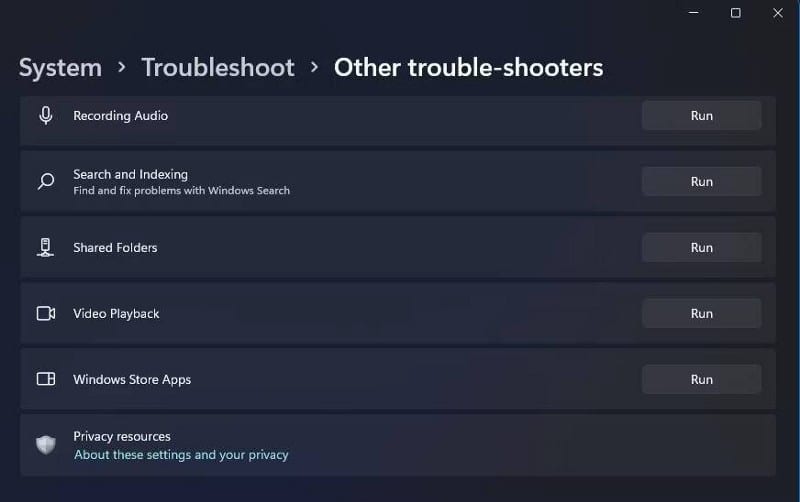
- Aplique cualquier solución potencial que le brinde el solucionador de problemas de aplicaciones de la Tienda Windows.
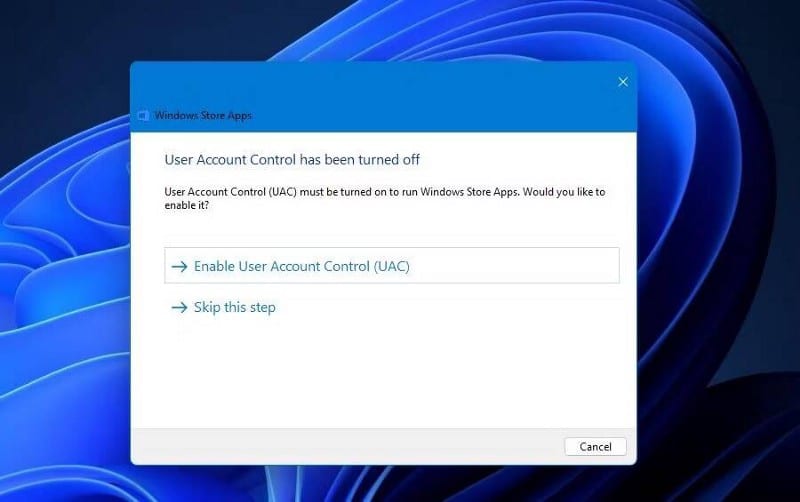
Dado que la aplicación Configuración en Windows 10 tiene un diseño ligeramente diferente, deberá seleccionar Actualización y seguridad -> Solución de problemas. luego seleccione Otras herramientas de solución de problemas desde allí. En la lista de solucionadores de problemas, haga clic en "Aplicaciones de la Tienda Windows".
2. Ejecute una imagen del sistema y una verificación de archivos
Los archivos del sistema dañados son la causa común de los errores de desinstalación. Las herramientas de línea de comandos System File Checker y Deployment Image Servicing and Management pueden reparar y restaurar archivos para reparar la funcionalidad de Windows. He aquí cómo usarlo:
- Mostrar símbolo del sistema con privilegios de administrador. Contiene una guía para principiantes sobre Símbolo del sistema Más información sobre cómo hacer esto.
- Ingrese y ejecute (presione Enter) el siguiente comando DISM:
DISM.exe /Online /Cleanup-image /Restorehealth
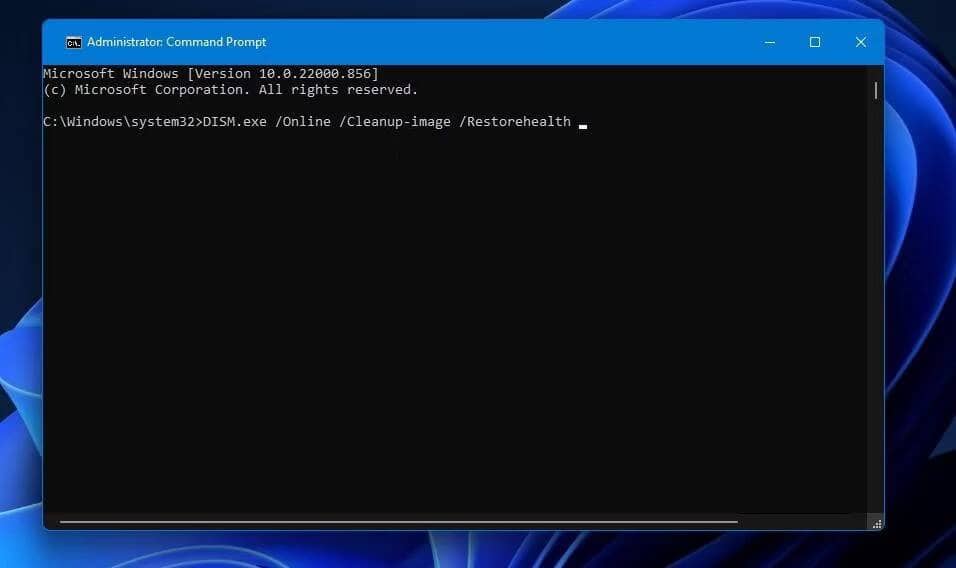
- Luego ejecute el siguiente comando de escaneo:
sfc /scannow
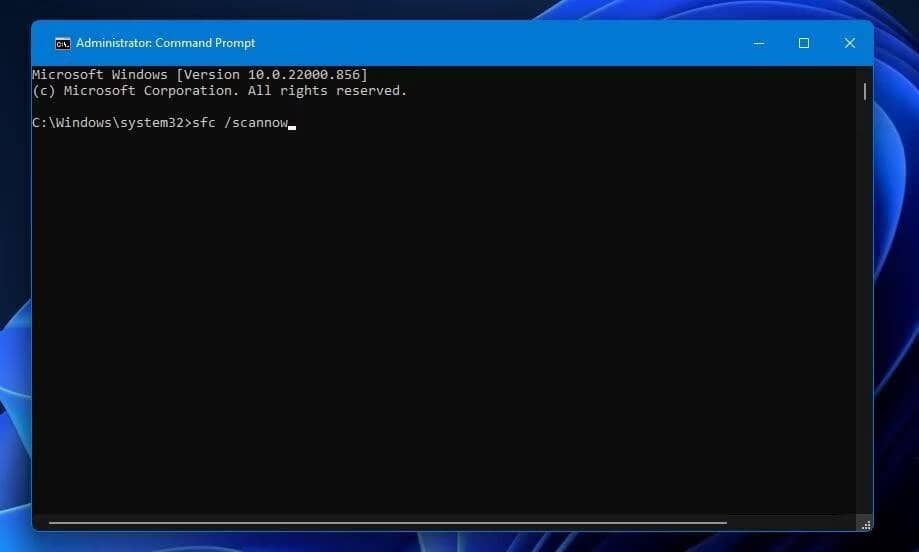
- Es probable que el escaneo tarde entre 15 y 30 minutos en completarse, pero a veces demorará más. Espere hasta que el escaneo muestre que ha terminado.
- Reinicie Windows después de ejecutar los escaneos.
Verificar ¿Cuál es la diferencia entre CHKDSK, SFC y DISM en Windows?
3. Restablecer caché de la tienda de Microsoft
Los datos de caché corruptos de Microsoft Store son otra posible causa del mensaje de error Desinstalar 0x80073CFA en Windows 11, 10. Restablecer el caché ayudará a eliminar cualquier dato corrupto que pueda contener. Aquí se explica cómo restablecer los datos de la memoria caché con el comando WSReset.exe:
- Abra una ventana del símbolo del sistema con privilegios de administrador.
- Ingrese este comando para restablecer el caché de Microsoft Store:
WSReset.exe
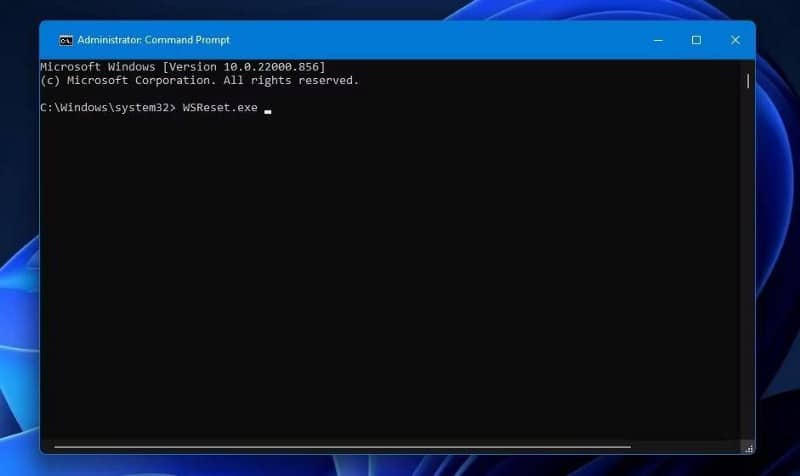
- Haga clic en Participar Ejecute el comando WSReset y borre el caché.
- Seleccione la opción Reiniciar (Windows) después de reiniciar Microsoft Store.
Verificar Cómo corregir el error "Esta aplicación no se puede abrir" en Windows 10 y Windows 11.
4. Desinstale las aplicaciones afectadas usando PowerShell
Es probable que la mayoría de los usuarios que intentan corregir el error 0x80073CFA usen la aplicación de configuración de Windows para desinstalar las aplicaciones de MS Store que no quieren seguir usando. Sin embargo, es posible que el error no ocurra si prueba un método diferente para desinstalar sus aplicaciones. Por ejemplo, puede intentar desinstalar las aplicaciones afectadas usando PowerShell con estos pasos:
- Haga clic en Win + S En el teclado, escriba PowerShell en el cuadro Buscar archivos.
- Abra Windows PowerShell haciendo clic derecho en el resultado de búsqueda correspondiente y seleccionando Ejecutar como administrador.
- A continuación, ingrese este comando para enumerar las aplicaciones y presione Participar:
Get-Appxpackage -Allusers
- Copie el PackageFullName de una aplicación seleccionándola y presionando Ctrl + C.
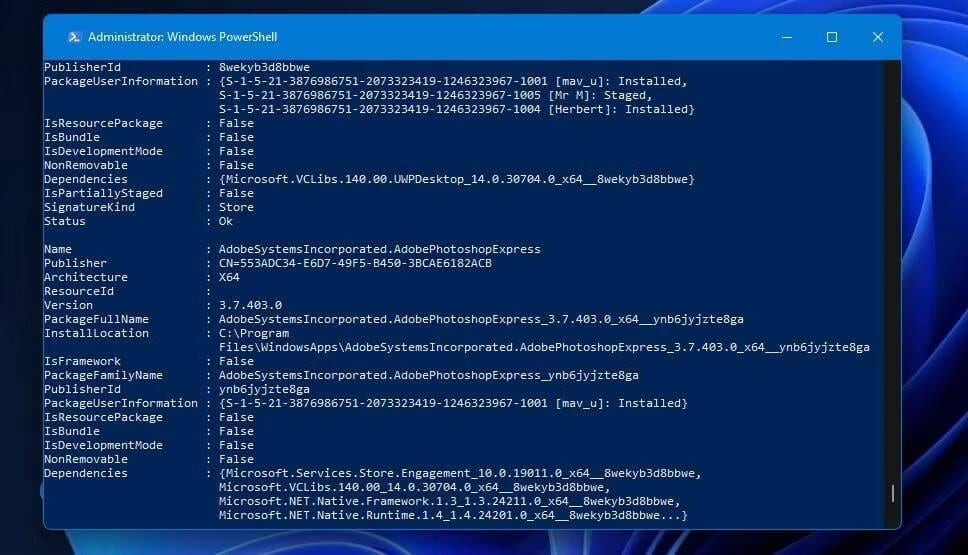
- Ingrese este comando de desinstalación y presione Enter, asegúrese de reemplazar [PackageFullName] con el nombre del título de la aplicación que copió en el paso cuatro. no hay necesidad de escribirlo; Simplemente haga clic en CTRL+V para pegarlo
Remove-AppxPackage -Package [PackageFullName]
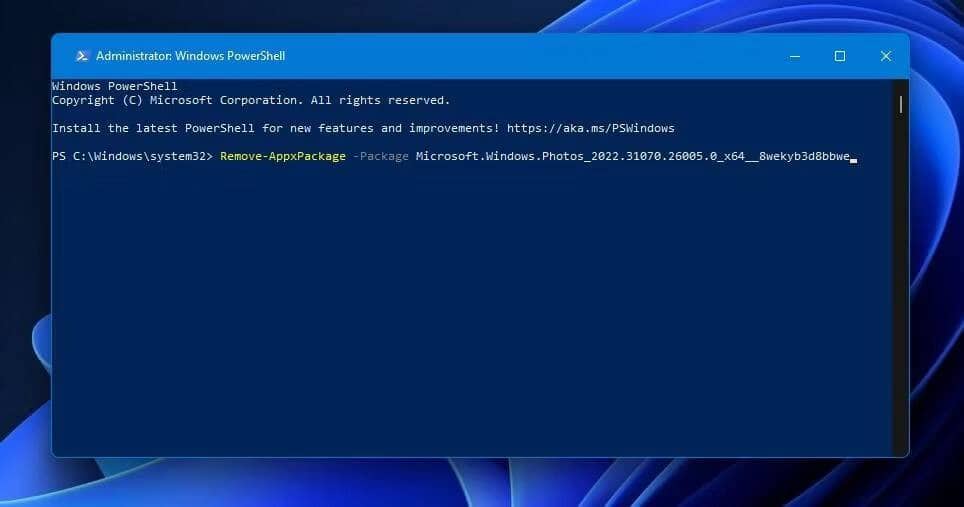
Por ejemplo, el comando para desinstalar la aplicación Fotos se ve así:
Remove-AppxPackage -Package Microsoft.Windows.Photos_2022.31070.26005.0_x64__8wekyb3d8bbwe
5. Cambia a la cuenta de administrador
Pueden surgir problemas de desinstalación cuando la cuenta que está utilizando no tiene suficientes permisos de cuenta de administrador para eliminar ciertas aplicaciones. Si está utilizando una cuenta de usuario estándar de Windows, es posible que deba cambiar a la cuenta de administrador para resolver el error 0x80073CFA.
Puede cambiar la cuenta de usuario estándar a Administrador a través del Panel de control de la siguiente manera:
- Abra el cuadro de diálogo Ejecutar presionando Win + R , Y escriba Control en la caja abierta.
- Haga clic en Aceptar para mostrar el Panel de control.
- Localizar cuentas de usuarios Para acceder a la interfaz de gestión de cuentas.
- Haga clic en una opción Cambia tu tipo de cuenta.
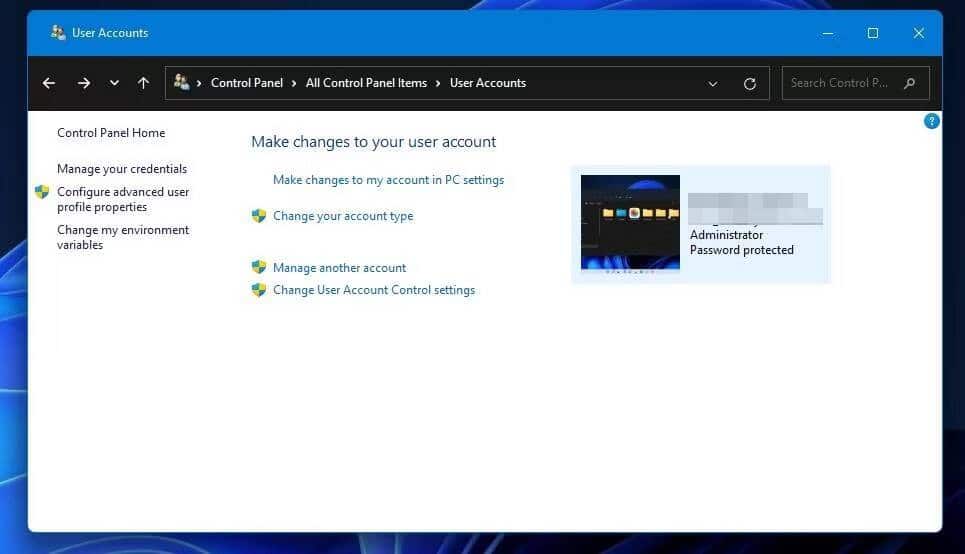
- Seleccione el botón de opción Administrador.
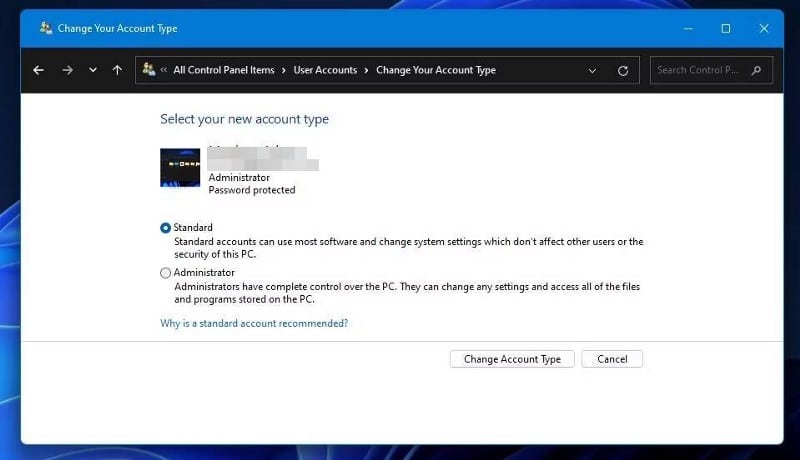
- Haga clic en una opción Cambiar el tipo de cuenta.
- Reinicie su computadora, luego intente desinstalar aplicaciones en su cuenta de administrador.
Alternativamente, puede intentar configurar una nueva cuenta de administrador y desinstalar aplicaciones de ella. Puede transferir datos de usuario de su cuenta anterior a la cuenta nueva. Nuestra guía proporciona Para crear una nueva cuenta de usuario Para resolver problemas de Windows, más detalles sobre cómo hacer esto.
6. Desinstalar aplicaciones después de un inicio limpio de Windows
Un inicio limpio establece la configuración de inicio en Configuración del sistema para excluir el inicio de todas las aplicaciones y servicios de terceros. Si lo hace, se asegurará de que no haya aplicaciones de terceros que puedan interferir con el proceso de desinstalación de aplicaciones para UWP. Uno de nuestros guías te cuenta cómo Realice un inicio limpio en Windows 11 Usando MSConfig y el Administrador de tareas.
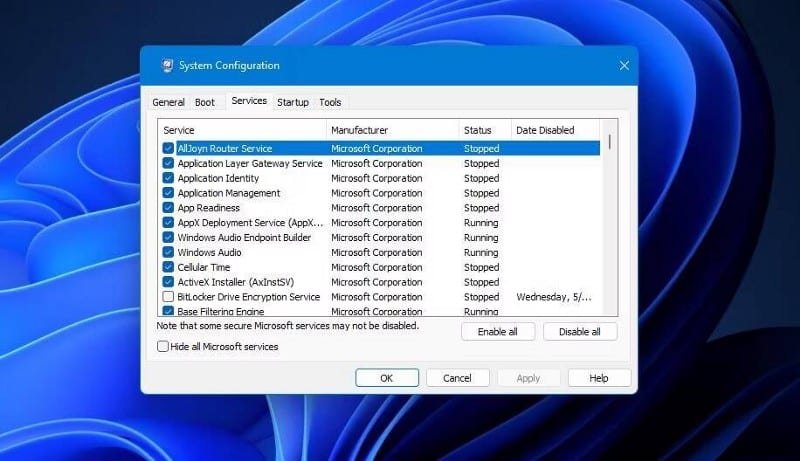
Reinicie Windows 11 en la configuración de inicio limpio, luego intente desinstalar las aplicaciones universales de Windows para verificar si el error 0x80073CFA persiste. De lo contrario, sabrá que debe haber al menos una aplicación o servicio de terceros en conflicto que cause el problema. Es probable que el error regrese si restaura la configuración de inicio original sin identificar el servicio o la aplicación que está causando el problema.
7. Vuelva a instalar la aplicación Microsoft Store
Los usuarios han confirmado que reinstalar la aplicación Microsoft Store puede resolver el error 0x80073CFA. Para hacer esto, puede ejecutar un comando genérico para reinstalar todas las aplicaciones de Windows 11 preinstaladas dentro de PowerShell con privilegios de administrador. Estos son los pasos para reinstalar Microsoft Store en Windows:
- Ejecute Windows PowerShell como se describe en los dos primeros pasos de la Solución XNUMX.
- Luego ingrese el siguiente comando de reinstalación de la aplicación:
Get-AppXPackage -AllUsers | Foreach {Add-AppxPackage -DisableDevelopmentMode -Register “$($_.InstallLocation)\AppXManifest.xml”} 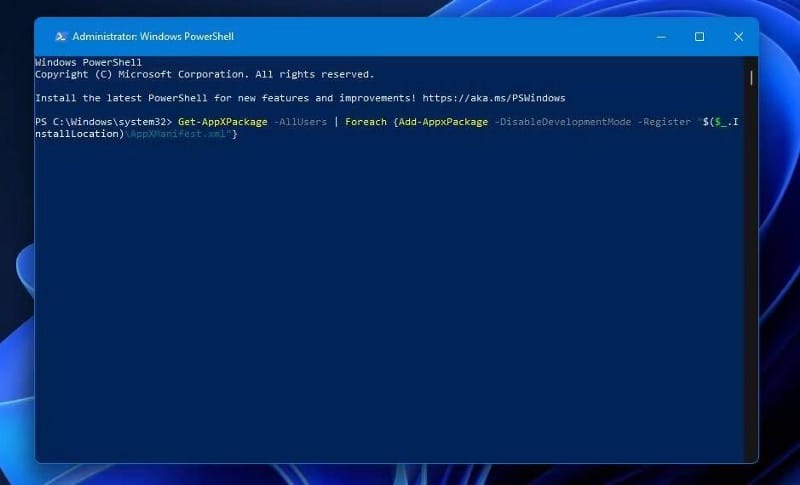
- Haga clic en Participar Para reinstalar MS Store.
- Reinicie Windows después de ejecutar el comando PowerShell.
- Si el comando anterior devuelve un error, intente agregar -Verbose al final antes de ejecutarlo. Luego reinicie el comando original especificado en el segundo paso. El comando modificado debería verse así:
Get-AppXPackage -AllUsers | Foreach {Add-AppxPackage -DisableDevelopmentMode -Register “$($_.InstallLocation)\AppXManifest.xml” -Verbose} 8. Restablecimiento de fábrica de Windows
La opción de reinicio devuelve Windows a la configuración predeterminada al reinstalar la plataforma Windows 11/10. Recomendamos que solo pruebe esta posible solución para el código de error 0x80073CFA como último recurso porque necesitará reinstalar los paquetes de aplicaciones que no se instalaron previamente con Windows. Sin embargo, Restablecer PC tiene una opción que puede seleccionar para conservar los archivos de usuario después del restablecimiento.
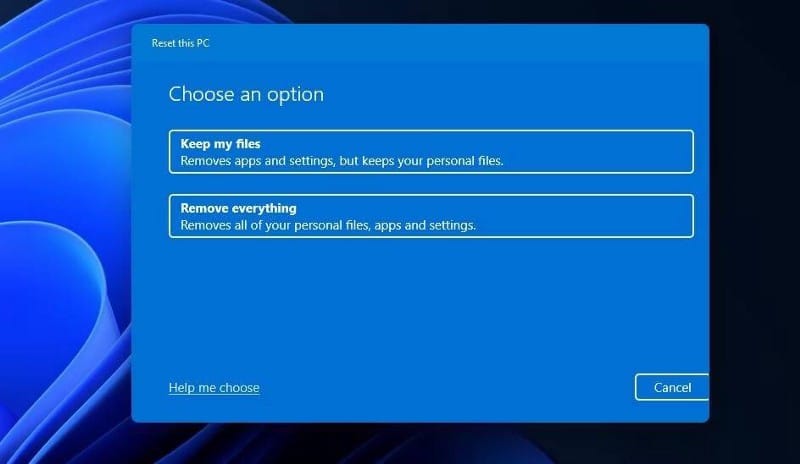
Si quieres intentar aplicar esta solución, consulta nuestra guía Restablecimiento de fábrica para Windows. Esta guía incluye cuatro formas alternativas de restaurar su sistema operativo a la configuración de fábrica. Restablecer Windows 11/10 usando la utilidad integrada Restablecer esta PC Puede seleccionar conservar los archivos de usuario.
Deshazte del error 0x80073CFA en tu computadora
Es probable que estas soluciones ayuden a deshacerse del error 0x80073CFA en su computadora con Windows 11/10 para que pueda desinstalar las aplicaciones UWP nuevamente. Sin embargo, no prometemos soluciones garantizadas para todos. Al menos pruebe algunas de estas posibles soluciones antes de ponerse en contacto con el soporte de Microsoft Windows sobre el código de error 0x80073CFA. Ahora puedes ver Cómo deshabilitar o habilitar Microsoft Store en Windows.







