El error algo misterioso "No se puede abrir esta aplicación" puede aparecer en Windows al intentar ejecutar aplicaciones de la Plataforma universal de Windows (UWP) descargadas de Microsoft Store. El problema generalmente ocurre con algunos usuarios cuando intentan abrir aplicaciones integradas de Windows, como Fotos y Calculadora.
Este error significa exactamente lo que dice el mensaje que se muestra, y las aplicaciones afectadas no se ejecutarán en absoluto. Afortunadamente, hay algunas soluciones potenciales que puede probar. Verificar Cómo arreglar Microsoft Store que no descarga juegos.
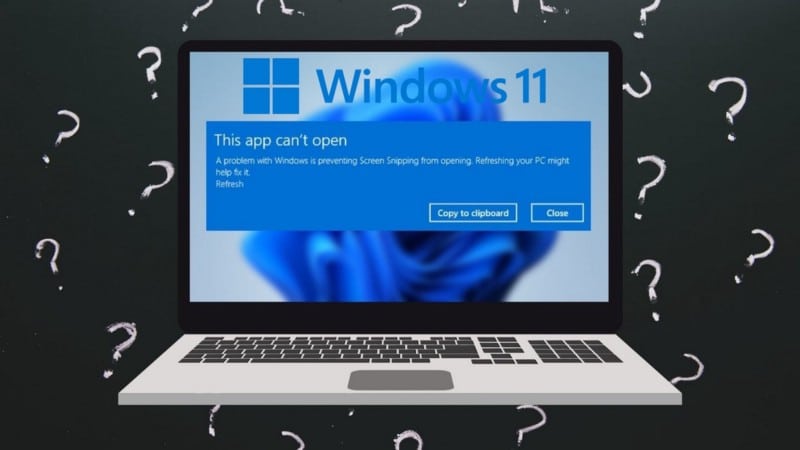
1. Ejecute el solucionador de problemas de aplicaciones de la Tienda Windows
El Solucionador de problemas de aplicaciones de Microsoft Store es una solución integrada en el sistema operativo principal de Microsoft para corregir errores relacionados con las aplicaciones para UWP. Dado que se trata de un problema de UWP, ejecutar el solucionador de problemas podría resolver el error "Esta aplicación no se puede abrir" para al menos algunos usuarios. Puede iniciar el solucionador de problemas de Windows 11 con estos pasos:
- Abra “Configuración” (pulsando Win + I es la forma más rápida de hacerlo).
- Localizar encuentra los errores y resuélvelos Para ver más opciones.
- Hacer clic Otras herramientas de solución de problemas Muestra una lista adicional de herramientas de solución de problemas de Windows 11.

- Para iniciar el solucionador de problemas de aplicaciones de Microsoft Store, haga clic en el botón Ejecutar junto a él. Después de eso, el solucionador de problemas se abrirá y aplicará las correcciones a los problemas detectados.
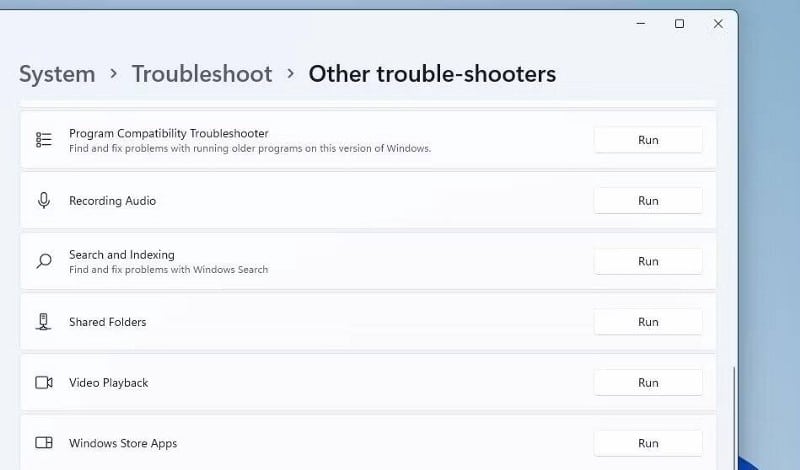
Para abrir el mismo solucionador de problemas en la aplicación Configuración en Windows 10, deberá seleccionar Actualización y seguridad. Hacer clic Solución de problemas -> Otros solucionadores de problemas desde esta pestaña. A continuación, puede abrir las aplicaciones de la Tienda Windows seleccionando la opción y presionando el botón . Ejecute el solucionador de problemas.
2. Ejecute una verificación de archivos del sistema
Los archivos del sistema dañados pueden ser otra posible causa de este error. La ejecución de un análisis del Comprobador de archivos del sistema (SFC) puede reparar algunos archivos del sistema y corregir el error "Esta aplicación no se puede abrir" en su computadora. Así es como se realiza un escaneo SFC usando el símbolo del sistema:
- Haga clic en Win + S para abrir la Búsqueda de Windows.
- Tipo cmd en la herramienta de búsqueda para que aparezca el símbolo del sistema en los resultados de la búsqueda, pero no haga clic en la entrada correspondiente.
- En su lugar, toca Ejecutar como administrador Al símbolo del sistema en el lado derecho de la herramienta de búsqueda.
- Antes de ejecutar un escaneo SFC, ingrese el comando Servicio de imágenes de implementación y presione Participar:
DISM.exe /Online /Cleanup-image /Restorehealth
- Ingrese el siguiente texto de comando SFC y presione Participar Para implementarlo:
sfc /scannow
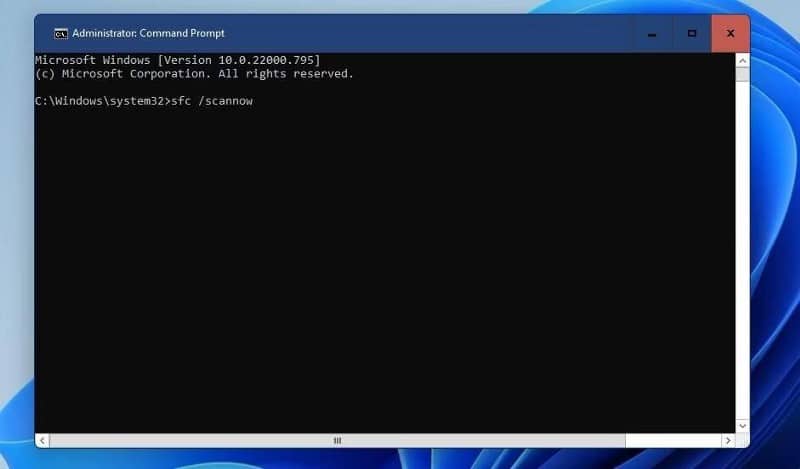
- Deje la ventana del símbolo del sistema hasta que el escaneo alcance el 100 por ciento y muestre el resultado.
Verificar ¿Cuál es la diferencia entre CHKDSK, SFC y DISM en Windows 10?
3. Habilitar el control de cuentas de usuario
El error "Esta aplicación no se puede abrir" puede ocurrir cuando el Control de cuentas de usuario (también conocido como UAC) está deshabilitado. Algunos usuarios en los foros de soporte dijeron que volver a habilitar UAC solucionó este problema. Por lo tanto, asegúrese de que UAC esté habilitado siguiendo estos pasos:
- Abra el cuadro de texto de búsqueda de Windows y escriba UAC.
- Seleccionar resultado de búsqueda Cambiar los parámetros de control de tu cuenta de usuario.
- Suba el control deslizante al segundo nivel más alto de Control de cuentas de usuario (UAC) como se muestra directamente a continuación.
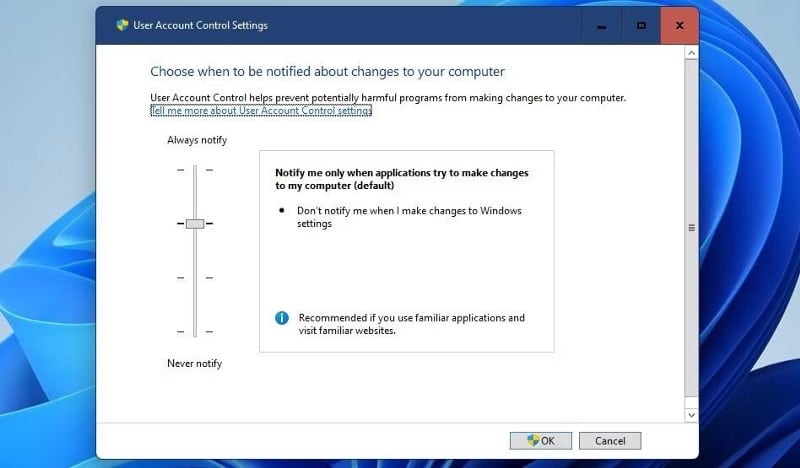
- Haga clic en Aceptar para guardar la configuración del Control de cuentas de usuario.
4. Compruebe si el servicio de actualización de Windows está habilitado
El servicio de actualización de Windows también es necesario para que las aplicaciones funcionen correctamente. Para habilitarlo:
- Haga clic en Win + X y seleccione la opción بحث.
- Escriba Servicios en la herramienta de búsqueda para encontrar esta aplicación.
- Haga clic en Servicios para abrir la ventana de esta aplicación.
- Haga doble clic en el servicio de actualización de Windows que aparece allí.
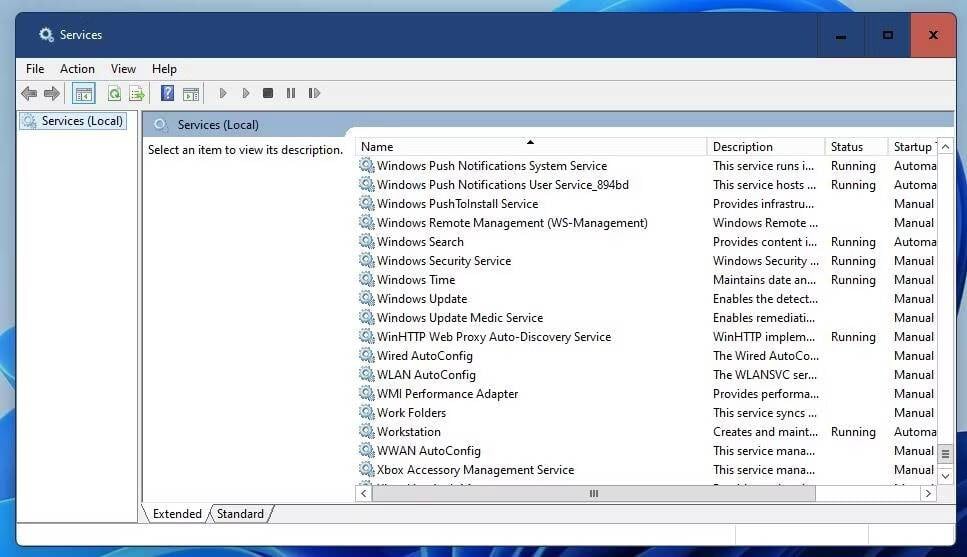
- Establezca la opción Tipo de inicio en automático Si Windows Update está deshabilitado.
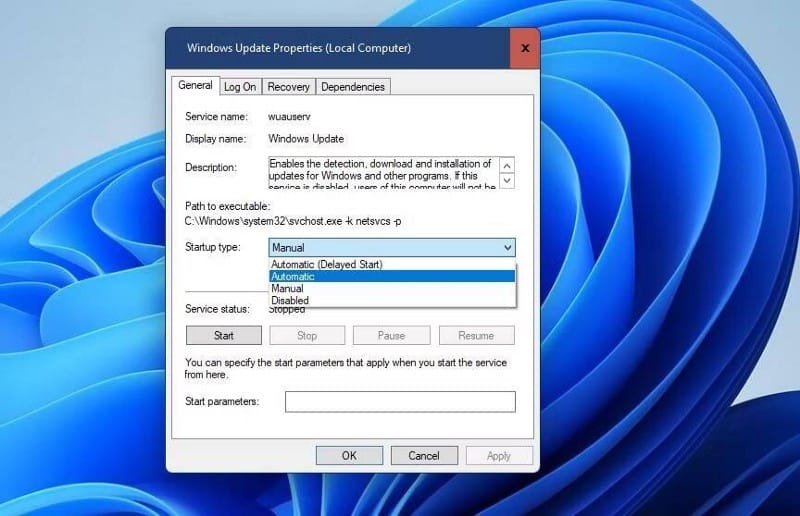
- Haga clic en "Inicio" en la ventana de propiedades de Windows Update.
- Localizar Solicitud Guarde la nueva configuración para el servicio de actualización y luego cierre la ventana de propiedades.
5. Borrar la memoria caché de la aplicación Microsoft Store
El error "Esta aplicación no se puede abrir" prácticamente puede aparecer debido a un problema con la aplicación Microsoft Store. Por lo tanto, se recomienda que los usuarios que necesiten corregir este error intenten borrar los datos almacenados en caché de esta aplicación.
Puede borrar el caché de la aplicación Microsoft Store con estos pasos rápidos:
- Inicie el cuadro de diálogo Ejecutar (Win + R).
- Ingresar WSReset.exe en la caja abierta.
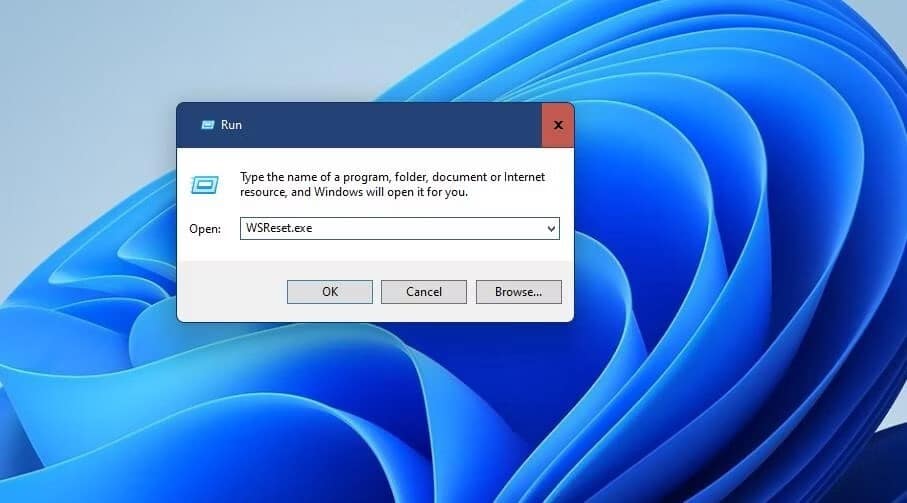
- Seleccione Aceptar para borrar la memoria caché de la aplicación Microsoft Store.
- Entonces se abrirá una ventana vacía. Espere a que esa ventana se cierre automáticamente.
6. Desactivar el cortafuegos de Windows Defender
Si se produce el error "Esta aplicación no se puede abrir" para una aplicación que necesita una conexión a Internet, intente desactivar el Firewall de Windows Defender. Si lo hace, se asegurará de que el cortafuegos no esté bloqueando la aplicación.
Aquí se explica cómo deshabilitar el Firewall de Windows Defender:
- Abra el Firewall de Windows Defender como se explica en nuestra guía para desbloquear Cortafuegos de Windows Defender.
- Haga clic en Habilitar o deshabilitar el Firewall de Windows Defender dentro del Panel de control del Firewall.
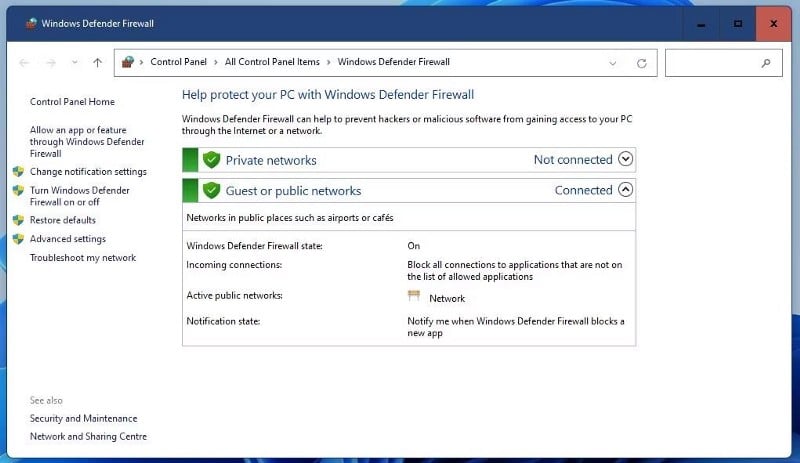
- Seleccione Deshabilitar la configuración del Firewall de Windows Defender para redes públicas y privadas.
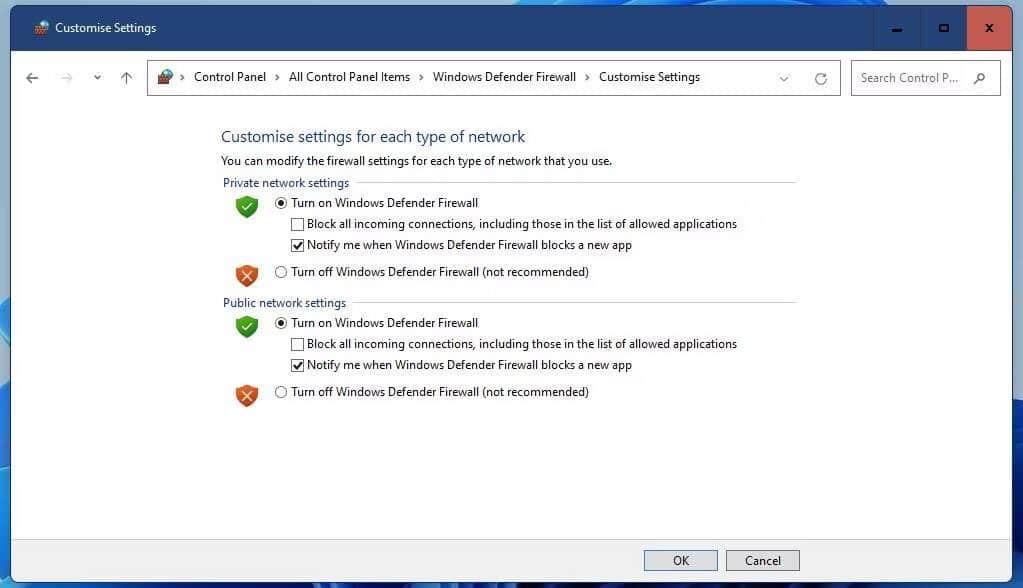
- haga clic en el botón Ok debajo de estas opciones.
Luego intente ejecutar la aplicación que está causando el error para ver si se solucionó.
7. Restablecer aplicaciones afectadas
Windows 10 y Windows 11 incluyen una opción de reinicio que puede seleccionar para la mayoría de las aplicaciones para UWP. Al seleccionar esta opción, se borran los datos de las aplicaciones sin desinstalarlas. Es una opción de solución de problemas que puede ser útil para corregir el error "Esta aplicación no se puede abrir".
Puede restablecer las aplicaciones afectadas con esta herramienta de la siguiente manera:
- Abra Configuración y seleccione la pestaña Aplicaciones desde allí.
- Localizar Aplicaciones y características Muestra la lista de aplicaciones instaladas.
- Haga clic en el botón Más a la derecha de la aplicación afectada en la que desea corregir el error.
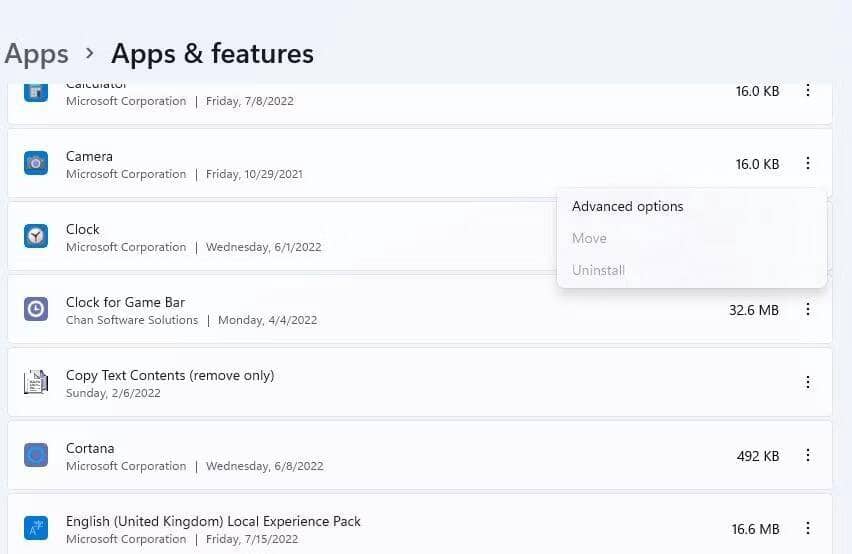
- Localizar Opciones avanzadas Para acceder al botón de reinicio.
- Haga clic en el botón Reiniciar Para aplicación.
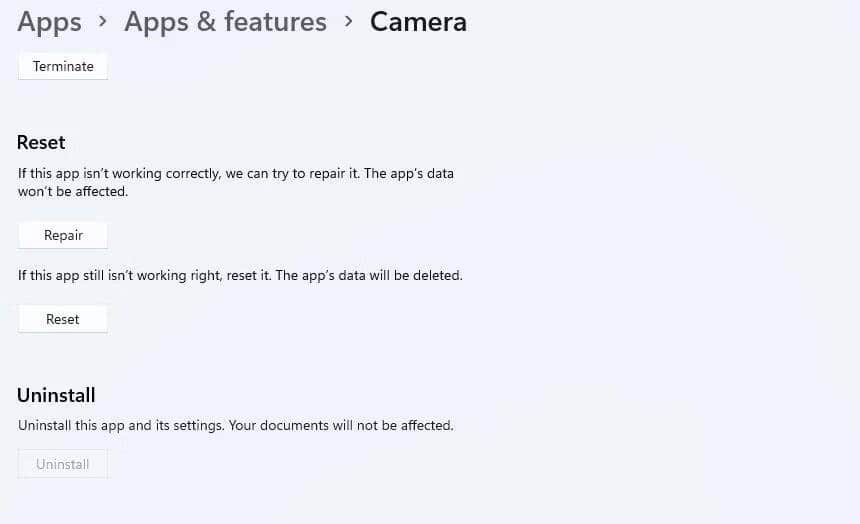
- Seleccione la opción Restablecer nuevamente para proporcionar confirmación.
- También puede seleccionar la opción Reparar desde allí, que no borra los datos de las aplicaciones.
8. Vuelva a instalar las aplicaciones afectadas
Si restablecer las aplicaciones afectadas no funciona, es posible que deba reinstalarlas para resolver el error "Esta aplicación no se puede abrir". Puede desinstalar aplicaciones que instaló usted mismo desde Configuración. Sin embargo, no puede desinstalar muchas aplicaciones de Windows 11 preinstaladas desde allí.
Aquí se explica cómo reinstalar aplicaciones preinstaladas mediante PowerShell:
- Inicie el cuadro de diálogo Ejecutar y escriba PowerShell en el cuadro de texto.
- Haga clic en Aceptar para mostrar la ventana de PowerShell.
- Para ver la lista de aplicaciones de PC, escriba el siguiente comando y presione Participar:
Get-AppxPackage | Select Name, PackageFullName
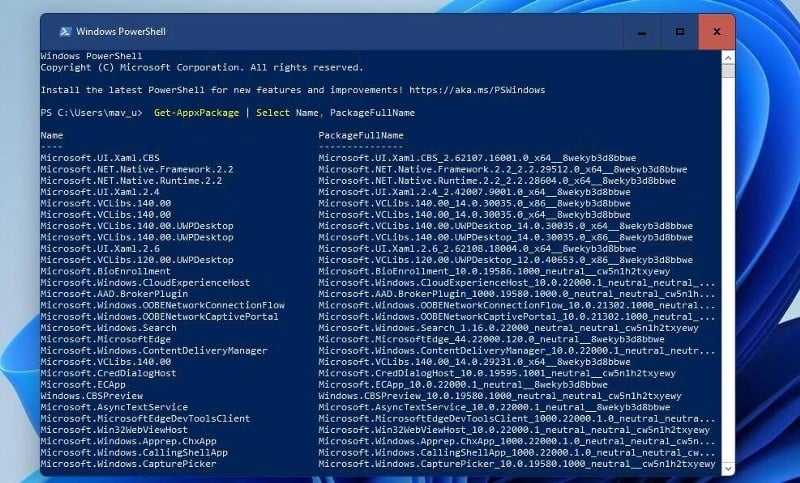
- Tome nota de la dirección de la aplicación que necesita reinstalar que aparece a la izquierda de PowerShell.
- Para desinstalar la aplicación, ingrese el comando PowerShell y presione Participar:
Get-AppxPackage NAME | Remove-AppxPackage
- Luego abra la aplicación Microsoft Store desde el menú Inicio. Encuentra la aplicación que deseas reinstalar allí y toca Opción Instalación su propia.
Recuerde reemplazar NOMBRE en el comando incluido en el Paso XNUMX con el título de la aplicación que aparece en PowerShell. Por ejemplo, el comando para desinstalar Paint se vería así:
Get-AppxPackage Microsoft.Paint | Remove-AppxPackage
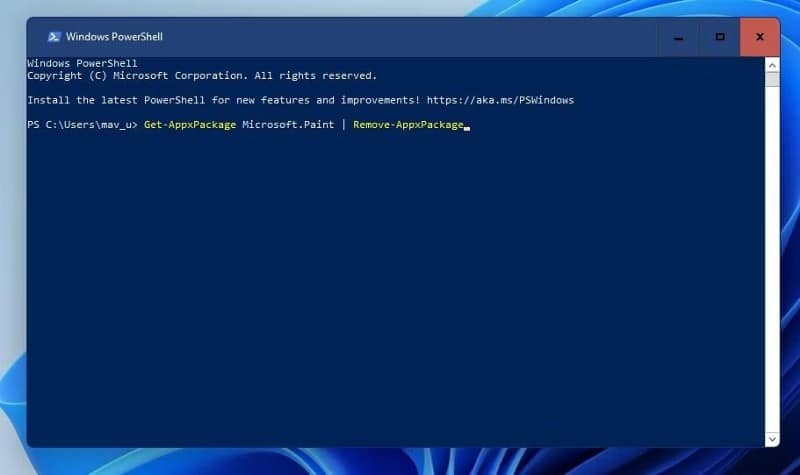
También puede reinstalar y registrar todas las aplicaciones integradas de Windows con un solo comando de PowerShell. Si necesita corregir el error de muchas aplicaciones integradas, será más rápido reinstalarlas con este comando. Este es el comando de PowerShell para reinstalar todas las aplicaciones integradas:
Get-AppXPackage -AllUsers | Foreach {Add-AppxPackage -DisableDevelopmentMode -Register “$($_.InstallLocation)\AppXManifest.xml”} 9. Restablecer Windows
Restablecer Windows es el paso potencial más riguroso para corregir el error "Esta aplicación no se puede abrir". El restablecimiento de fábrica restaurará el sistema operativo a su configuración predeterminada, pero también eliminará las aplicaciones que instaló. Por lo tanto, restablecer Windows no es la última solución en esta guía en vano.
Puede realizar un restablecimiento de fábrica utilizando la utilidad Restablecer mi PC en Windows 11 y Windows 10. Dado que esta herramienta incluye la opción Conservar mis archivos, no necesita hacer una copia de seguridad de sus archivos de usuario de antemano. Incluir nuestros métodos en una guía Restablecimiento de fábrica Instrucciones completas para restablecer Windows con esta herramienta.
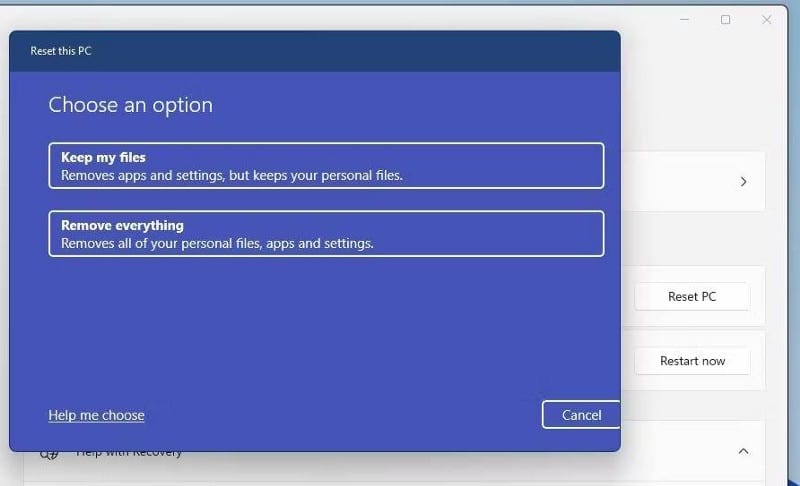
Ya puedes acceder a tus aplicaciones
Le recomendamos que revise todas las soluciones posibles para el error "Esta aplicación no se puede abrir" en el orden especificado anteriormente. Es probable que al menos uno de ellos ayude a resolver el problema en su computadora. Además, configurar una nueva cuenta local y volver a registrar Microsoft Store son otras dos soluciones que vale la pena probar. Ahora puedes ver ¿La descarga de aplicaciones de Microsoft Store es lenta? La mejor manera de mejorarlo..







