No es raro que los usuarios de Windows encuentren errores inesperados y frustrantes al usar Microsoft Store de vez en cuando. A veces, la aplicación no se inicia en absoluto, otras veces es difícil descargar aplicaciones.
A veces, Microsoft Store no puede descargar juegos nuevos ni actualizar juegos existentes. Verificar ¿La descarga de aplicaciones de Microsoft Store es lenta? La mejor manera de mejorarlo.
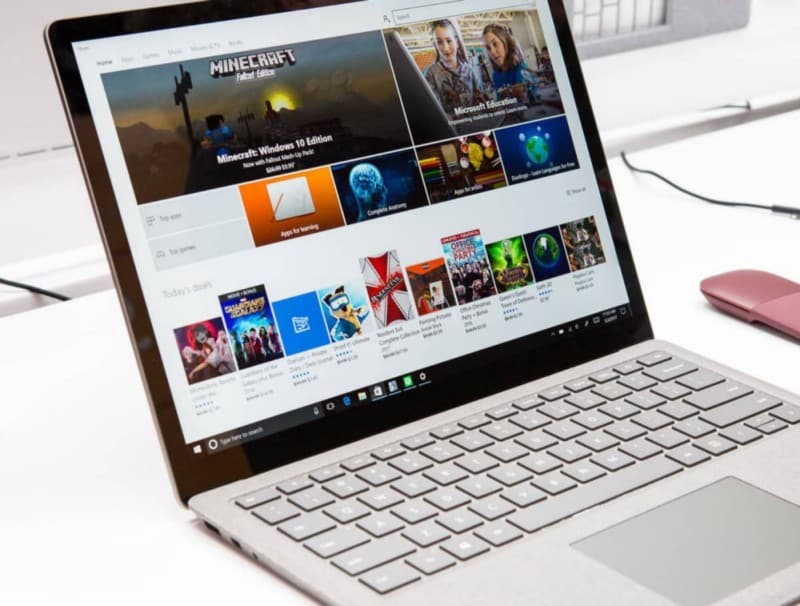
En esta guía, le mostraremos cómo resolver este problema de una vez por todas.
1. Cerrar sesión y volver a Microsoft Store
Es posible que no pueda descargar juegos debido a un error temporal o falla en la aplicación Microsoft Store. La forma más fácil de deshacerse de él es cerrar sesión en la tienda, finalizar el proceso y luego iniciar sesión nuevamente.
Aquí puedes aprender cómo hacerlo:
- En Microsoft Store, haga clic en el icono de usuario en la esquina superior derecha.
- Seleccione Cerrar sesión desde el menú contextual.
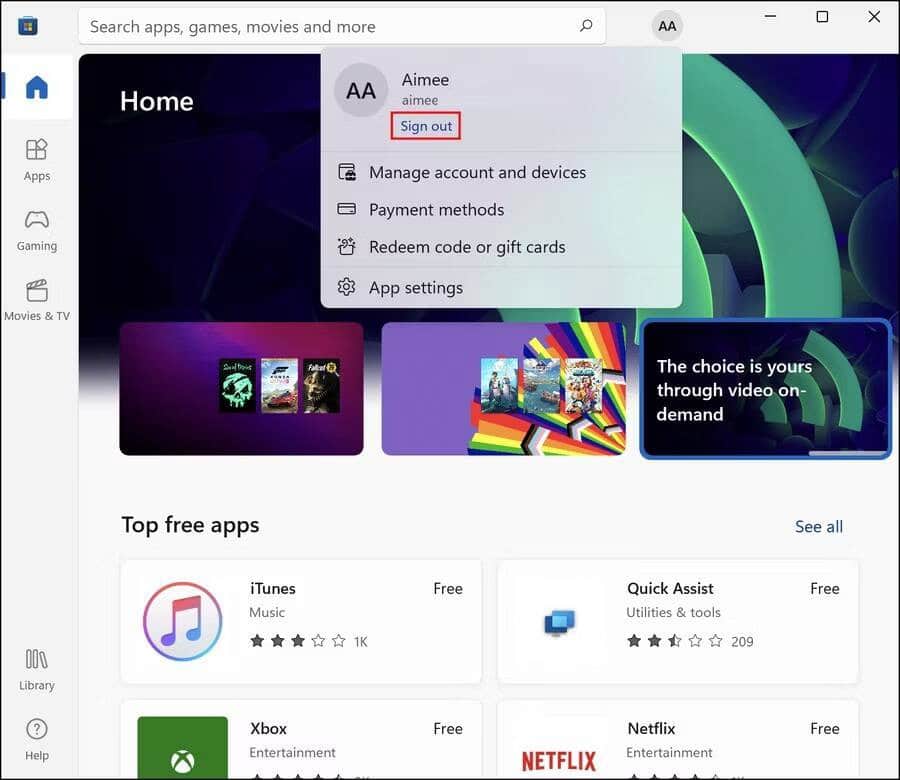
- Una vez que haya cerrado sesión, inicie el administrador de tareas, puede hacer clic derecho en la barra de tareas y seleccionar "Administrador de tareas" o puede presionar ESC + Mayús + Ctrl.
- Dirígete a la pestaña Procesos En el administrador de tareas, busque Microsoft Store.
- Haz clic derecho sobre él y elige termina el trabajo.
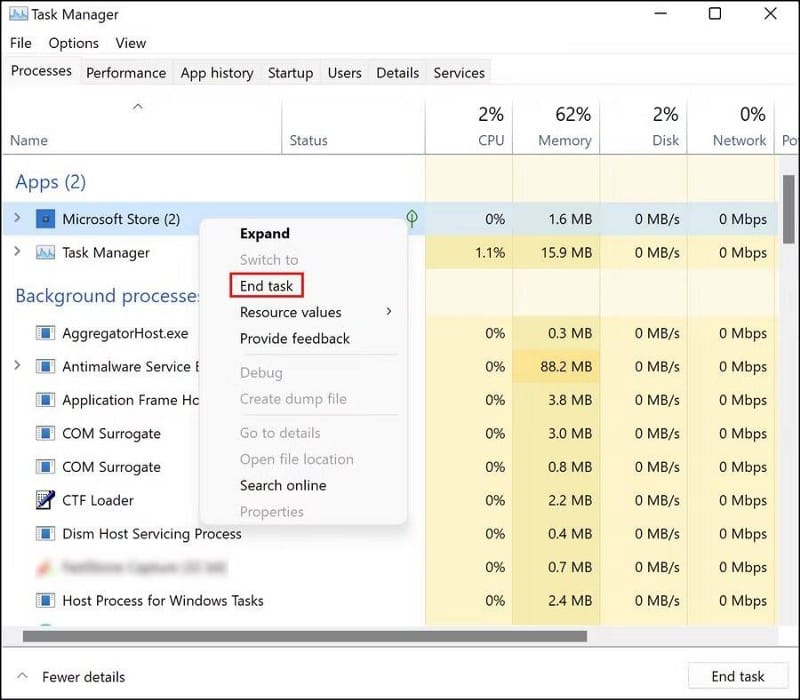
- Ahora, inicie Microsoft Store nuevamente e inicie sesión con sus credenciales de Microsoft. Si tiene varias cuentas de Microsoft, intente iniciar sesión con una cuenta diferente esta vez y vea si eso lo ayuda a descargar nuevos juegos.
2. Desactive temporalmente la aplicación antivirus
Una de las primeras cosas que debe hacer si Microsoft Store no descarga nuevos juegos o actualiza los existentes es deshabilitar temporalmente su aplicación antivirus.
Hay momentos en que una aplicación de seguridad mal instalada detecta algún proceso legítimo como malicioso, bloqueándolo por completo. Lo mejor que puede hacer en este caso es deshabilitar temporalmente la aplicación de seguridad, descargar el juego requerido y luego volver a habilitarla. Si no desea deshabilitar por completo la aplicación de seguridad, puede pausar ciertos procesos como el firewall.
Lo mismo ocurre con Windows Defender, que también puede bloquear procesos por falsos positivos. Puede intentar deshabilitar Windows Defender temporalmente y ver si este es el truco para usted. Sin embargo, le recomendamos encarecidamente que lo habilite nuevamente una vez que haya terminado, ya que mantenerlo deshabilitado durante demasiado tiempo puede exponer su sistema a malware y virus. Verificar Cómo deshacerse del aviso "Cosas que necesitan su atención" en Windows.
3. Reinicie el servicio de actualización de Windows
El servicio de Windows Update se encarga de instalar nuevas aplicaciones y sus actualizaciones en el sistema. Si este servicio no funciona correctamente, es probable que encuentre problemas, como el que está experimentando en este momento.
Para verificar si este servicio funciona como debería, puede visitar Servicios de Windows y darle un nuevo comienzo. Así es cómo:
- Haga clic en Win + R Para abrir el cuadro de diálogo Ejecutar.
- Tipo services.msc En el campo de texto "Abrir" y haga clic en Participar.
- En la siguiente ventana, busque el servicio de actualización de Windows y haga clic derecho sobre él.
- Seleccione ئصائص desde el menú contextual.

- Compruebe si el servicio se está ejecutando. Si no, haz clic en el botón Empezar.
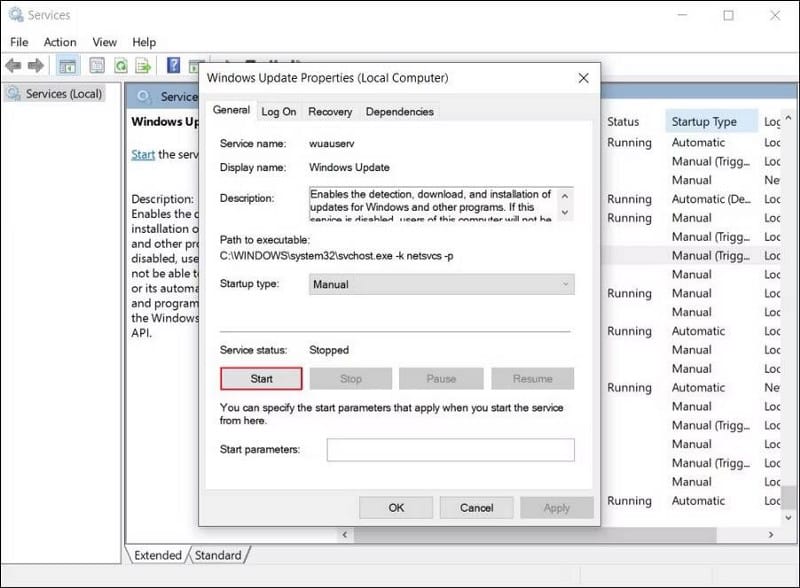
- Si el servicio ya se está ejecutando, haga clic en el botón Detener y luego presione el botón Iniciar.
- Hacer clic Aplicar -> Aceptar Para guardar los cambios y verificar si ahora puede descargar los juegos.
4. Borrar caché de la tienda de Microsoft
El caché de Microsoft Store también puede estar dañado, lo que le impide instalar nuevas aplicaciones y archivos. Dado que los archivos de caché son temporales, eliminarlos es completamente seguro. Esperamos que esto te ayude a resolver el problema.
Siga estos pasos para continuar:
- Haga clic en Win + R Para abrir el cuadro de diálogo Ejecutar.
- Tipo wsreset.exe En el cuadro Abrir y haga clic en Participar.
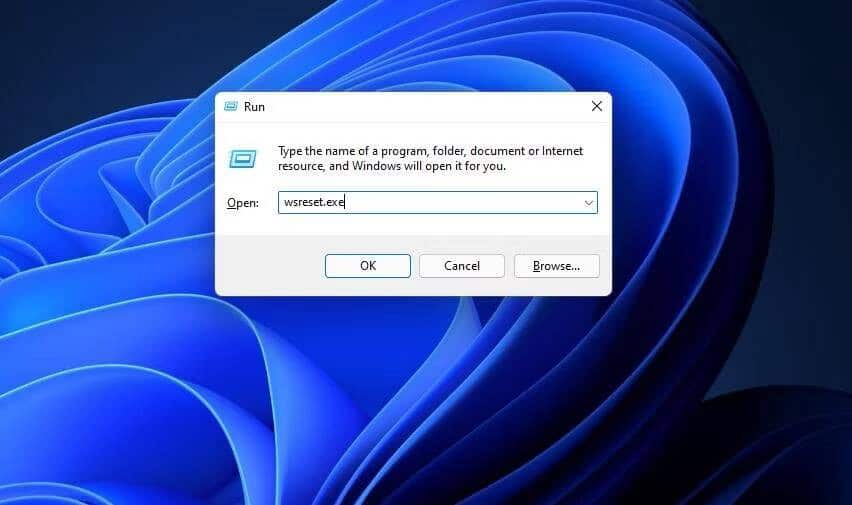
Esto debería iniciar un símbolo del sistema que ejecutará el proceso durante unos segundos. Una vez que esté completo, intente descargar el juego de destino nuevamente. Verificar Qué hacer si Microsoft Store no se abre en Windows.
5. Ejecute las herramientas integradas de solución de problemas de Windows
Otra solución que puede probar si encuentra problemas con Microsoft Store es ejecutar algunas de las utilidades de solución de problemas integradas en Windows. El más efectivo en nuestro caso es el solucionador de problemas de Microsoft Store que está diseñado por Microsoft para escanear el sistema en busca de problemas que puedan impedirle usar la Tienda de manera efectiva.
Además del solucionador de problemas de Microsoft Store, también puede intentar ejecutar System File Checker (SFC) y Deployment Image Management and Management (DISM). Estas utilidades se ejecutan a través del símbolo del sistema y pueden escanear el sistema en busca de posibles problemas. Verificar ¿Cuál es la diferencia entre CHKDSK, SFC y DISM en Windows?
Lo bueno de estas utilidades es que no solo identifican problemas, sino que también intentan solucionarlos sin solicitar la intervención del usuario. Una vez que haya ejecutado todos los análisis del sistema, compruebe si el problema ya está resuelto. Si persiste, continúe con el siguiente método a continuación.
6. Verifique la configuración de almacenamiento
También puede encontrar el problema si Microsoft Store está configurado para descargar aplicaciones en una unidad con espacio de almacenamiento insuficiente. La solución, en este caso, la solución es sencilla, ya que lo único que tienes que hacer es modificar la configuración de almacenamiento.
Si su tarjeta SD o tarjeta microSD está conectada a su computadora, le recomendamos que la retire y luego continúe con los pasos a continuación.
- Haga clic en Win + I Para activar Configuración.
- Seleccione Sistema -> Almacenamiento.
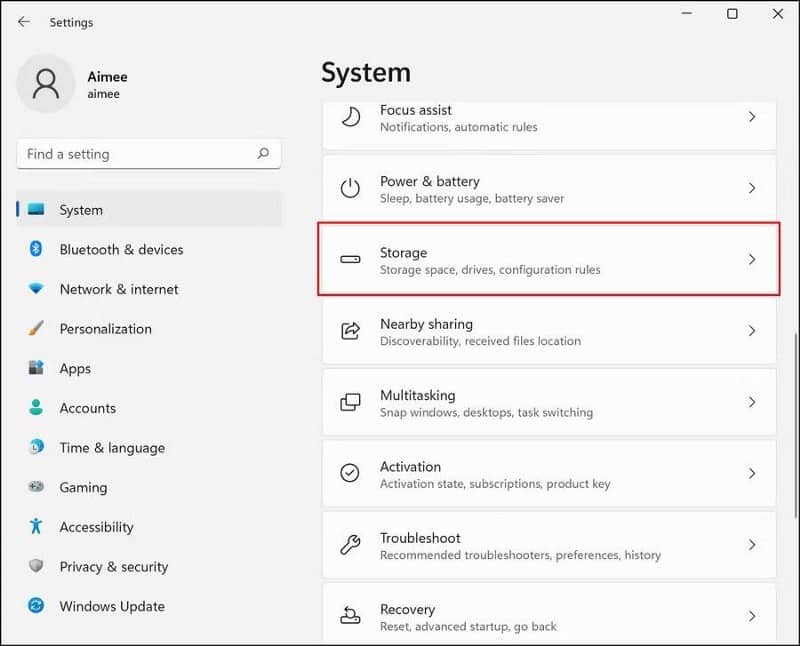
- Haga clic en una opción Cambiar dónde se guarda el contenido nuevo.
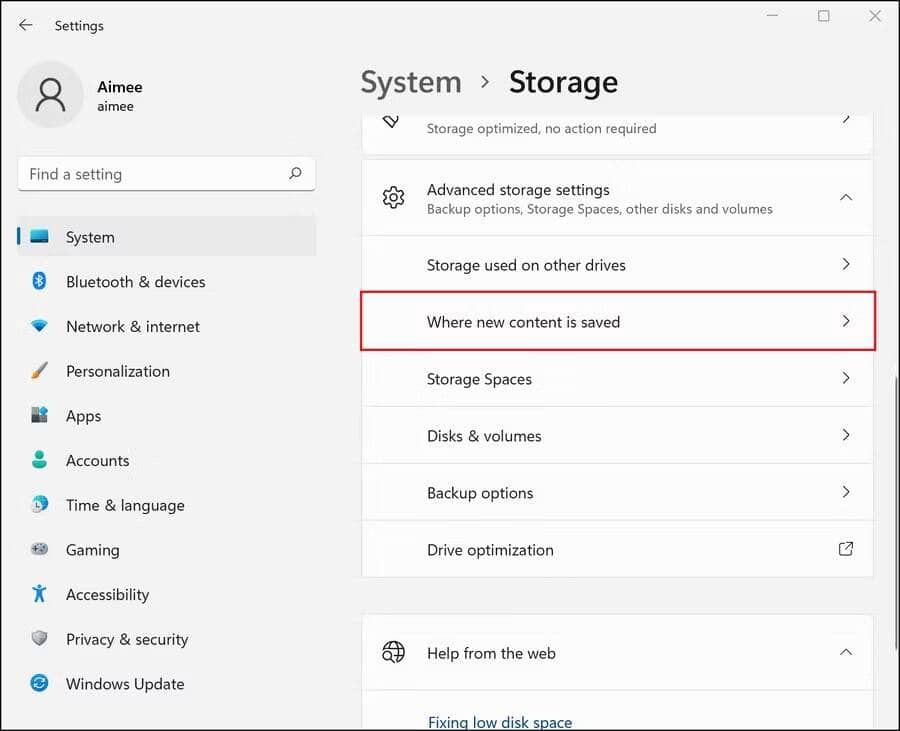
- Expanda las nuevas aplicaciones que se guardarán en la lista desplegable y elija otra unidad con suficiente capacidad de almacenamiento.
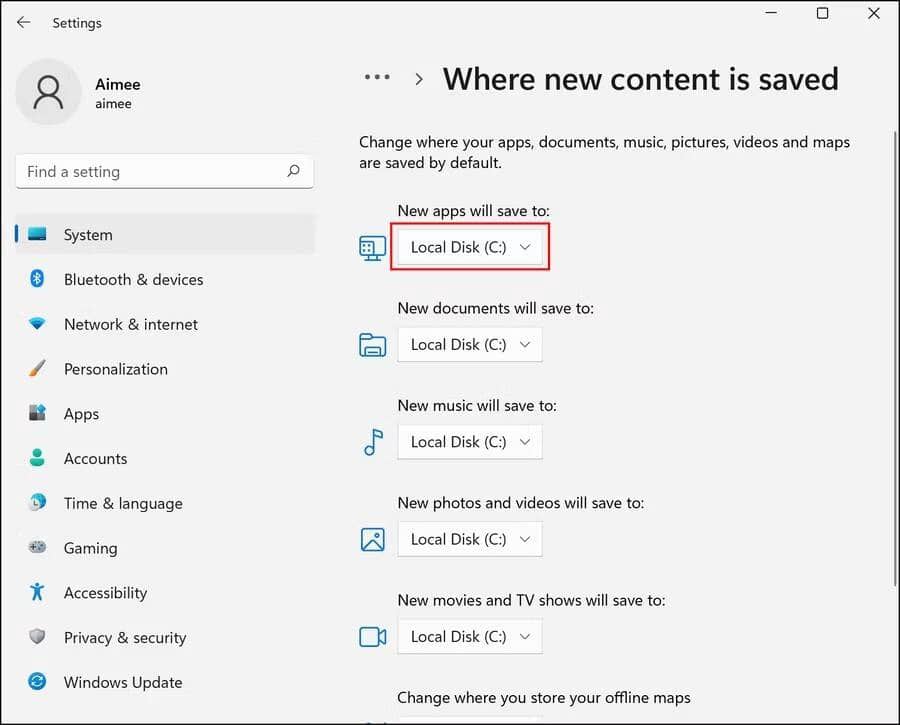
7. Realice una restauración del sistema
Microsoft Windows viene con una función de reversión que le permite volver a un estado de rendimiento anterior de Windows. Esto se hace usando puntos de restauración que Windows crea ocasionalmente.
Si los métodos de solución de problemas no funcionaron para usted, puede volver a su estado anterior de Windows usando Restaurar sistema ya que la Tienda se estaba ejecutando sin ningún problema. Esperemos que el error se solucione para siempre. Verificar 3 de las mejores herramientas para administrar fácilmente los puntos de restauración del sistema en Windows.
Descarga y juega tus juegos favoritos
Con los métodos anteriores, debería poder solucionar el problema en Microsoft Store y descargar sus juegos favoritos. Si aún enfrenta el problema, le recomendamos que considere alternativas en línea para descargar aplicaciones. Sin embargo, debe asegurarse de que sea seguro para su sistema antes de usarlo. Ahora puedes ver Los mejores sitios web seguros para descargar software de Windows gratis.







