Varias cuentas son útiles cuando tiene varios usuarios que con frecuencia necesitan acceder a la misma computadora. No solo lo ayuda a evitar la molestia de usar una cuenta de administrador para acceder a Internet, sino que también le brinda cierta facilidad para proteger su privacidad. Sin embargo, si siente que ha llegado a un punto en el que varias cuentas han dejado de ser útiles, no hay necesidad de aferrarse a ellas.
En este artículo, repasaremos los diferentes métodos que puede usar para eliminar cuentas de usuario en Windows 11. Compruebe Las mejores formas de crear una unidad USB de arranque para Windows 11.
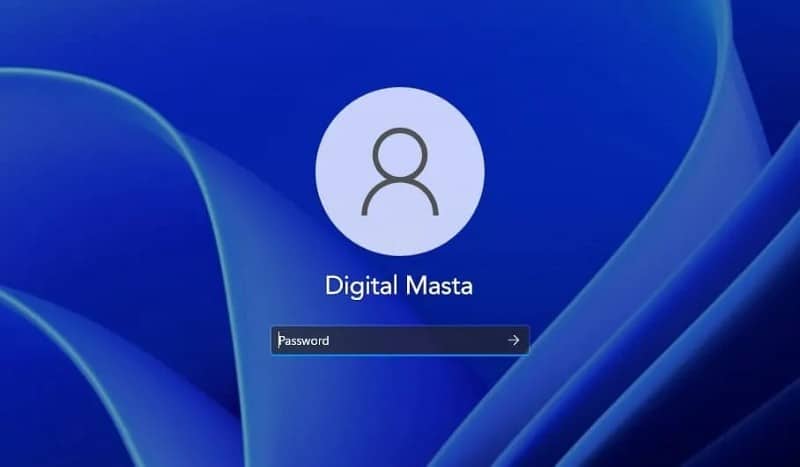
Cómo eliminar cuentas de usuario en Windows 11
Antes de comenzar a eliminar las cuentas de usuario, es esencial que haga una copia de seguridad de los archivos de Windows necesarios. Es un buen hábito que debes practicar regularmente; Sin embargo, crear una copia de seguridad de Windows antes de eliminar una cuenta de usuario es fundamental en caso de que algo salga mal.
Puede almacenar la copia de seguridad en cualquier lugar que desee; disco duro, disco externo o incluso la nube. Aquí, almacenaremos la copia de seguridad en una unidad USB. Verificar Las mejores formas de hacer una copia de seguridad de Windows en la nube.
Para iniciar la copia de seguridad, haga clic en la barra de búsqueda en el menú Inicio, escriba "Panel de control" y seleccione la mejor coincidencia. Luego siga los pasos a continuación:
- Hacer clic orden y seguridad.
- Luego, haga clic en Copia de seguridad y restaurar.
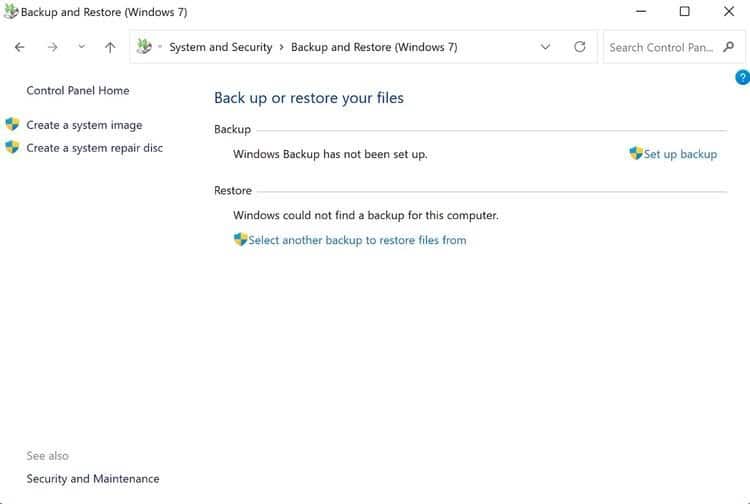
- Localizar Preparar una copia de seguridad.
- Elija el destino de la copia de seguridad y haga clic en Próximo.
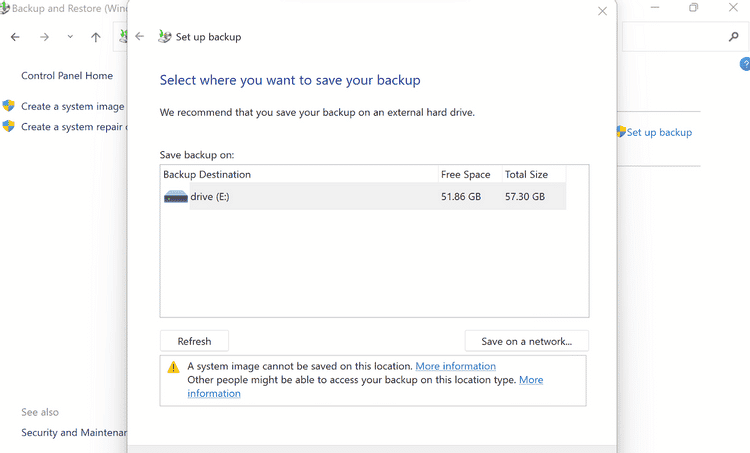
- Seleccione Permitir que Windows elija y haga clic en Próximo.
- Finalmente, toque Guarde la configuración e inicie la copia de seguridad.
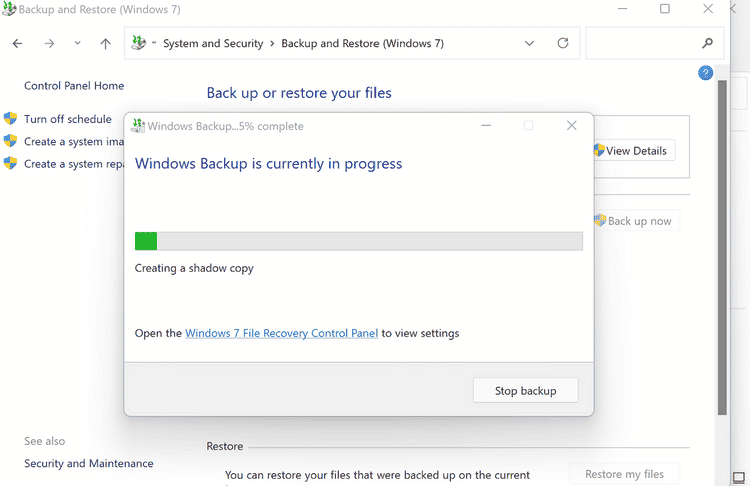
Una vez que haga eso, comenzará todo el proceso de copia de seguridad de la PC.
Con una copia de seguridad completa, puede pasar a eliminar las cuentas de usuario de Windows, comenzando con el uso de la aplicación Configuración en Windows.
1. Eliminar cuentas de usuario usando "Configuración"
Puede eliminar varias cuentas de usuario en la configuración de Windows. Así es cómo:
- Vaya a la barra de búsqueda del menú Inicio, escriba "Configuración" y seleccione la mejor coincidencia. Alternativamente, puede presionar la tecla . Windows + I.
- Localizar Cuentas -> Familia y otros usuarios.
- Elija la cuenta de usuario que desea eliminar y haga clic en Eliminar.
- Finalmente, toque Eliminar cuenta y datos.
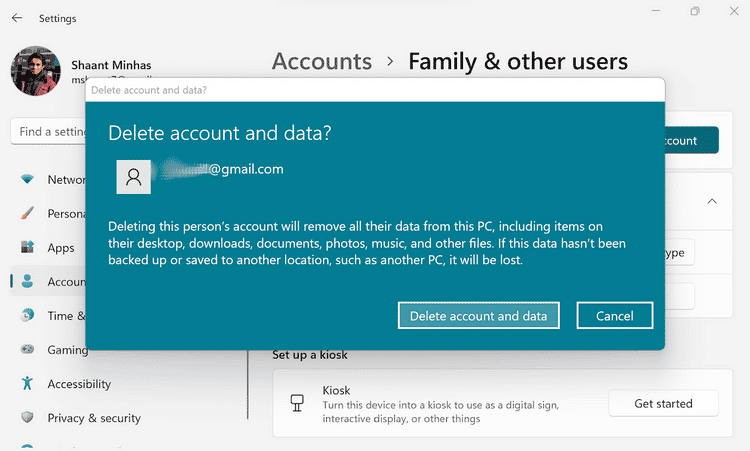
Toda la información de la cuenta de usuario que seleccionó ahora se eliminará.
2. Eliminar cuentas de usuario mediante el Panel de control
Si por alguna razón el método de configuración anterior no resolvió el problema, puede usar el Panel de control. Aquí le mostramos cómo empezar.
- Haga clic en el menú Inicio y abra el Panel de control.
- Hacer clic Cuentas de usuario -> Eliminar cuentas de usuario.
- Elija la cuenta que desea eliminar y seleccione borrar cuenta.
- Finalmente, seleccione Eliminar archivos -> Eliminar cuenta.
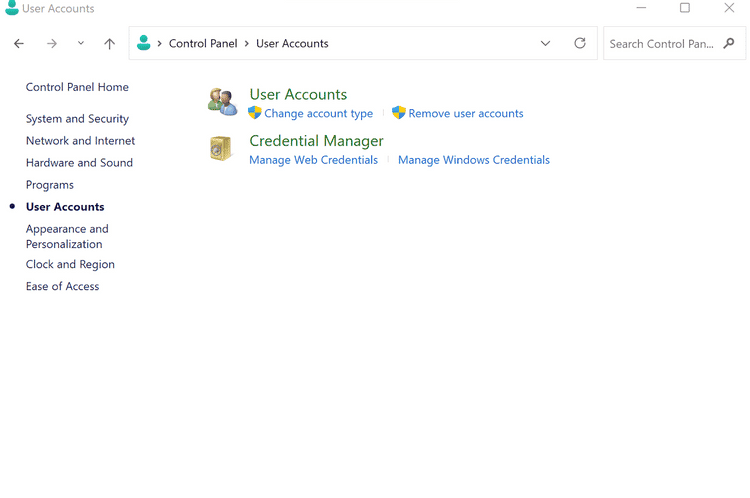
Haga eso, y su cuenta y todos los archivos relacionados con ella se eliminarán con éxito.
3. Eliminar cuentas de usuario usando el símbolo del sistema
La línea de comandos es una práctica interfaz basada en texto para ejecutar y administrar fácilmente todas sus aplicaciones de Windows con solo unas pocas pulsaciones de teclas.
Primero, para iniciar el símbolo del sistema, vaya a la barra de búsqueda del menú Inicio, escriba "CMD" y luego ejecútelo como administrador.
Escriba el siguiente comando en la interfaz y presione Participar:
net user
Se mostrarán todas las diferentes cuentas de usuario en su computadora. Elija la cuenta que desea eliminar, escriba el siguiente comando y presione Entrar:
net user <username> /delete
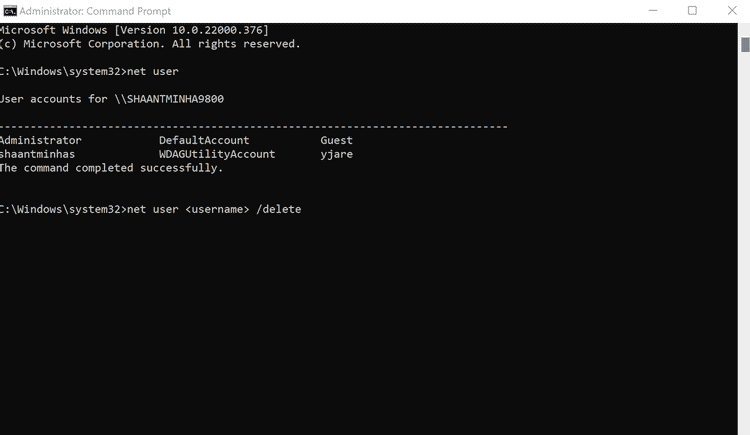
Aquí, reemplaza con la cuenta que desea eliminar. Siga los pasos anteriores y la cuenta se eliminará inmediatamente. Verificar Las mejores formas de abrir el símbolo del sistema o PowerShell en Windows.
Eliminar cuentas de usuario en Windows 11
Un truco útil cuando tiene que compartir un dispositivo con más de una persona, pero varias cuentas de usuario pueden convertirse en un problema y, de lo contrario, parecer una complicación innecesaria. Siga los métodos anteriores y podrá eliminar las cuentas de usuario en Windows 11 sin problemas. Ahora puedes ver Cómo gestionar usuarios desde la línea de comandos en Linux.







