Windows 11 ha llegado con una apariencia nueva y hermosa, pero hay muchos ajustes que puede realizar en la interfaz de usuario de Windows. El uso de temas es una de las formas más sencillas de personalizar la experiencia visual en Windows 11.
Windows 11 ofrece ocho temas integrados. Que puede personalizar cambiando la imagen de fondo, las fuentes, el color, los sonidos y otras cosas. Además, también puede descargar temas de Microsoft Store. Verificar Cómo instalar temas personalizados en Windows.

Entonces, aquí le mostramos cómo comenzar con los temas para Windows 11.
Cómo cambiar el tema en Windows 11
Si está aburrido con el aspecto actual de Windows 11, simplemente puede cambiar los temas y seleccionar uno de los temas en Windows 11.
Para cambiar el tema en Windows 11:
- Haga clic derecho en el escritorio y seleccione personalizar. Esto abrirá la sección Personalización de la aplicación Configuración.
- Verá una lista de temas en la parte superior de esta sección bajo el encabezado Seleccione un tema para aplicar. Simplemente seleccione uno de estos temas para aplicar.
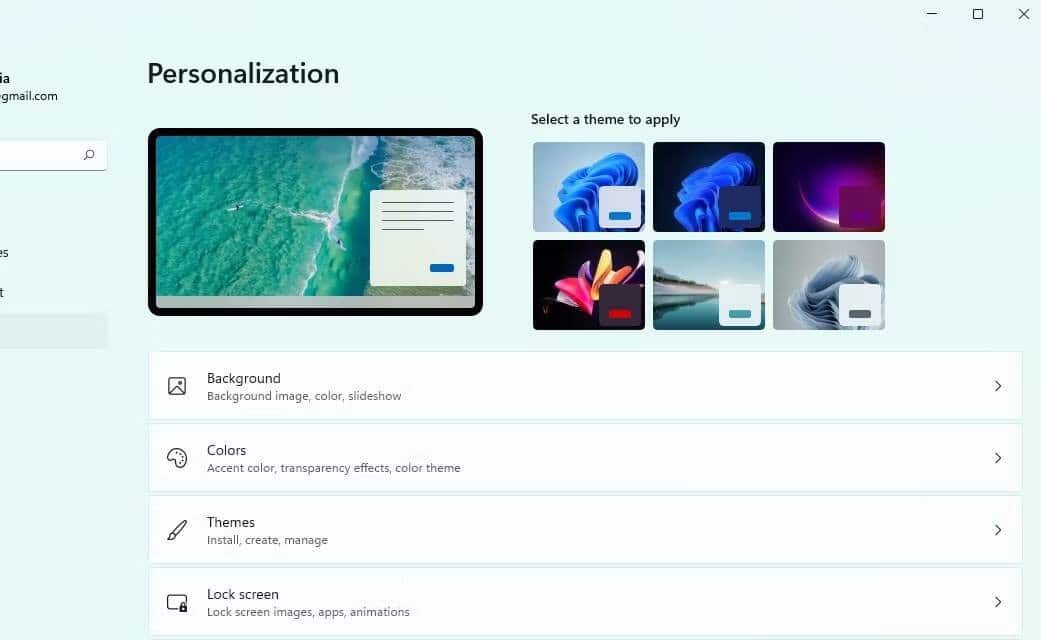
El look debe aplicarse después de unos segundos.
Cómo personalizar tu tema favorito de Windows
Si no desea utilizar el tema tal como está, puede personalizar el tema de Windows a su gusto. Windows 11 le permite cambiar ciertos componentes del tema, como la imagen de fondo, la imagen de la pantalla de bloqueo y los colores.
Para personalizar un tema en Windows 11:
- Haga clic derecho en el escritorio y seleccione personalizar Para abrir la sección Personalización de la aplicación Configuración.
- Aquí verá una lista de opciones que puede personalizar para su tema actual. Algunas de las opciones de personalización más útiles incluyen:
- el fondo: Aquí es donde puedes cambiar la imagen de fondo. También puede usar otras opciones de fondo, como color sólido, presentación de diapositivas o Windows Spotlight.
- Colores: Aquí es donde cambia entre el modo claro y oscuro, y habilita Efectos de transparencia O desactívelo y cambie el color de resaltado.
- bloquear pantalla: Aquí es donde puede elegir una imagen de pantalla de bloqueo y seleccionar la aplicación que aparece en la pantalla de bloqueo.
También puede personalizar la barra de tareas, el menú Inicio y otros componentes, como:
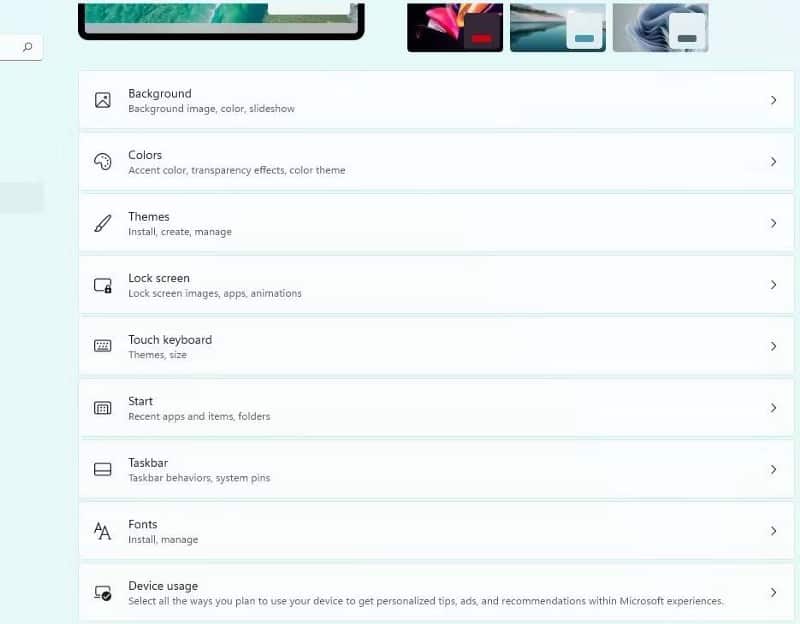
Cada vez que cambie uno de estos elementos, los cambios se aplicarán automáticamente.
Cómo usar los atributos de contraste
El texto de bajo contraste puede ser difícil de leer para las personas con baja visión. Hay sitios web que contienen, por ejemplo, combinaciones de colores deficientes, como enlaces azules sobre fondos negros. No es fácil de leer incluso para las personas que no tienen problemas de la vista y puede ser casi imposible de reconocer para las personas con problemas de la vista. Los colores de alto contraste pueden hacer que sea más rápido y fácil de leer desde su computadora.
Windows 11 también proporciona temas de contraste para mejorar la usabilidad. Los temas de contraste son temas de alto contraste diseñados para personas con baja visión, pero también puede usarlos si le gusta la apariencia de esos temas.
La aplicación de un tema de contraste hace que el texto sea más visible debido a los colores de alto contraste. Si lee mucho en la computadora, es posible que desee probar los atributos de contraste y ver si eso facilita la lectura.
Para habilitar los atributos de contraste:
- Haga clic en Win + I Para iniciar la aplicación Configuración y seleccionar Accesibilidad de la barra lateral izquierda.
- Hacer clic diferencia.
- Seleccione uno de los cuatro temas de contraste disponibles (acuático, desierto, atardecer y cielo nocturno) haciendo clic en el menú desplegable.
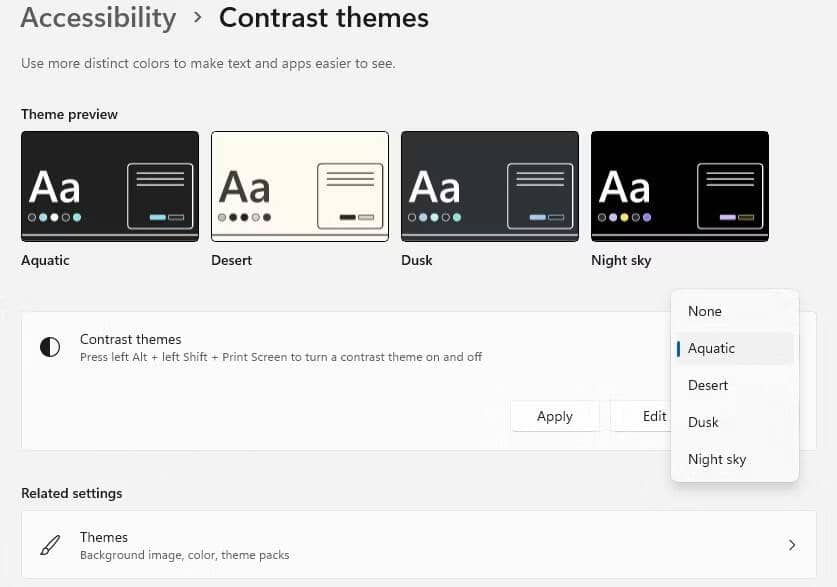
- Hacer clic Solicitud Una vez que seleccione el atributo de contraste.
También puede personalizar los temas de contraste en Windows 11. Si desea personalizar un tema, seleccione un tema de contraste de la lista desplegable y haga clic en Editar en lugar de Aplicar.
Esto es lo que puede modificar en el atributo de contraste:
- el fondo: Le permite cambiar el color de fondo que aparece detrás del elemento de texto.
- Texto: Le permite cambiar el color del texto de Windows 11 y las páginas web.
- Hipervínculo: Le permite cambiar el color de los enlaces en Windows 11 y las páginas web.
- Texto inactivo: Le permite cambiar el color del texto inactivo que aparece en cualquier parte del sistema operativo.
- Texto seleccionado: Le permite cambiar el color del texto seleccionado.
- Botón de texto: Le permite cambiar el color de los botones y el texto dentro de los botones.
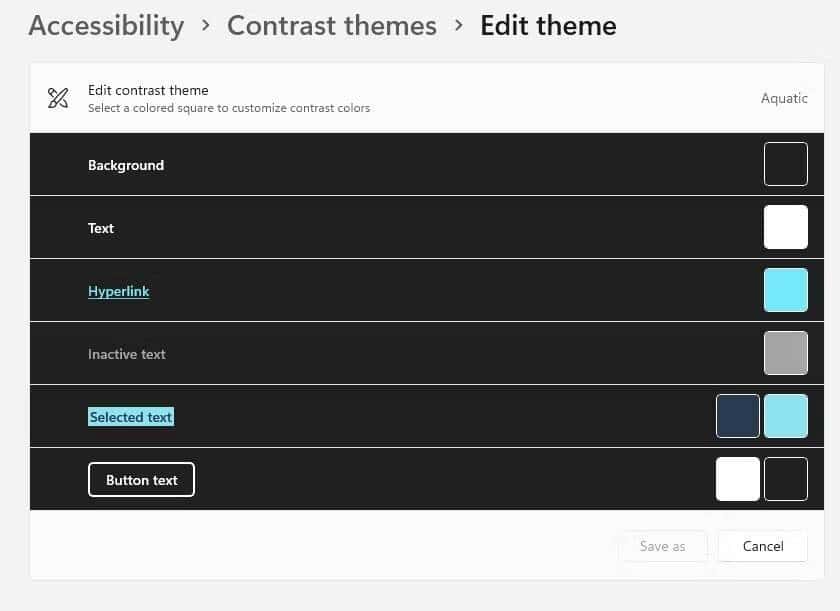
Una vez que haya realizado los cambios, seleccione el botón Guardar como. Deberá especificar un nombre para este tema personalizado. Ingresa un nombre, luego toca guardar y aplicar.
Si alguna vez necesita habilitar o deshabilitar rápidamente el tema de contraste, puede usar el acceso directo: Left Alt + Left Shift + Print Screen.
Cómo descargar temas en Windows 11
Si no le gustan los temas que ya están disponibles en Windows 11, también puede descargar temas nuevos.
Puede seleccionar temas gratuitos y premium de Microsoft Store, aunque la mayoría de ellos son gratuitos. Los temas gratuitos son excelentes, pero si no te importa gastar unos cuantos dólares, también puedes obtener uno de los fantásticos temas premium.
Para descargar e instalar nuevos temas:
- Haga clic en Win + I Para iniciar la aplicación Configuración e ir a Personalización -> Características.
- Hacer clic Revisión de características. Al hacerlo, se iniciará Microsoft Store. Verá una lista de temas en la tienda. Haga clic en el que desea instalar.
- Una vez que haga clic en un tema, haga clic en el botón Obtener en la parte superior derecha para descargar e instalar el tema.
- Hacer clic abierto. Al hacerlo, se abrirá la aplicación Configuración.
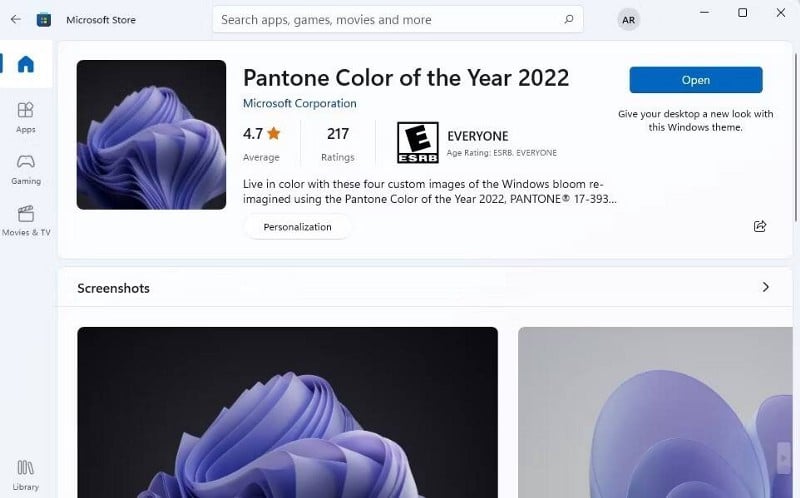
- Haga clic en el tema que acaba de instalar y se aplicará automáticamente.
Por supuesto, puede personalizar el tema recién instalado al igual que personaliza un tema existente.
Sin embargo, si cambia de opinión más tarde y desea volver al tema original, simplemente selecciónelo en la sección Personalización de la aplicación Configuración. Si ya no necesita el tema instalado manualmente, haga clic derecho en el tema y seleccione Eliminar. Verificar Cómo arreglar Microsoft Store que no descarga juegos.
Windows 11 personalizado
Los temas son una excelente manera de cambiar rápidamente el aspecto general de Windows 11 de vez en cuando. Hay una gran biblioteca de temas en Microsoft Store si no te gustan los que están instalados de forma predeterminada en Windows 11.
Alternativamente, también puede personalizar los temas instalados en la computadora. Si no probó Windows 10, también puede hacer que Windows 11 se parezca a Windows 10 usando una aplicación de terceros. Ahora puedes ver Los mejores trucos del editor de registro para Windows 11 para mejorar su experiencia.







