¿Estás cansado de cambiar entre ventanas de aplicaciones que usas en tu Mac? La función "Focus Display" en macOS hace que la multitarea sea mucho más fácil. Continúe leyendo para aprender cómo dividir la pantalla en su Mac y usar dos aplicaciones a la vez.
Split View es una gran herramienta para mejorar su experiencia de pantalla y aumentar la eficiencia en la gestión de tareas. Esta característica permite a los usuarios de Mac dividir la pantalla de manera fácil y efectiva para poder mostrar dos aplicaciones o múltiples ventanas una al lado de la otra, completando las tareas de manera rápida y eficiente. Verificar Los mejores consejos y trucos del iPad Pro para aprovechar al máximo tu nueva tableta.
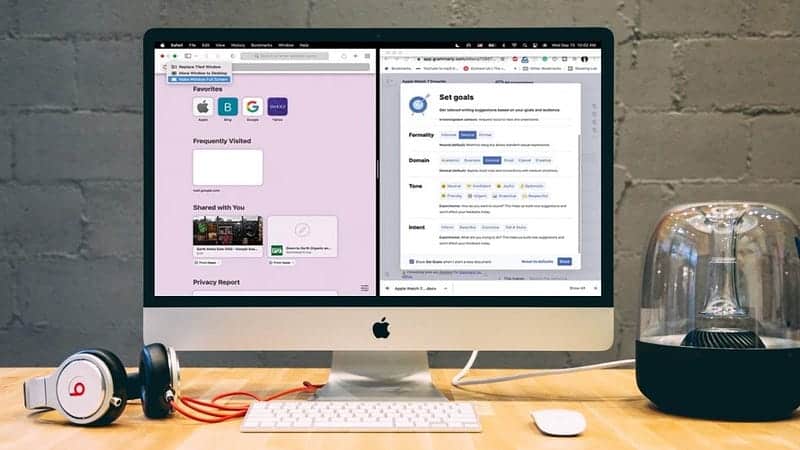
¿Qué es la función "vista cruzada" en macOS?
Parallel View es una función útil de macOS que te hace la vida más fácil. Le permite mostrar dos ventanas en su Mac al mismo tiempo sin que se superpongan o se mezclen con otras ventanas abiertas.
Si no tienes una pantalla adicional, Mirror Display es una excelente opción cuando necesitas usar dos aplicaciones una al lado de la otra en tu dispositivo. Por ejemplo, con Vista enfrentada, puede desplazarse por un documento con datos en un lado de la pantalla de su Mac y escribir información en Números en el otro lado.
Esta característica es un salvavidas para las personas que a menudo realizan múltiples tareas en sus computadoras. Tiene una pequeña desventaja: solo puedes usar dos aplicaciones en "vista cruzada" a la vez.
Cómo dividir la pantalla en Mac
Puedes dividir la pantalla en tu Mac usando el botón Entrar en pantalla completa o Mission Control. Le enseñaremos ambos métodos a continuación.
Cómo dividir la pantalla en Mac usando el botón de entrada de pantalla completa
La mayoría de las ventanas de aplicaciones en macOS tienen un botón de entrada de pantalla completa que le permite ponerlas en vista de pantalla completa o colocarlas en la mitad izquierda o derecha de la pantalla. Puede usar esto para colocar una aplicación en Ver Vista con los siguientes pasos:
- Abra las dos aplicaciones que desea usar una al lado de la otra.
- Pase el mouse sobre el botón verde en la esquina superior de la ventana de cualquiera de las aplicaciones.
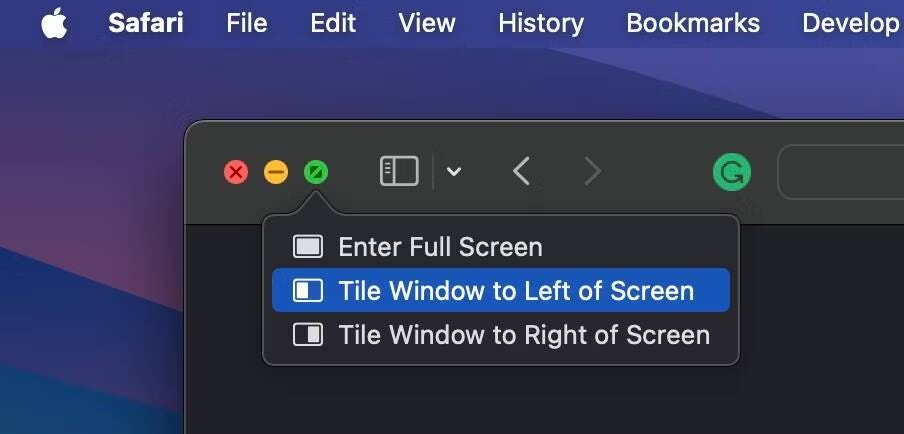
- Haga clic en la segunda o tercera opción del menú contextual según su preferencia (elija Mover ventana a la derecha de la pantalla o Mover la ventana a la izquierda de la pantalla en el menú que aparece).
- Una vez que la aplicación esté en mosaico, en el otro lado de la pantalla, toque la segunda aplicación en la que desea trabajar.
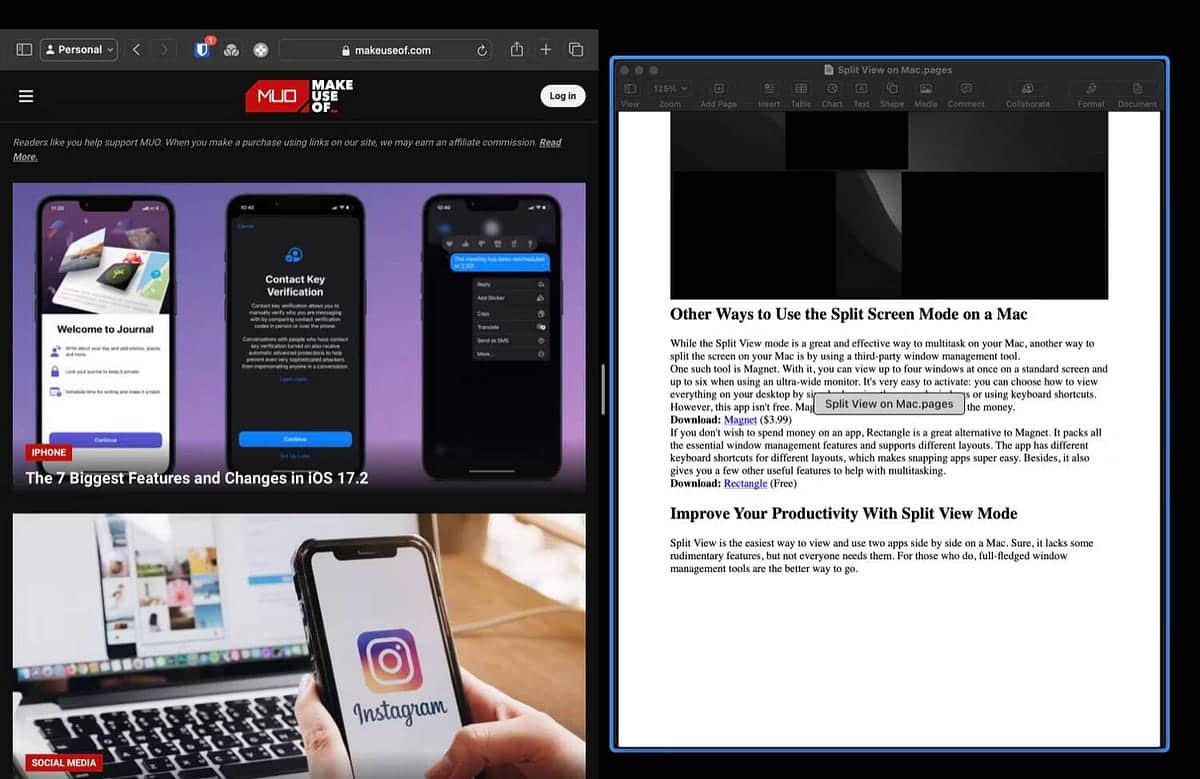
Acceda a Contrast View en Mac usando Mission Control
Mission Control es una opción de macOS que le muestra todas las aplicaciones y espacios abiertos en su escritorio para un fácil acceso. A continuación se explica cómo usarlo para poner dos aplicaciones una al lado de la otra:
- Abra las dos aplicaciones que desea usar en Vista lateral.
- Tienes que abrir Mission Control. Puedes hacer esto presionando la tecla Mission Control (F3) en tu teclado. Alternativamente, puedes deslizar tres dedos hacia arriba en tu trackpad, tocar dos veces el Magic Mouse con dos dedos o presionar la tecla Mission Control.
en el teclado.
- Haga clic en la ventana de la aplicación y colóquela sobre la izquierda o derecha del área activa en la parte superior de la pantalla. Cuando vea una ventana con un símbolo más (+), suelte la ventana de la aplicación sobre ella.
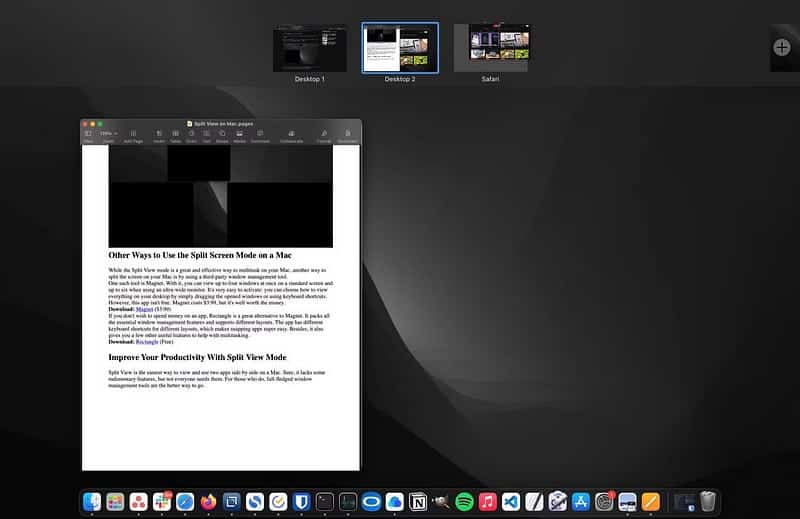
- Ahora, haga clic y arrastre la segunda ventana de la aplicación sobre el nuevo espacio y suéltela allí para colocarla junto a la otra aplicación en "Vista de enfoque".
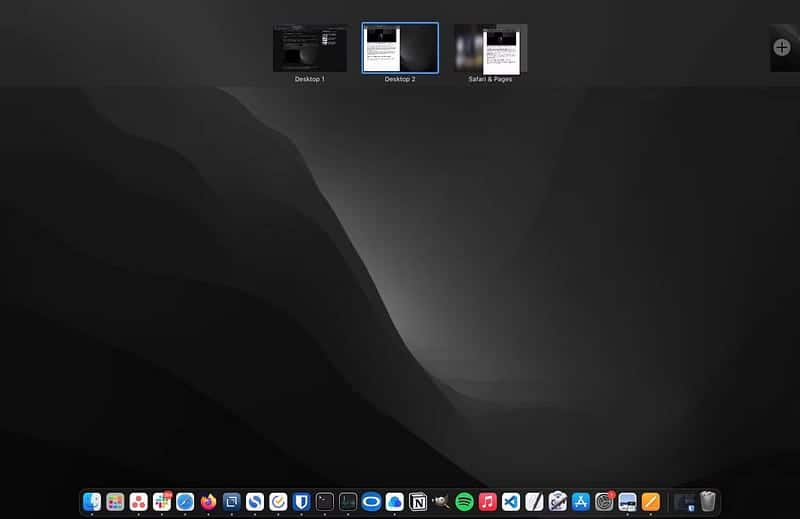
Cómo ajustar ventanas en “vista paralela”
Una vez que haya colocado dos aplicaciones en Vista enfrentada en su Mac, aquí hay algunas acciones que pueden ayudarlo a realizar múltiples tareas de manera más eficiente.
Ajustar el área de visualización dividida
Si desea que la ventana de un lado de la pantalla sea más grande, haga clic y arrastre el divisor vertical entre las dos ventanas hacia la izquierda o hacia la derecha, según desee. Recuerde que existe un límite en cuanto al tamaño de las ventanas que puede ajustar en “Vista rápida”.
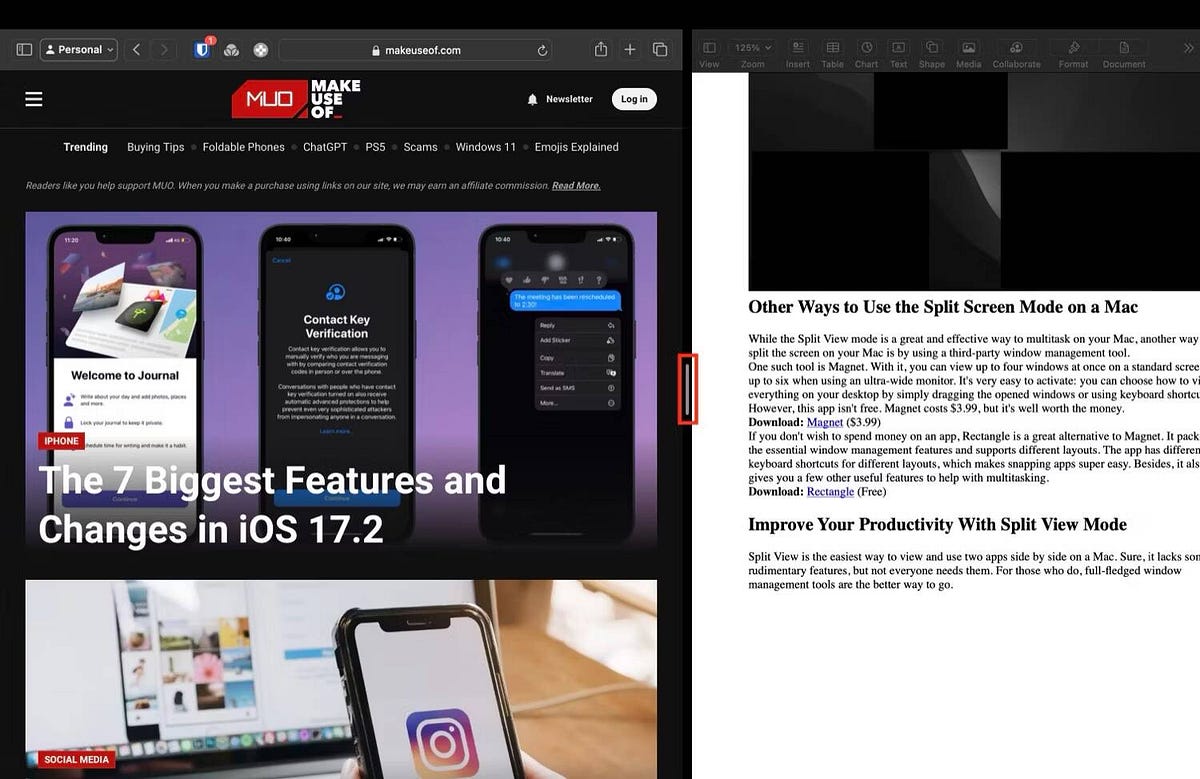
Cambiar posiciones de ventana
En los momentos en los que crea que es más conveniente mostrar una aplicación en el lado izquierdo de la pantalla en lugar del derecho (o viceversa), puede cambiar fácilmente la posición de la ventana sin salir de Ver.
Para hacer esto, mueva el cursor a la parte superior de la pantalla. Esto revelará la barra de título de la ventana. Haz clic y arrastra la barra de título de la aplicación que deseas mover al otro lado de la pantalla de tu Mac.
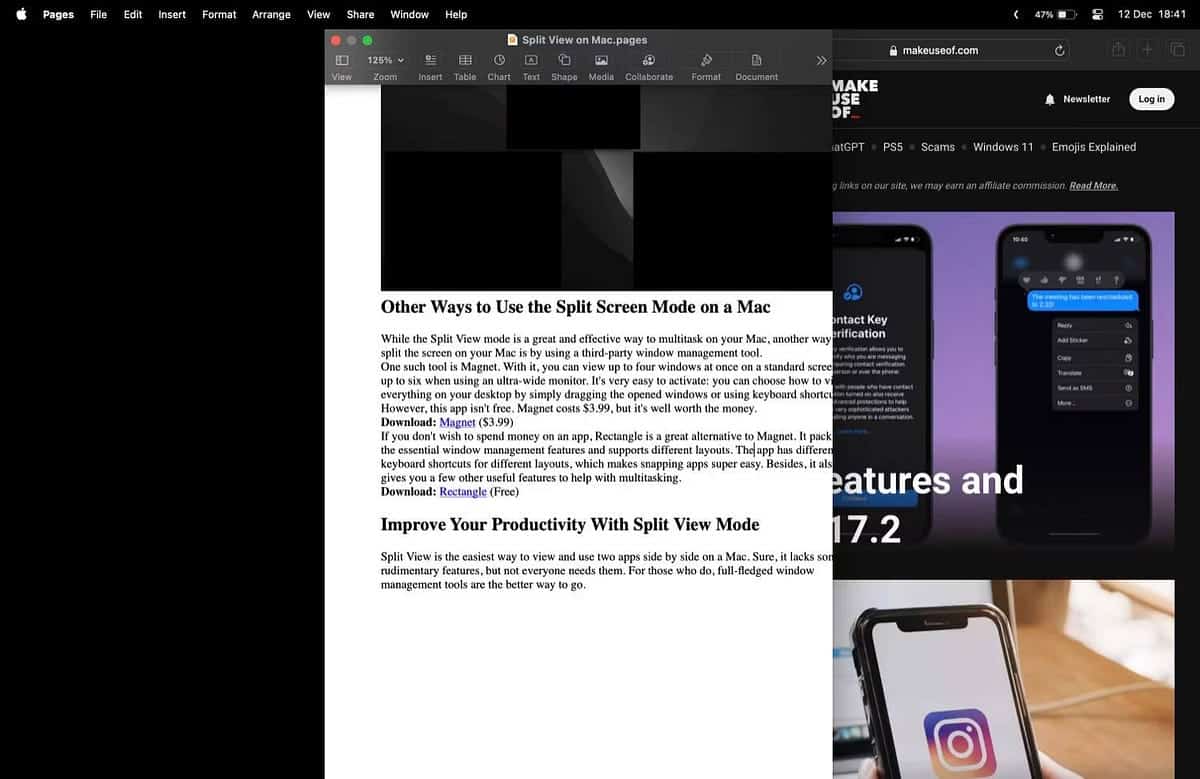
Tampoco te preocupes si no puedes ver la barra de íconos, está temporalmente oculta cuando estás en modo vertical. Si desea mostrar la barra de iconos, simplemente mueva el cursor a la parte inferior de la pantalla.
Reemplaza la ventana utilizada en la vista dividida.
Finalmente, si desea utilizar una aplicación diferente a las dos aplicaciones abiertas actualmente en la vista frontal, puede reemplazar la ventana de la aplicación en mosaico por otra.
Para hacer esto, regrese al área del escritorio donde las dos aplicaciones están abiertas una al lado de la otra. Pase el cursor sobre el botón verde en la ventana de la aplicación que desea reemplazar y seleccione Reemplazar ventana en mosaico.
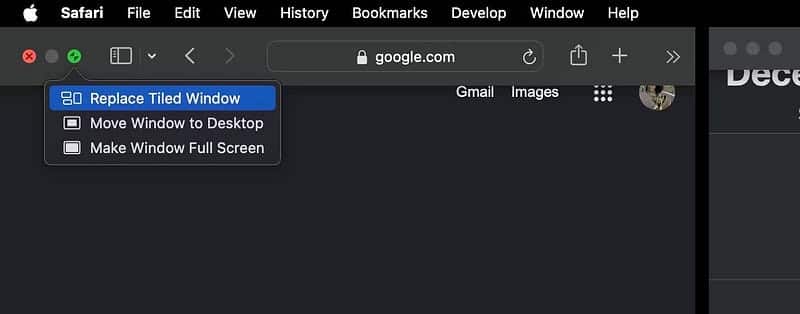
Cuando macOS le muestre todas las aplicaciones abiertas en su escritorio, haga clic en la aplicación que desea usar y se agrupará junto a la aplicación en modo de pantalla dividida. Verificar Aplicaciones para Mac mejoradas con IA para máxima productividad y ahorro de tiempo.
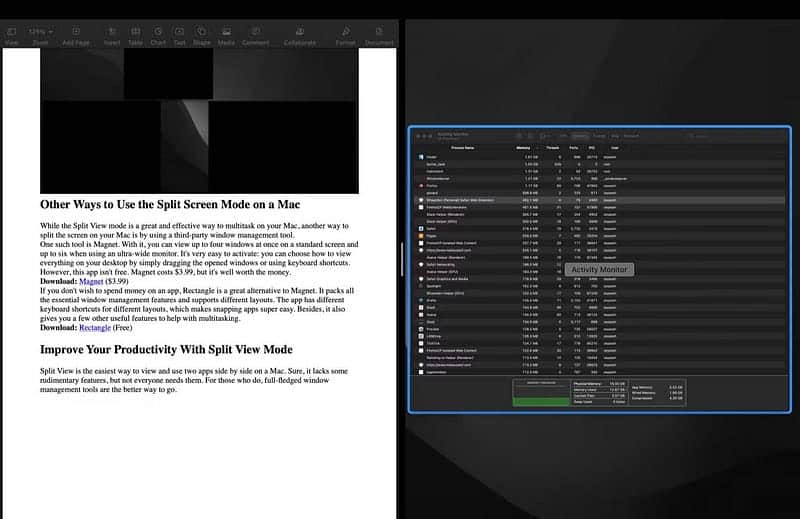
Cómo salir de la vista dividida en macOS
Hay cuatro formas de salir del modo Vista de contraste en tu Mac. La forma más rápida es presionar una tecla. esc. Esto sacará la aplicación (que estás manteniendo presionada la tecla mientras la usas) de la "vista frontal" y pondrá la otra aplicación en modo de pantalla completa. Sin embargo, este método no funciona en aplicaciones que utilizan una clave. esc Para algunos otros trámites.
Alternativamente, puede salir de Ver Ver usando el botón verde. Con este método, puede elegir qué sucede con las ventanas de la aplicación cuando sale de Versus View colocando el cursor sobre el botón verde y seleccionando Mover la ventana al escritorio o Hacer la ventana en pantalla completa. Si no ve el botón verde, mueva el puntero al borde superior de la pantalla.
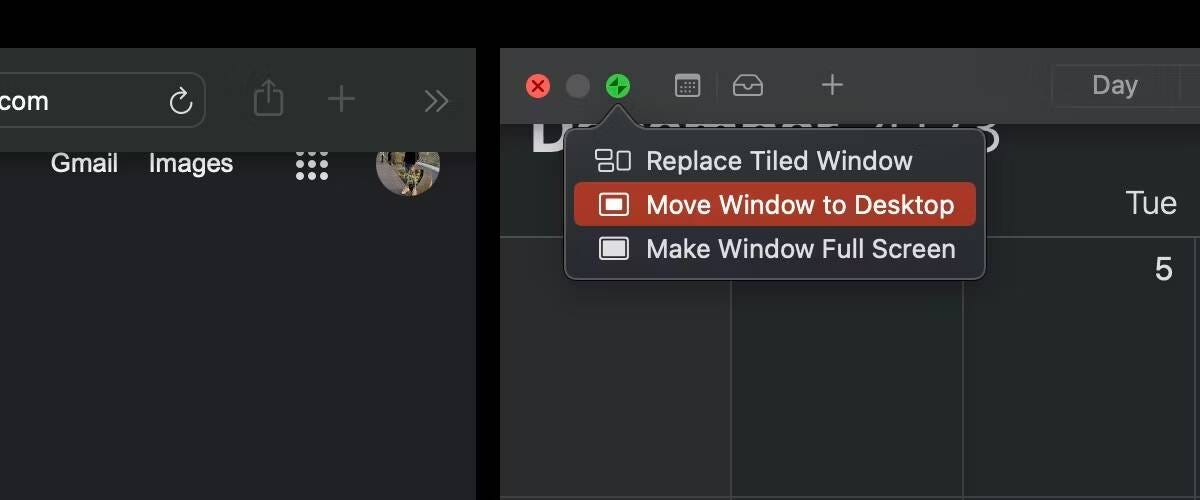
Si ha terminado de trabajar con una aplicación desde la pantalla Ver, toque el botón X ubicado en la esquina superior de su ventana para cerrarla. Cuando hagas esto, la otra aplicación se abrirá en modo de pantalla completa.
Finalmente, también puedes salir de Versus View usando Mission Control. Para hacer esto, presione la tecla Mission Control (F3) en el teclado o deslice tres dedos hacia arriba en el trackpad. A continuación, coloque el cursor sobre el área del escritorio para mostrar las ventanas en "vista frontal" y haga clic en las flechas hacia adentro para separarlas. Verificar Trucos y consejos geniales sobre funciones de productividad ocultas en Mac.
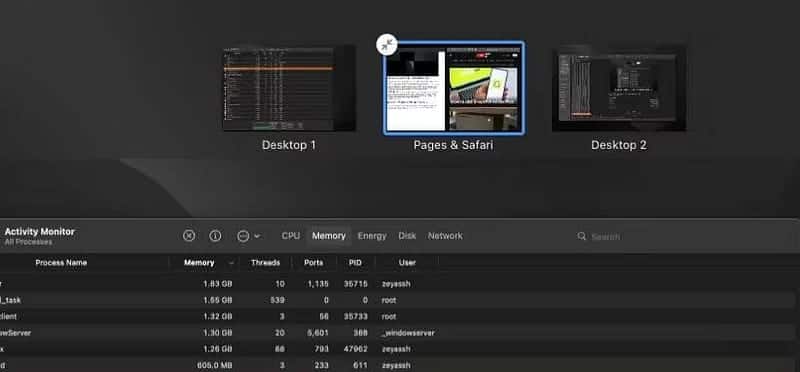
Otras formas de dividir la pantalla en Mac
Si bien Contrast Display es una forma excelente y efectiva de realizar múltiples tareas en tu Mac, otra forma de dividir la pantalla en tu Mac es usar Una herramienta de administración de ventanas de terceros para macOS.
Una de esas herramientas es Magnet. Con él, puedes mostrar hasta cuatro ventanas simultáneamente en un monitor estándar y hasta seis cuando usas un monitor ultraancho. Es fácil de activar; Puedes elegir cómo se muestra todo en tu escritorio arrastrando las ventanas abiertas o usando atajos de teclado. Magnet no es gratis, pero vale unos cuantos dólares.
descargar: Imán ($4.99)
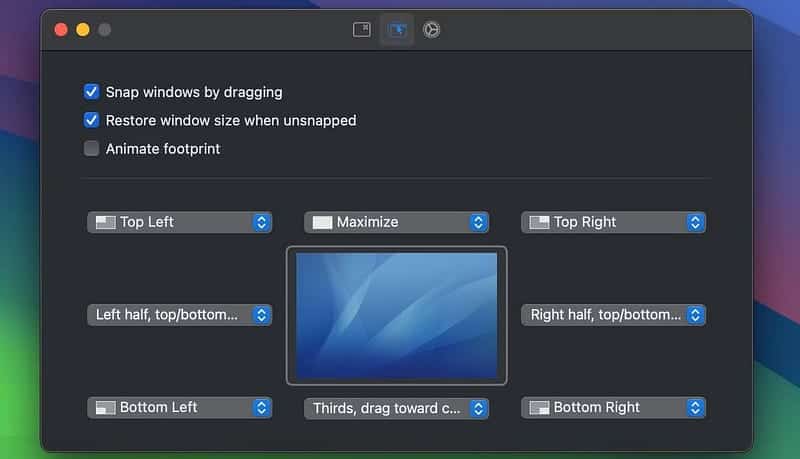
Si no desea gastar dinero en una aplicación de terceros, considere usar Rectángulo en su lugar. Su oferta gratuita contiene todas las funciones básicas de administración de ventanas y admite diferentes diseños. La aplicación tiene diferentes atajos de teclado para diferentes diseños, lo que hace que seleccionar aplicaciones sea muy fácil. Además, también le proporciona otras funciones útiles que le ayudarán a realizar múltiples tareas de manera eficiente.
Descargar: Rectángulo (Versión gratuita y premium disponible)
Side View es la forma más fácil de ver y usar dos aplicaciones una al lado de la otra en tu Mac. Claro, le faltan algunas funciones, pero no todo el mundo necesita más que lo básico. Para quienes lo hacen, las herramientas completas de administración de ventanas son el camino a seguir. Puedes ver ahora Un conjunto de formas de alinear ventanas en macOS fácilmente.







