¿Necesitas agregar algunos Ajustes simples de Windows 10 ¿Para mejorar la productividad? ¿Cansado de opciones de personalización limitadas?¿Quieres que se vea increíble y único?
Con funciones integradas y herramientas de terceros, puede hacer que Windows 10 luzca realmente único, personalice y mejore la productividad.
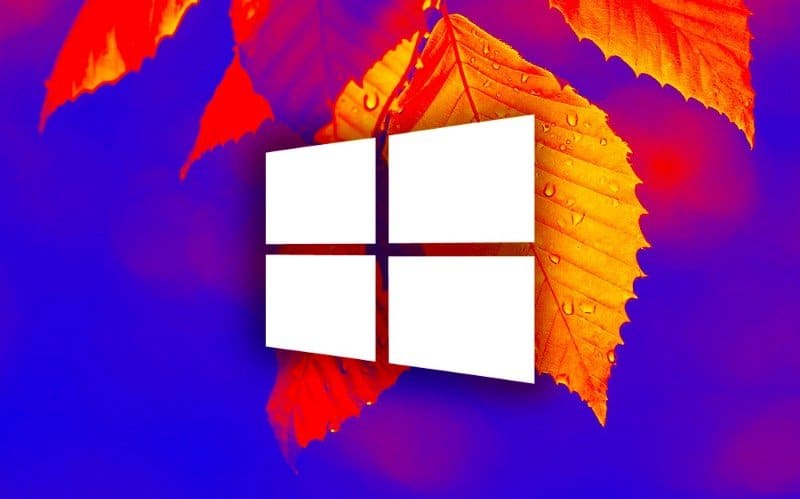
1. Ajustes del menú Inicio de Windows 10
Como el elemento más importante del escritorio de Windows, el menú Inicio es su puerta de entrada a la experiencia de Windows. Restaurado en Windows 10 Después de una breve pausa en Windows 8, el menú Inicio le da acceso a Cortana y tiene una herramienta de búsqueda integrada.
Si bien el menú Inicio funciona perfectamente tal como está, ya que se puede reorganizar y reconfigurar, este nivel de personalización puede no ser suficiente para usted.
Aquí es donde entran en escena las aplicaciones de edición de terceros. Entonces, ¿qué se ofrece?
- StartIsBack ++: Restaura el aspecto del menú Inicio en Windows 7, que posiblemente sea la versión más popular de Windows hasta la fecha.
- Start10Producido por Stardock, Start10 también devuelve la sensación de Windows 7 al menú Inicio de Windows 10.
- Iniciar Reviver Menu: toma las cosas de otra manera con una descripción general del menú de inicio de Windows 10.
Estos son solo algunos de los ajustes disponibles para el menú Inicio de Windows 10. Consulte nuestra guía Para modificar el Menú Inicio en Windows 10 Para ver lo que también está disponible.
2. No se deje atrapar por las notificaciones de Windows 10
Las notificaciones de Windows 10 le informan lo que sucede con su computadora y las aplicaciones y cuentas asociadas a ella. Todo, desde redes sociales y correos electrónicos hasta cuentas en la nube y reproductores multimedia, puede enviar alertas a su escritorio.
Esto es similar a tener notificaciones de estilo móvil en una PC estándar.
Pero si desea configurar las notificaciones, por ejemplo, para deshabilitarlas, no mostrarán las notificaciones. En su lugar, deberá profundizar un poco más en la pantalla de configuración.
Aquí encontrarás opciones para configurar cómo aparecen las notificaciones en Windows 10. Algunas son más adecuadas para dispositivos con pantalla táctil (híbridos y tabletas), pero todas definen cómo aparecen las notificaciones en Windows 10. Esto es ideal si no te gustan las notificaciones o encontrarlos molestos.
Siga estas instrucciones para configurar y deshabilitar Notificaciones de Windows 10 De aplicaciones molestas o poco relevantes.
3. Ajustes de la barra de tareas de Windows 10
El escritorio de Windows 10 está repleto de útiles menús ocultos, como el menú Enlace rápido, que se puede encontrar haciendo clic con el botón derecho en el menú Inicio (alternativamente, puede presionar una tecla Windows + X). Mientras tanto, las Jump List se encuentran haciendo clic con el botón derecho en el icono de la aplicación en la barra de tareas.
Como parte del escritorio de Windows 10, la barra de tareas es una opción importante para administrar aplicaciones abiertas. Incluso presenta la opción de anclar accesos directos, lo que le permite usarlo como una forma de Dock similar a macOS.
Las mejores modificaciones se logran en barra de tareas de Windows 10 Usando una aplicación llamada 7+ Taskbar Tweaker.
Con él instalado, puede ajustar el comportamiento de las aplicaciones abiertas en la barra de tareas de Windows. Las modificaciones incluyen:
- Recoge artículos abiertos.
- Cambie las opciones del menú contextual del botón derecho.
- Disposición general de la barra de tareas.
Descarga la aplicación desde el sitio web del desarrollador.
descargar: 7 + Tweaker de la barra de tareas (Gratis)
4. Fondos de escritorio animados de Windows 10
https://youtu.be/wTJaUz1vzz4
No se puede modificar solo el aspecto funcional del entorno de escritorio en Windows 10. El fondo también se puede personalizar, con fondos de pantalla en vivo y fondos animados.
Hay tres aplicaciones principales disponibles para ayudarlo a hacer esto:
Que maneja todo, desde reproducir videos como parte del fondo del escritorio hasta fondos de pantalla en vivo con un movimiento sutil.
Consulte nuestra guía sobre Fondos de escritorio animados de Windows 10 para saber mas.
5. Haga que Windows 10 brille con estos ajustes
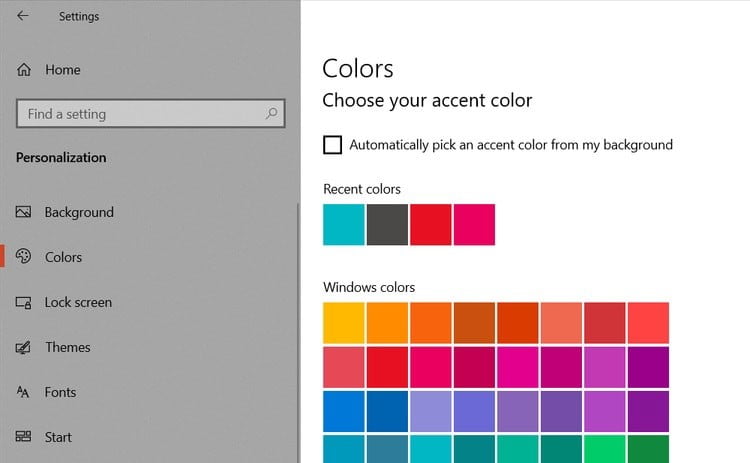
¿Encuentra Windows 10 un poco aburrido?
Probablemente sepa que cuando selecciona un nuevo fondo de escritorio, todo el entorno cambia para mantener la coordinación de colores. Pero, ¿y si eso no es lo que quieres?
Para comenzar, esta opción se puede desactivar fácilmente dirigiéndose a: Ajustes -> Personalización -> Colores , donde tienes que desmarcar la casilla de verificación junto a Elegir automáticamente un color de acento de mi fondo.
Después de eso, hay varias opciones disponibles. Puede elegir cualquier color de acento, aunque fuera del escritorio de Windows, esto solo afecta a las aplicaciones generales.
También se pueden utilizar herramientas de terceros, como:
6. Potenciadores de productividad de Windows 10
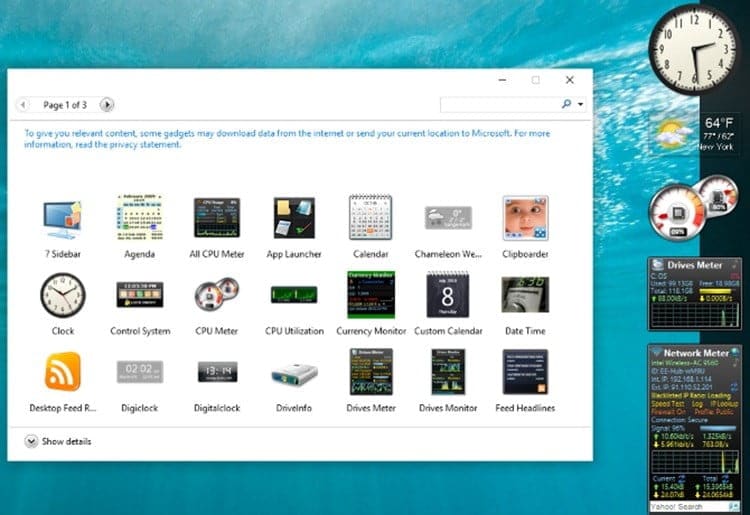
Windows 7 (y las versiones anteriores de Windows Vista) tenían soporte para dispositivos de escritorio. Se pueden usar para verificar el clima, leer rápidamente fuentes RSS, obtener información del sistema y más.
Si bien Microsoft dejó de usar dispositivos en Windows 10, se pueden recuperar manualmente gracias a algunas herramientas de terceros:
Con estas herramientas, se abordaron las vulnerabilidades que causaron que Microsoft abandonara los dispositivos de escritorio. Ahora puede verificar rápidamente la hora, ver su calendario o tomar notas rápidas, simplemente cambiando al escritorio.
No hay necesidad de buscar en la web el tiempo en Hong Kong o perder el tiempo lanzando una nueva aplicación para tomar notas.
Todo lo que necesita está disponible en Desktop Gadgets. Nuestro guía explica Cómo agregar gadgets de escritorio a Windows 10 Y más.
7. Oculte la barra de tareas para maximizar el espacio del escritorio
Una última forma de hacer que Windows 10 se sienta más especial es darte el mayor espacio posible en tu escritorio.
Solo tienes dos opciones:
- Mover la barra de tareas a la izquierda o a la derecha de la pantalla
- Configurar la barra de tareas para que se oculte automáticamente
El resultado puede parecer un poco de espacio adicional en su escritorio, pero puede ayudarlo a concentrarse. Maximizar las ventanas de las aplicaciones de escritorio estándar no dejará una pequeña parte de la barra de tareas y el menú Inicio. En cambio, toda su atención se dirigirá a su prioridad actual.
Para mover la barra de tareas:
- Haz clic derecho en la barra de tareas.
- Seleccione la configuración de la barra de tareas.
- Asegúrese de que el bloqueo de la barra de tareas esté configurado en apagando.
- Salga de la configuración de la barra de tareas.
- Haz clic izquierdo en la barra de tareas.
- Arrástrelo hacia la izquierda o hacia la derecha de la pantalla.
¿Quieres ocultar la barra de tareas automáticamente?
- Abra la configuración de la barra de tareas (ver arriba).
- colocar Ocultar la barra de tareas automáticamente en modo escritorio en correr
- Para ahorrar espacio adicional, ajuste Usar pequeños botones de la barra de tareas en correr
Situar la barra de tareas a la izquierda o a la derecha del escritorio funciona bien en pantallas panorámicas.
Ajustes de Windows 10 para personalizarlo
A estas alturas ya debería tener una buena idea de lo que se puede modificar en Windows 10. Es posible reconfigurar el menú Inicio, ajustar las notificaciones e incluso modificar y ocultar la barra de tareas.
También es posible utilizar fondos de escritorio animados y, si lo desea, incluso puede hacer que su escritorio sea más brillante. ¡Luego están los aumentos generales de productividad que puede lograr!
Estos ajustes son solo el comienzo cuando se trata de personalizar Windows 10. Echa un vistazo Cómo personalizar Windows 10: la guía completa.







