A veces puede encontrar problemas al utilizar impresoras e imprimir páginas en blanco en lugar del contenido esperado es un error común. Este problema puede resultar molesto y afectar la productividad y la comunicación en el trabajo. Afortunadamente, existen varios métodos que se pueden seguir para diagnosticar y solucionar este problema de forma rápida y eficiente. Si su impresora imprime repentinamente páginas en blanco, es posible que el origen del problema no sea evidente de inmediato. Pero existen algunas correcciones y soluciones que puede probar para evitar que su impresora Canon, Brother, Epson o HP imprima páginas en blanco, o cualquier otra impresora.
En este artículo, veremos formas efectivas de resolver el problema de imprimir páginas en blanco en impresoras. Exploraremos las causas comunes de este problema y brindaremos soluciones para evitarlas y corregirlas, ayudándole a continuar realizando su trabajo de manera eficiente y sin contratiempos. Verificar Cómo solucionar errores de conexión de la impresora en Windows.

1. Imprima una página de prueba
Para comprobar si el problema está en su impresora, ejecute una impresión de prueba. Este paso puede ayudarle a aislar el problema subyacente. Es posible que los cabezales de impresión estén desalineados o que el flujo de tinta sea inconsistente. Imprimir una página de prueba puede ayudarle a averiguarlo.
A continuación se explica cómo imprimir una página de prueba en Windows:
- En el menú Inicio de Windows, busque Impresoras.
- Haga clic en Impresoras y escáneres.
- Haga clic derecho en su impresora y seleccione Propiedades de la impresora.
- En la pestaña General, haga clic en el botón Imprime la página de prueba.
Siga estos pasos para imprimir una página de prueba en su Mac:
- Haga clic en el menú Apple en la parte superior de la pantalla.
- Localizar configuración del sistema.
- Hacer clic Impresoras y escáneres.
- En Su impresora, haga clic en el botón opciones.
- Haga clic en una opción Imprime la página de prueba En la pestaña Utilidad.
Es posible que su impresora esté imprimiendo páginas en blanco porque tiene poca tinta, se ha quedado sin tinta o porque sus cabezales de impresión no funcionan. La página de prueba debería confirmar esto.
2. Reinicie la impresora y la computadora.
Muchas veces, un simple reinicio puede solucionar el problema. Reiniciar la impresora y reiniciar la computadora puede resolver el problema que hace que se impriman páginas en blanco. Esto es lo que debes hacer:
- Presione el botón de encendido de la impresora para apagarla.
- Cuando se apague, desconéctelo de su computadora y de la toma de corriente.
- Reinicia tu computadora.
- Cuando su computadora se reinicie, conecte su impresora y enciéndala.
- Imprima una página de prueba para comprobar si funciona correctamente.
Verificar Cómo encontrar la dirección IP de una impresora de red.
3. Solucionar problemas de cartuchos de tóner/tinta
El siguiente paso es asegurarse de que los cartuchos de tinta estén instalados correctamente. Consulte el manual de su impresora para retirarla e inspeccionarla en busca de daños o instalación incorrecta.
Si los cartuchos son nuevos, asegúrese de quitar la pestaña protectora de plástico. Una vez que esté seguro de que los cartuchos de su impresora están instalados correctamente, verifique sus niveles de tinta. Todas estas son posibles razones por las que su impresora imprime páginas en blanco.
Siga estos pasos para verificar los niveles de tinta en Windows:
- Desde el menú Inicio, vaya a Impresoras y escáneres.
- Haga clic derecho en su impresora y seleccione Propiedades de la impresora.
- En la pestaña Mantenimiento, haga clic en el botón Ver estado de la impresora.
- Mire en la sección Niveles de tinta estimados para ver cuánta tinta le queda.
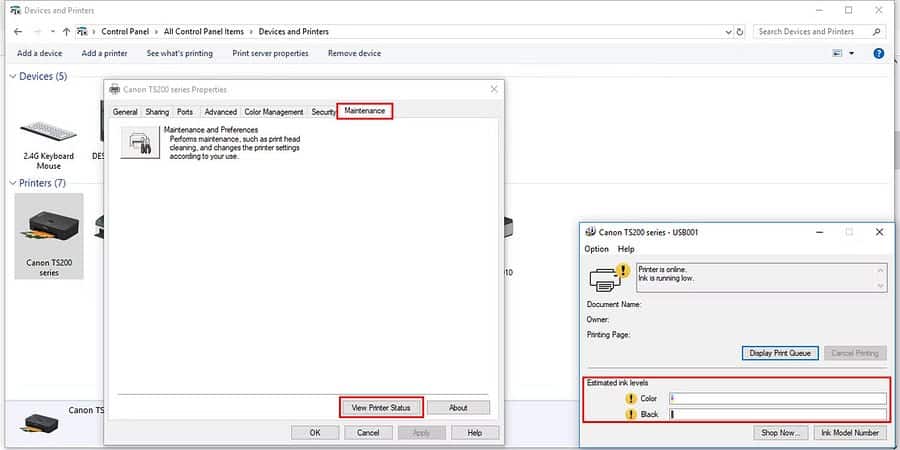
A continuación se explica cómo comprobar los niveles de tinta de la impresora en Mac:
- Abierto configuración del sistema A través del menú de Apple.
- Haga clic en Impresoras y escáneres.
- Seleccione su impresora y haga clic en el botón opciones.
- La información que necesita debe estar en la pestaña Niveles de visualización.
Algunas impresoras le permiten verificar estos niveles directamente desde la pantalla de la impresora. He aquí cómo hacerlo:
- En la pantalla de la impresora, vaya a Opciones de configuración o Configuración.
- Busque la opción Herramientas y haga clic en la opción Niveles de tinta estimados.
Si los niveles son bajos, es posible que deba cambiar los cartuchos de tinta o tóner. Consulte su manual sobre cómo instalar los cartuchos de la impresora.
4. Desatascar el cabezal de impresión
Si su impresora imprime repentinamente páginas en blanco, puede haber un problema con el cabezal de impresión.
El cabezal de impresión está ubicado en la parte inferior del cartucho y rocía tinta sobre el papel a través de orificios microscópicos. Estos pequeños orificios pueden obstruirse y provocar una impresión incompleta o alterada. A menudo puedes eliminar obstrucciones menores ejecutando un ciclo de limpieza, y aquí te explicamos cómo hacerlo. Solo asegúrese de que el papel esté insertado en la bandeja de impresión.
En Windows:
- Vaya a Impresoras y escáneres.
- Haga clic derecho en su impresora y seleccione Propiedades de la impresora.
- En la pestaña Mantenimiento, haga clic en Mantenimiento y preferencias.
- Procedimiento Limpieza regular O limpieza profunda.
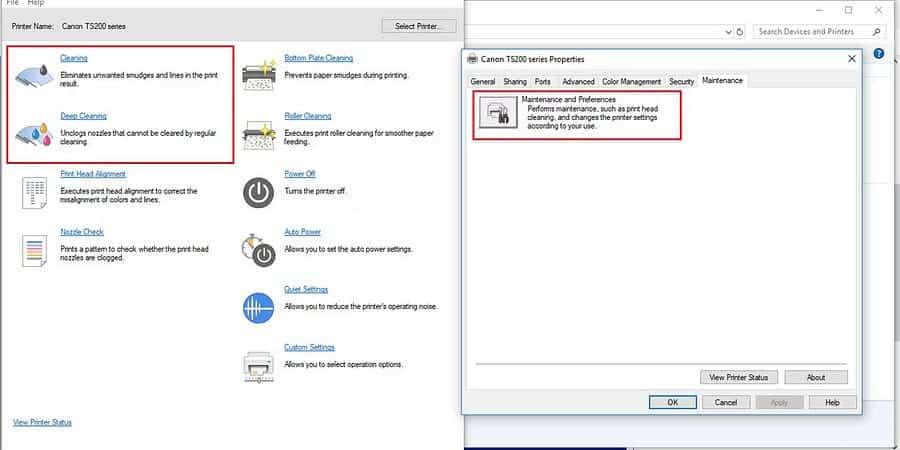
En tu Mac:
- Ir Configuración del sistema -> Impresoras y escáneres En el menú de Apple.
- En Opciones de impresora, en la pestaña Utilidad, haga clic en el botón Abrir Utilidad de Impresora.
- En el menú Control, seleccione mantenimiento.
- Haga clic en "Limpiar cabezal de impresión" y siga las opciones en pantalla para realizar el proceso de limpieza.
Con bloqueos más graves, necesitarás formación práctica. Puede intentar limpiar el cartucho defectuoso con una toalla de papel y humedecerlo con un solvente a base de alcohol. Sólo asegúrese de no tocar los contactos eléctricos del cartucho, ya que esto podría inutilizarlo.
5. Alinee los cartuchos de la impresora.
Si los cartuchos de la impresora no están instalados correctamente, es posible que vea impresiones desalineadas o torcidas. Para alinear los cartuchos de la impresora, siga estos pasos en Windows:
- Ir Panel de control -> Impresoras y escáneres.
- Haga clic derecho en su impresora y seleccione Preferencias de impresión.
- En la pestaña Mantenimiento, haga clic en Mantenimiento y preferencias.
- Busque la opción Alineación del cabezal de impresión y siga las instrucciones que aparecen en pantalla.
Nuevamente, asegúrese de que el papel esté insertado en la impresora antes de comenzar. Verificar ¿Compartir impresoras no funciona en Windows? Prueba estas correcciones.
6. Ejecute el solucionador de problemas de la impresora en Windows.
En la mayoría de los casos, ejecutar el solucionador de problemas de su impresora debería identificar el problema y solucionarlo. A continuación se explica cómo ejecutar el solucionador de problemas de la impresora:
- Haga clic en “Menú Inicio” y vaya a Configuración de.
- Hacer clic Actualización y seguridad Y ve a la pestaña encuentra los errores y resuélvelos ubicado al costado.
- Encontrará el solucionador de problemas de la impresora en la sección Configuración y funcionamiento.
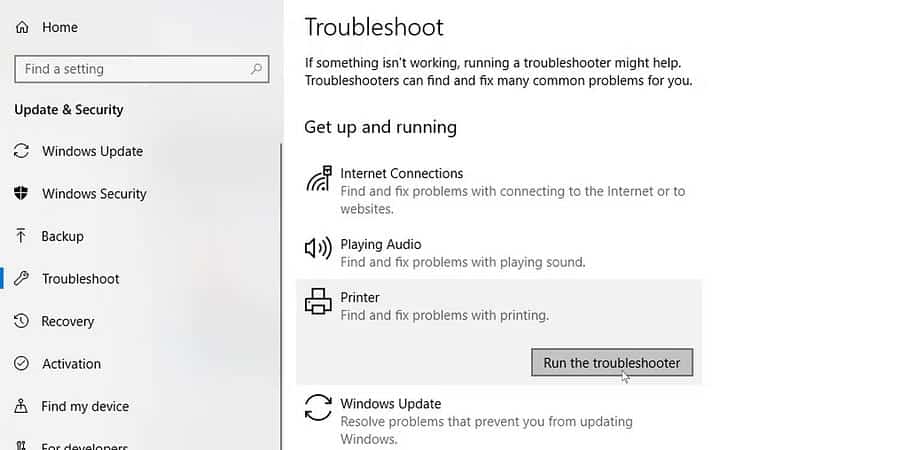
7. Actualice los controladores de la impresora
Los fabricantes de impresoras suelen actualizar sus controladores. Para mantener su impresora actualizada, visite la página web del fabricante de la impresora y busque su modelo. Descargue e instale los controladores de impresora más recientes e imprima un documento de una sola página para comprobar si esto resuelve el problema.
Si tiene controladores conflictivos en su Mac, siga esta guía para encontrar Posibles conflictos de conductores y su corrección..
8. Imprima directamente en la impresora
La cola permite que la impresora complete los trabajos de impresión más rápido y en segundo plano, por lo que no utiliza demasiados recursos a la vez. Pero a veces esto también puede provocar que la impresora imprima páginas en blanco o casi en blanco. A continuación se explica cómo desactivar la cola de impresión de la impresora en Windows.
- En la aplicación Panel de control, vaya a Impresoras y escáneres.
- Haga clic derecho en su impresora y seleccione Propiedades de la impresora.
- En la pestaña Avanzado, seleccione una opción Imprima directamente en la impresora.
9. Compruebe si está imprimiendo solo datos.
Algunas configuraciones de impresión pueden dañar sus impresiones. Pruebe esta solución para Word: desmarque una opción Imprimir solo datos Desde un formulario en Opciones avanzadas para Microsoft Word. Verificar Cómo solucionar el problema del fondo negro en un documento de Word y hacer que aparezca correctamente.
10. Verifique y reinstale las fuentes de texto que faltan
Algunos errores de impresión pueden deberse a fuentes faltantes o instaladas incorrectamente. Verifique si el documento que está intentando imprimir contiene fuentes de texto personalizadas. Si es así, es posible que tengas que reinstalarlo para que tus impresiones sean precisas. Hay muchos recursos en línea donde puede obtener Fuentes de texto gratis.
Otras posibles causas
Algunos fabricantes de impresoras ofrecen paquetes de suscripción, como el servicio Instant Ink de HP, que pueden causar problemas con la impresora. Si se suscribe a dicho servicio, verifique su suscripción, aunque esto no debería hacer que la impresora imprima páginas en blanco. Ahora puedes ver Cómo conectar su impresora inalámbrica a una red Wi-Fi.







