Las MacBooks son productos avanzados y confiables, pero a veces los usuarios pueden encontrar problemas inesperados que pueden resultar molestos. Algunos de estos errores pueden ser motivo de preocupación, especialmente si utiliza su dispositivo para trabajar o entretenerse.
Aunque la MacBook tiene excelentes parlantes incorporados, todavía son propensos a tener problemas de audio. Algunos usuarios han informado ruidos crepitantes mientras escuchan audio en MacBooks, y si usted es una de las personas que sufre este problema, aquí encontrará todo lo que necesita para deshacerse de él.
Este artículo analiza los desafíos que pueden hacer que la MacBook emita un sonido de clic y proporciona una solución integral a este posible problema. Exploraremos las causas y proporcionaremos instrucciones detalladas sobre cómo abordarlas de manera eficiente. Verificar ¿El sonido no funciona en tu Mac? Soluciones fáciles a los problemas de audición.

1. Inicie su Mac en modo seguro
Sugerimos utilizar el Modo seguro como primer paso para diagnosticar problemas de crujidos en su Mac. La idea básica detrás de iniciar su MacBook en modo seguro es iniciar su computadora con aplicaciones mínimas y optimizaciones específicas, lo que le permite detectar rápidamente problemas de conflicto con aplicaciones y servicios externos.
Entonces, si inicia su Mac en modo seguro y el problema se resuelve, es muy probable que algunas aplicaciones sean las culpables. De esta manera, puede desinstalar individualmente las aplicaciones instaladas recientemente que sospecha que están detrás de este error y ver si las salidas de su MacBook suenan sin crujir como antes.
2. Actualice su Mac y las aplicaciones instaladas
Actualizar su Mac y sus aplicaciones es quizás el consejo más popular para corregir los diversos errores de MacBook que puede encontrar. Esto se debe a que las actualizaciones de software generalmente proporcionan correcciones de errores que pueden resolver la mayoría de los problemas que encuentra al usar su dispositivo.
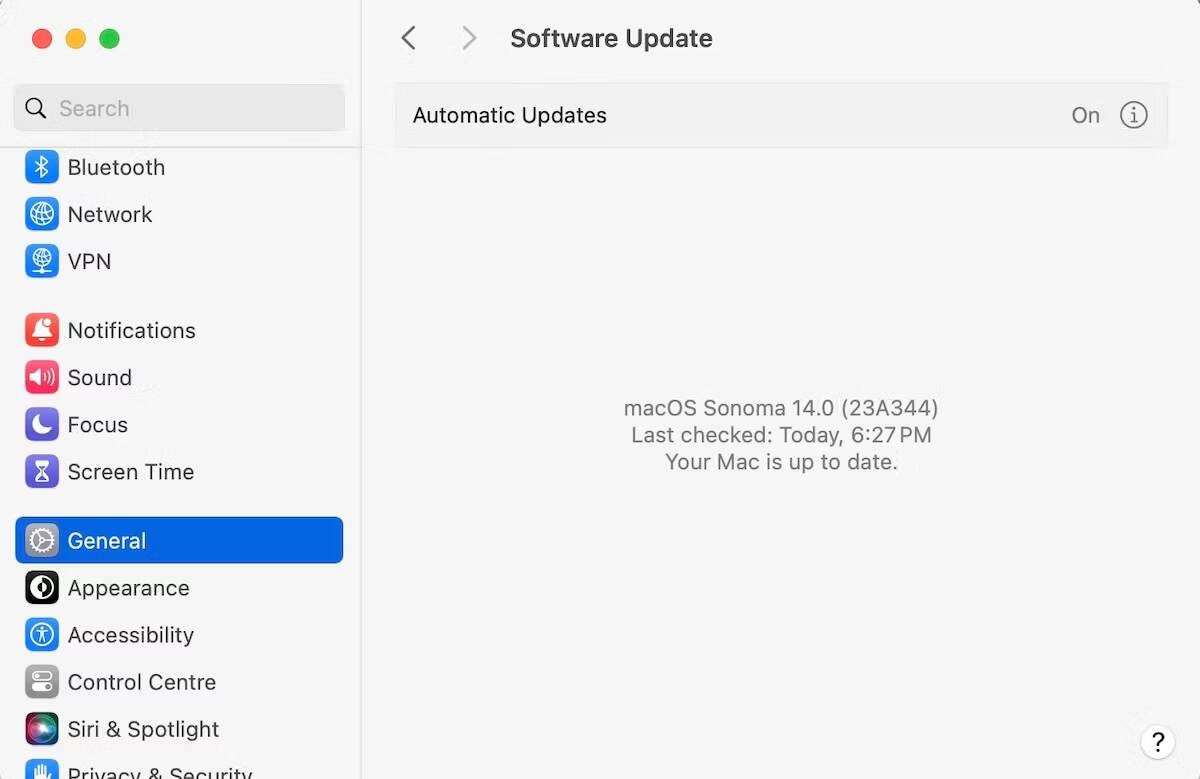
En su caso, una actualización de macOS puede solucionar cualquier problema de chisporroteo causado por aplicaciones obsoletas o posibles errores en la propia MacBook. Para actualizar macOS, vaya a Configuración del sistema -> General y seleccione actualizar software A la derecha. Una vez que haga esto, su Mac buscará automáticamente actualizaciones disponibles.
Del mismo modo, si tiene problemas de ruido cuando usa una aplicación en particular, intente ver si hay una versión más nueva de la aplicación disponible y actualícela. A menos que haya descargado la aplicación de la web, abra la aplicación App Store y haga clic en Actualizaciones en la barra lateral para buscar e instalar actualizaciones disponibles.
3.Asegúrese de que no haya conflictos con los dispositivos de audio.
Si tiene varios periféricos de audio instalados en su MacBook (dispositivos USB, micrófonos o incluso auriculares), es mejor quitarlos todos uno por uno.
A veces, pueden surgir problemas inesperados debido a simples conflictos entre el software o el hardware adicional de su computadora. De hecho, este también puede ser el caso aquí con el problema del audio crepitante en su MacBook. Verificar ¿El micrófono del MacBook no funciona? Aquí hay una guía para solucionar problemas de entrada de audio..
4. Ejecute Diagnósticos de Apple
Apple Diagnostics es una herramienta gratuita de Apple que puede comprobar si hay problemas de hardware. Entonces, en este caso, usar Apple Diagnostics será muy útil para ayudarlo a identificar el componente defectuoso aquí.
Ahora, dependiendo de si tu Mac tiene un procesador Intel o Apple Silicon, tendrás diferentes formas de hacerlo.
En una Mac con Apple Silicon, siga estos pasos para ejecutar Apple Diagnostics:
- Inicie su Mac y mantenga presionado el botón de encendido mientras se enciende.
- Cuando aparezcan las opciones de inicio, mantenga presionado Comando + D en el teclado hasta que la pantalla se vuelva negra.
- Se le pedirá que elija un idioma. Luego, cuando se le solicite confirmar para ejecutar el diagnóstico, seleccione Estoy de acuerdo.
En una Mac con procesador Intel, esto es lo que debe hacer para ejecutar Apple Diagnostics:
- Enciende tu Mac y mantén presionada la tecla D.
- Suelta la tecla cuando veas la barra de progreso.
- Cuando ejecute Apple Diagnostics, escaneará su Mac en busca de problemas de hardware que afecten al sistema y sugerirá soluciones utilizando códigos de referencia y descripciones.
5. Verifique la configuración de audio utilizada.
¿Has ajustado recientemente la configuración de audio de tu MacBook? Incluso si no realiza ningún cambio, se sorprenderá al descubrir que algunas aplicaciones de terceros pueden alterar su configuración de audio, ¡así que tenga cuidado!
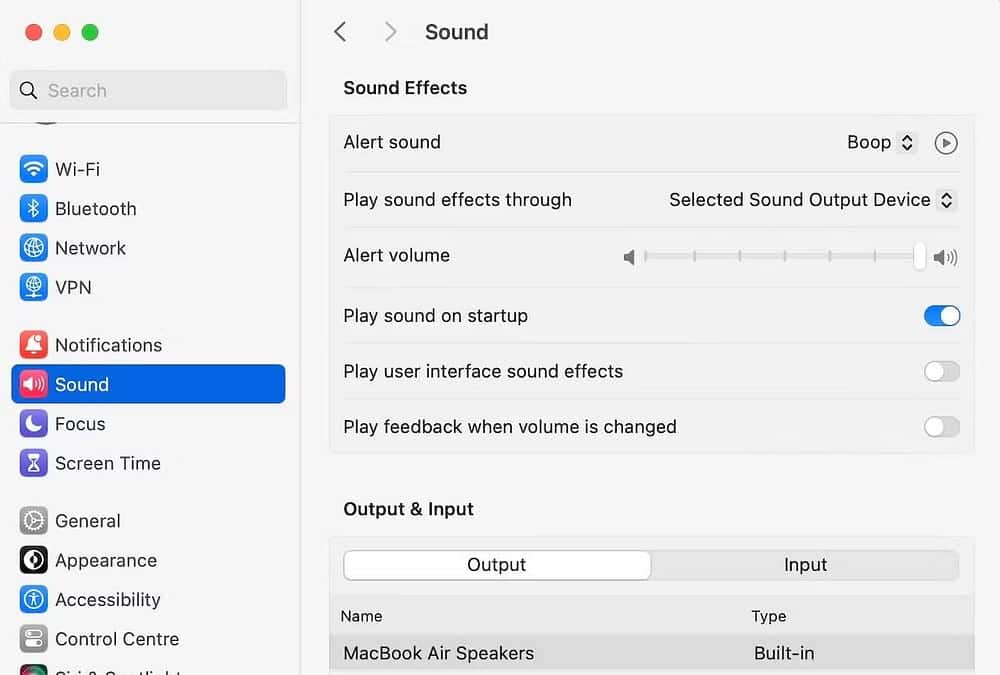
Para verificar su configuración de audio en macOS, vaya a Configuración del sistema -> Sonido Y ver si algo ha cambiado. Desplácese hacia abajo y baje el control deslizante del volumen de salida de audio y vea si eso alivia el problema del crujido del audio en su MacBook.
También puedes ajustar el control deslizante Balance justo debajo si uno de los parlantes de tu MacBook suena más fuerte que el otro.
6. Cambiar la frecuencia de muestreo de audio.
Si bien esta no es una solución única para todos, ajustar el volumen a veces puede resolver problemas de audio con su MacBook. Por lo tanto, sigue estos pasos:
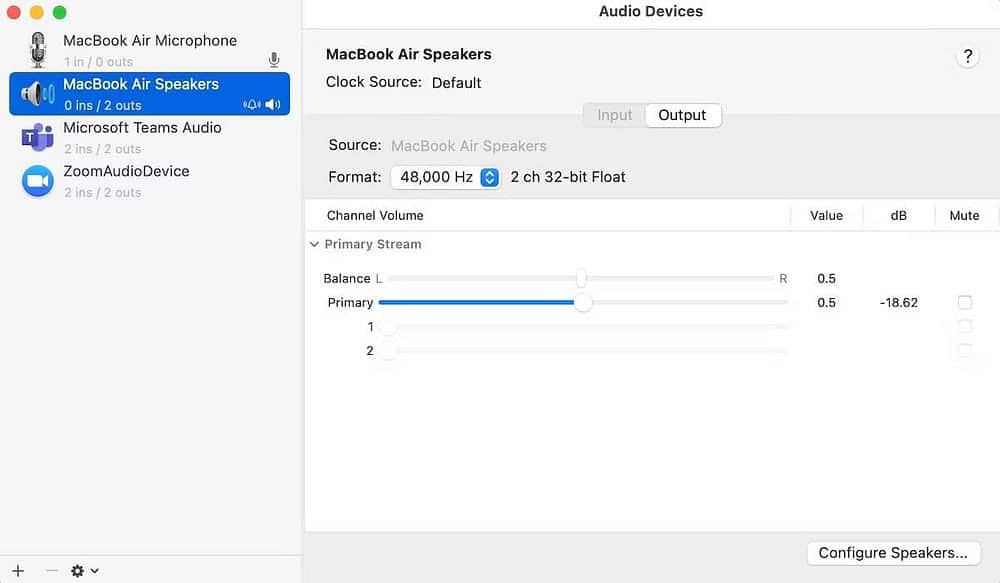
- Dirígete a la plataforma
- Escriba "configuración de audio midi" en la barra de búsqueda y haga clic en el primer resultado.
- En la ventana Dispositivos de audio que se muestra recientemente, seleccione Altavoces MacBook.
- Ahora, haga clic en el cuadro junto a Formato para abrir el menú desplegable.
- Elija una frecuencia diferente a la predeterminada.
Eso es todo. Si el problema del crujido del audio en su Mac se debe a una frecuencia de muestreo no compatible, solucionelo ahora. Después de realizar los cambios, reproduzca lo que estaba reproduciendo antes y vea si aún experimenta el sonido crepitante en su MacBook. Verificar Guía de instalación de la tarjeta de sonido dedicada interna de la computadora: Pasos sencillos y eficaces para mejorar su experiencia de audio.
7. Verifique si hay sobrecarga de la CPU
Si la CPU de su Mac está sobrecargada, puede provocar una serie de problemas, como una reducción de la duración de la batería (que en sí misma es causada por el sobrecalentamiento), un rendimiento deficiente debido a una mala gestión general de los recursos y, en algunos casos, incluso problemas de crujidos en el audio.
Por eso es importante comprobar la sobrecarga de la CPU de vez en cuando (y eliminar las tareas excesivas si parece apropiado). He aquí cómo hacerlo:
- Haga clic en Comando + Espacio Para mostrar “Buscador”
- Escriba "monitoreo de actividad" y haga clic en el primer resultado.
- Dirígete a la pestaña UPC.
Una vez que haga esto, obtendrá instantáneamente una imagen clara de todos los procesos que se ejecutan actualmente en su computadora, así como la cantidad de memoria que están consumiendo. Ahora, si descubre que demasiados procesos inútiles están consumiendo sus recursos, sería mejor eliminarlos.
Para hacer esto, simplemente haga doble clic en una aplicación y seleccione "Salir". La solicitud terminará inmediatamente.
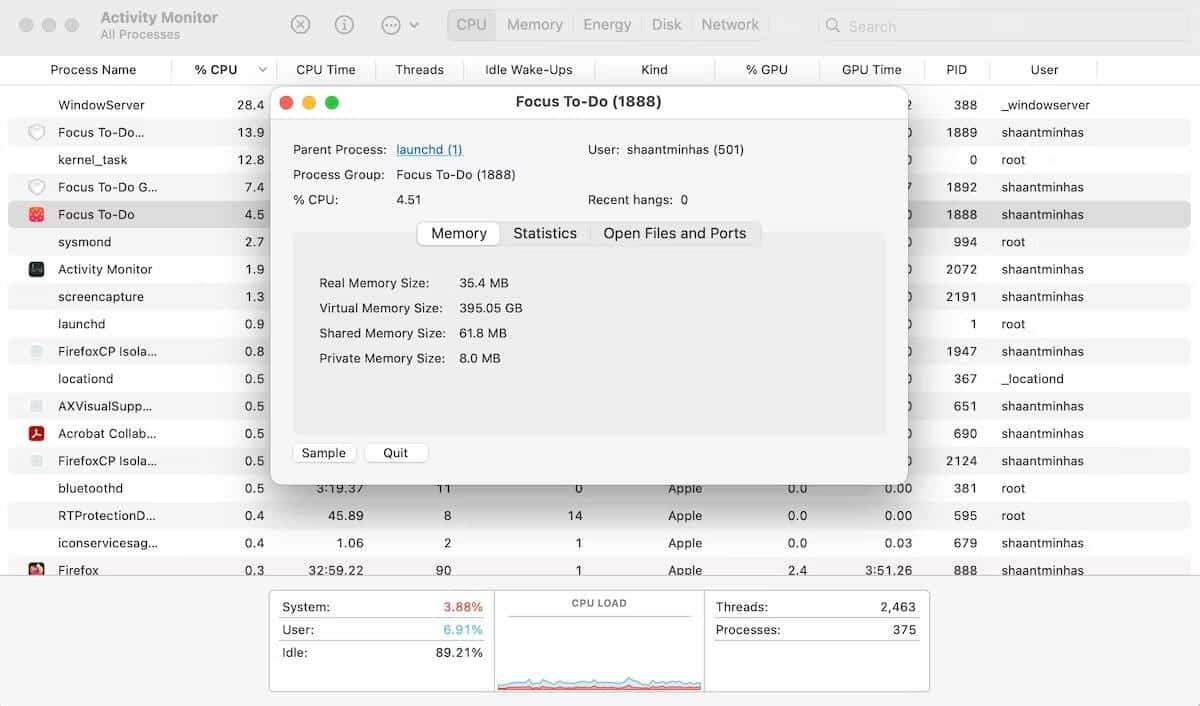
Repita este proceso si tiene otras operaciones innecesarias y vea si eso tiene algún efecto para corregir los crujidos de audio en su MacBook.
8. Restablecer la NVRAM en Mac
Le sugerimos restablecer la NVRAM de su Mac, donde almacena configuraciones importantes del sistema, incluidas configuraciones de volumen, opciones del disco de inicio y más. Restablecerlo puede ayudarlo a solucionar cualquier problema causado por una falla del software, un apagado repentino, etc. y comenzar de nuevo.
Si tiene una Mac con Apple Silicon (M1, M2, M3), la NVRAM se restablecerá automáticamente cuando reinicie su sistema. Sin embargo, si tienes una Mac con procesador Intel, sigue estos pasos:
- Presione el botón de encendido y luego presione y mantenga presionado Comando + Opción + P + R en el teclado.
- Continúe presionando las teclas durante unos 20 segundos hasta que su Mac se reinicie. Es posible que escuche que su Mac se inicia nuevamente o vea el logotipo de Apple más de una vez.
- La NVRAM se restablecerá en el siguiente arranque y ahora no debería tener problemas de crujidos en su Mac.
preguntas comunes
P1. ¿Por qué mi MacBook hace un clic?
Puede haber varias razones para este problema, incluidas aplicaciones conflictivas u obsoletas, o podría ser un problema de hardware. Verifique las posibles causas y siga los pasos para identificar el problema.
P2. ¿Puedo arreglar yo mismo el crujido de mi MacBook?
Sí, en algunos casos puedes repararlo tú mismo. Siga los pasos de la guía de reparación para identificar y resolver el problema. Si no funciona, puedes buscar ayuda de un técnico especializado.
P3. ¿El crujido afecta el rendimiento general del MacBook?
El sonido molesto puede afectar la experiencia del usuario, pero no necesariamente afecta el rendimiento del dispositivo. Sin embargo, se recomienda resolver el problema para garantizar una experiencia de usuario fluida.
P4. ¿Existen actualizaciones de software que puedan solucionar este problema?
En algunos casos, las actualizaciones de software de Apple pueden proporcionar una solución al problema del crujido. Busque actualizaciones del sistema e instale las últimas versiones.
Solucionar problemas de audio en MacBook
Esperamos que los pasos de solución de problemas anteriores ayuden a resolver los problemas de ruidos de audio en su MacBook. Sin embargo, si ninguna de las posibles soluciones le funciona, le recomendamos visitar su Apple Store más cercana. Después de todo, podría ser un problema de hardware con los parlantes, por lo que hacer que un profesional pruebe su MacBook sería la decisión correcta. Puedes ver ahora Cómo acelerar la carga de la batería del MacBook: soluciones al problema de la carga lenta.









