La MacBook es un producto increíble que puede usarse para una variedad de tareas, ya sea que esté trabajando en sus proyectos o disfrutando de multimedia. Una de las características importantes de cualquier computadora es el procesamiento de audio, ya sea que esté intentando hablar por un micrófono incorporado o escuchando música o conversaciones a través de auriculares.
Pero puede ser muy frustrante cuando tu MacBook se niega a captar tu voz cuando estás en medio de una reunión importante o grabando un podcast. Ya sea que se trate de un problema de software o de una configuración simple que necesita ajustes, lo tenemos cubierto.
Si tiene estos problemas, no debe preocuparse. En este artículo, veremos los problemas de audio más comunes de la MacBook y cómo solucionarlos. Le proporcionaremos correcciones y soluciones simples para evitar tiempos de inactividad no deseados en su dispositivo y disfrutar de una excelente experiencia de audio. Verificar Funciones que debe habilitar en cualquier MacBook nuevo para la escuela o el trabajo.
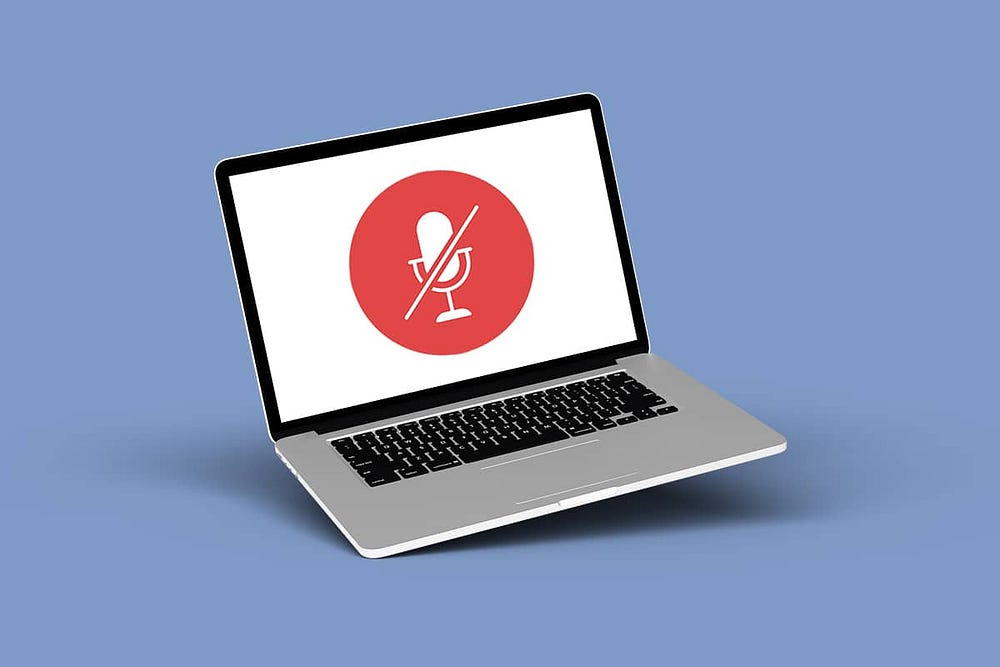
1. Pruebe su micrófono usando la configuración de entrada de audio
Siempre es una buena decisión probar el micrófono de tu MacBook para ver si funciona correctamente y descartar cualquier problema de hardware. Esto es lo que debes hacer:
- Haga clic en el menú Apple en la barra de menú y elija configuración del sistema en el menú desplegable.
- Localizar El sonido Desde la barra lateral y busca una sección Salida y entrada A la derecha.
- Seleccionar pestaña Aporte. Verás los diferentes dispositivos que se pueden utilizar como fuente de entrada de audio, incluidos los auriculares emparejados.
- Para comprobar si el micrófono de su MacBook funciona correctamente, elija Altavoces MacBook de la lista.
- Comience asegurándose de que el tamaño de entrada utilizado sea el máximo. De lo contrario, arrastre el control deslizante de volumen de entrada hacia la derecha.
- Ahora, diga algo a un ritmo normal y compruebe cuidadosamente si las barras de nivel de entrada se llenan o no.
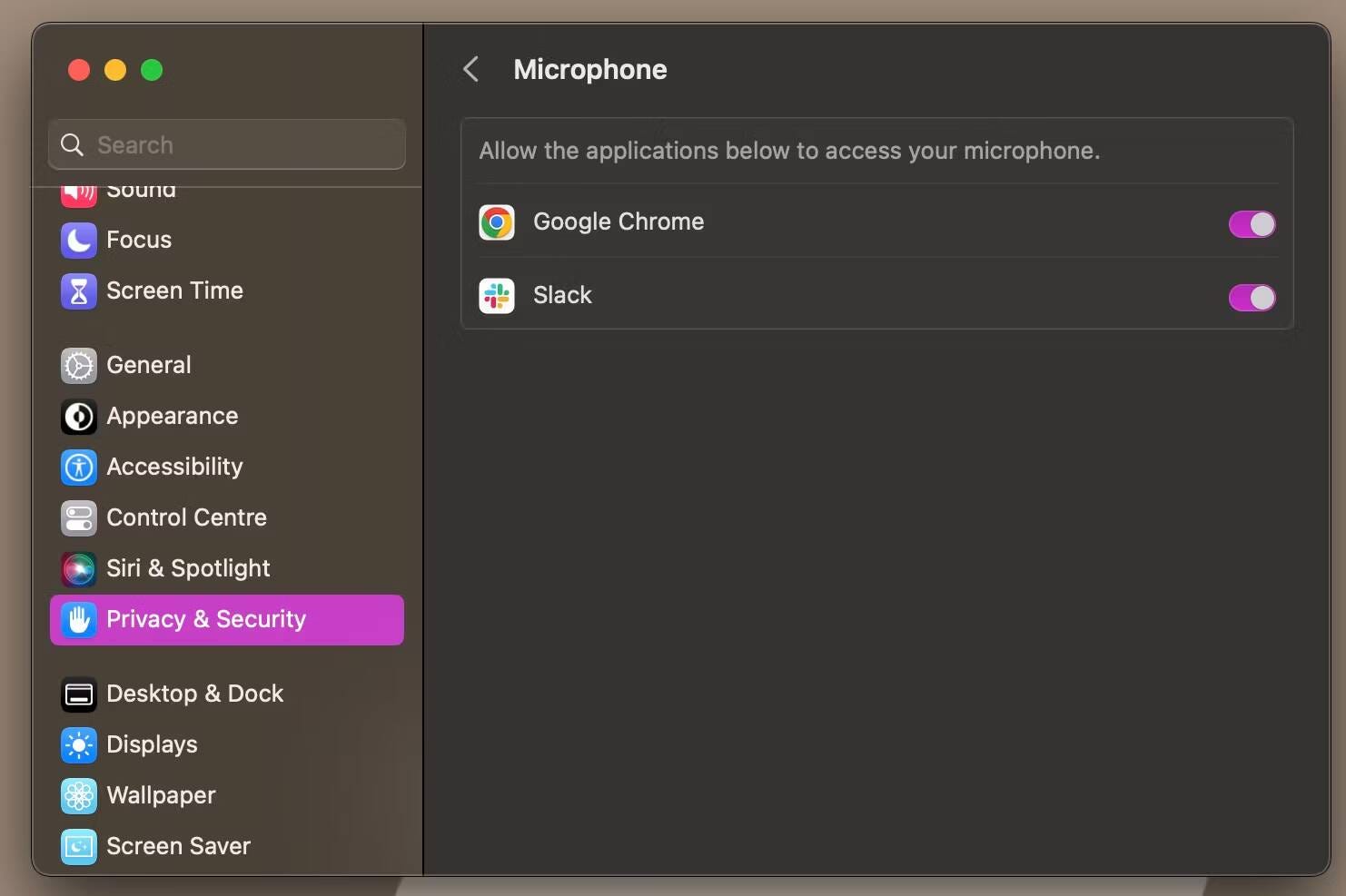
Si las barras de nivel de entrada se llenan más a medida que habla más alto, el micrófono interno de su MacBook está configurado correctamente y está detectando sonido. Verificar ¿El micrófono no funciona en Discord? Arreglos para probar.
2. Verifique los permisos del micrófono
Las aplicaciones y los sitios web le solicitan que dé acceso al micrófono de su dispositivo la primera vez que los visita. Si el micrófono de su MacBook detecta el sonido como debería y nota que no funciona para una aplicación en particular, es posible que le haya negado el acceso a ella sin querer. Si este es el caso, la solución es fácil. Siga los siguientes pasos:
-
- Ir Menú Apple -> Configuración del sistema -> Privacidad y seguridad.
- Localizar Micrófono En la sección Privacidad.
- Para permitir que una aplicación use el micrófono de su MacBook, asegúrese de que el interruptor al lado de la aplicación esté habilitado.
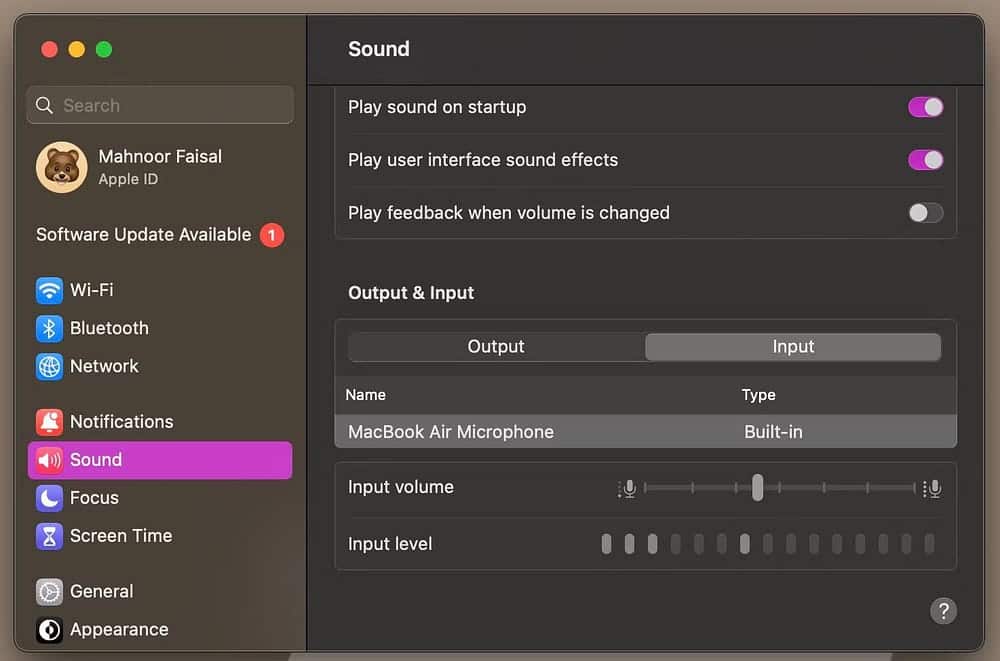
3. Verifique la configuración del micrófono de la aplicación.
Si ya le ha dado permiso a la aplicación para usar el micrófono de su dispositivo, es una buena idea dirigirse a la configuración interna de la aplicación. Si bien los pasos exactos varían según la aplicación que esté utilizando, busque el menú de preferencias, configuración u opciones de la aplicación.
Generalmente, puedes encontrarlo en la barra de menú de la aplicación o navegando un poco por el contenido de la aplicación. Ahora, busque cualquier configuración relacionada con el micrófono y asegúrese de que esté configurada correctamente.
4. Actualiza tu Mac
La mayoría de las veces, los problemas relacionados con el micrófono no pueden ser más que errores de software. Si el micrófono de su MacBook deja de funcionar inmediatamente después de actualizarlo, vale la pena esperar y actualizar a una versión más nueva de macOS tan pronto como esté disponible.
Para hacer esto, dirígete a Configuración del sistema -> General -> Actualización de software. Su MacBook ahora buscará actualizaciones. Si hay una nueva actualización disponible, haga clic en Actualizar ahora para instalarla.
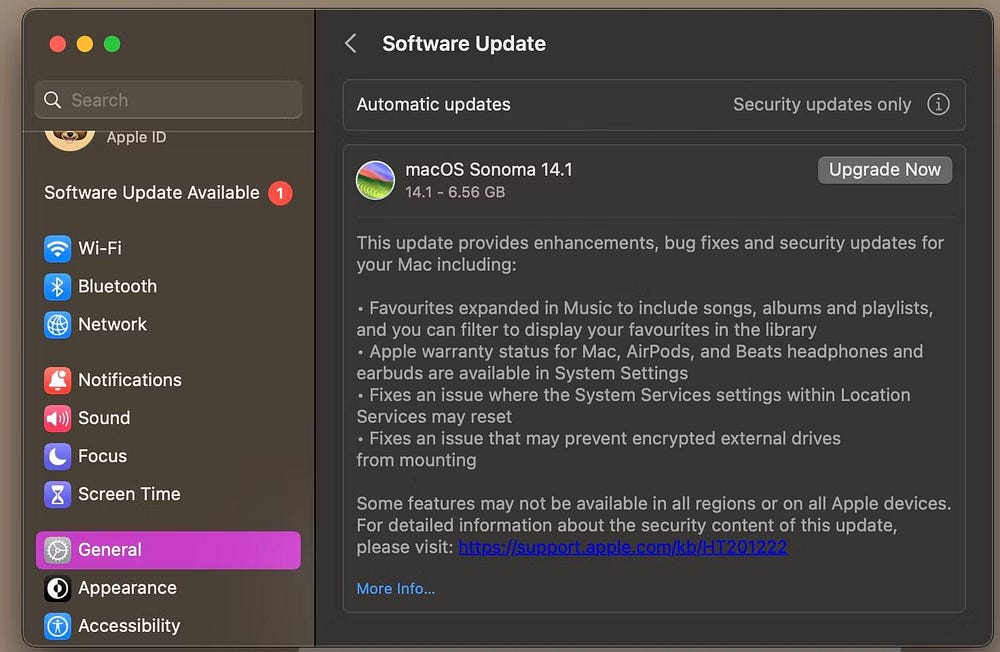
5. Restablecer NVRAM/PRAM en MacBook
La NVRAM y PRAM de su MacBook almacenan información como zona horaria, ajustes de control y otros ajustes de configuración. Si ha probado todas las soluciones anteriores y su micrófono aún no puede captar los sonidos correctamente, vale la pena restablecer la NVRAM o PRAM en su Mac.
Si tiene una MacBook con Apple Silicon, puede restablecer su NVRAM simplemente reiniciando el dispositivo (Menú Apple -> Reiniciar). Sin embargo, si tienes una MacBook con procesador Intel, aquí te explicamos cómo hacerlo:
- Desactive su MacBook y presione el botón de encendido.
- Presione las teclas al mismo tiempo. CMD و Optión و P و R Durante unos 20 segundos.
- Suelta las llaves.
Verificar Cómo restablecer tanto SMC como PRAM/NVRAM en Mac.
preguntas comunes
P1. ¿Por qué no funciona el micrófono de mi MacBook?
Hay muchas razones por las que el micrófono de su MacBook puede no funcionar, incluido el agotamiento de la batería, la configuración de audio o problemas de software. Para responder a esta pregunta, lo mejor es comenzar a verificar los pasos descritos en este artículo y seguir los procedimientos necesarios para solucionarlo.
P2. ¿Cómo puedo mejorar la calidad del sonido en mi MacBook?
Si experimentas una mala calidad de sonido en tu MacBook, puedes mejorarla aumentando el volumen, verificando la configuración de audio y asegurándote de usar auriculares de alta calidad. También se pueden utilizar aplicaciones de mejora de audio si desea mejorar la calidad.
P3. ¿Cómo soluciono la pérdida de audio en MacBook?
Las interrupciones de audio pueden deberse a problemas de software o de hardware. Lo mejor es determinar la causa de la interrupción y luego tomar las medidas adecuadas. Es posible que necesites actualizar el software, revisar los parlantes o reiniciar el dispositivo.
P4. ¿Cuáles son las mejores aplicaciones de mejora de audio para MacBook?
Hay muchas aplicaciones disponibles para mejorar la calidad del sonido en MacBook, como Boom 3D, EqMac 2 y otras. Encuentra los que se adaptan a tus necesidades y preferencias.
P5. ¿Puedo usar auriculares Bluetooth con mi MacBook?
Sí, puedes usar auriculares Bluetooth con tu MacBook. Asegúrese de que Bluetooth esté habilitado en el dispositivo y siga los pasos para emparejar los parlantes con su MacBook.
Repara un micrófono roto en tu MacBook
Con suerte, el micrófono de su MacBook funcionará correctamente una vez que siga todos los pasos de solución de problemas anteriores. Sin embargo, si el problema persiste a pesar de sus mejores esfuerzos, es una señal clara de que puede haber un problema más profundo.
En tales casos, recomendamos encarecidamente buscar asistencia profesional para diagnosticar y resolver cualquier posible problema de hardware con el micrófono interno de su MacBook. Puedes ver ahora Las mejores maneras de hacer que su MacBook luzca lo mejor posible.







