Las Mac son buenas estaciones de trabajo, gracias a su potencia, suavidad y seguridad. Si simplemente decidió comprar uno para la escuela o el trabajo, definitivamente tomó la decisión correcta.
Mientras usa la configuración predeterminada que ofrece, su Mac aún ofrece una buena variedad de funciones y versatilidad. Sin embargo, aún puede obtener más al habilitar algunas otras características no tan obvias y ocultas. Verificar Maneras de hacer que tu MacBook dure el mayor tiempo posible.

Aquí, hemos reunido algunos para usted. Entonces, sin esperar más, echemos un vistazo.
1. Arrastra con tres dedos
La capacidad de deslizar elementos con un gesto de tres dedos es una opción para los trackpads habilitados para Force Touch. El gesto de deslizar con tres dedos le permite mover ventanas en macOS sin hacer clic y deslizar el panel táctil de la MacBook. Todo lo que tiene que hacer para aprovechar este gesto es simplemente pasar el mouse sobre el marco superior de la ventana y arrastrarlo con tres dedos.
Simplemente siga las instrucciones a continuación para habilitarlo en su Mac:
- Ir al menú de Apple
- Localizar Preferencias del Sistema Y seleccione "Accesibilidad".
- Elija Control de puntero en la barra lateral. (En versiones anteriores de macOS, elija "Mouse y Trackpad").
- Localizar opciones del panel táctil En la parte inferior de la ventana de control del puntero.
- Localizar Habilitar arrastrar Y elige Deslizamiento de tres dedos en el menú desplegable junto a él.
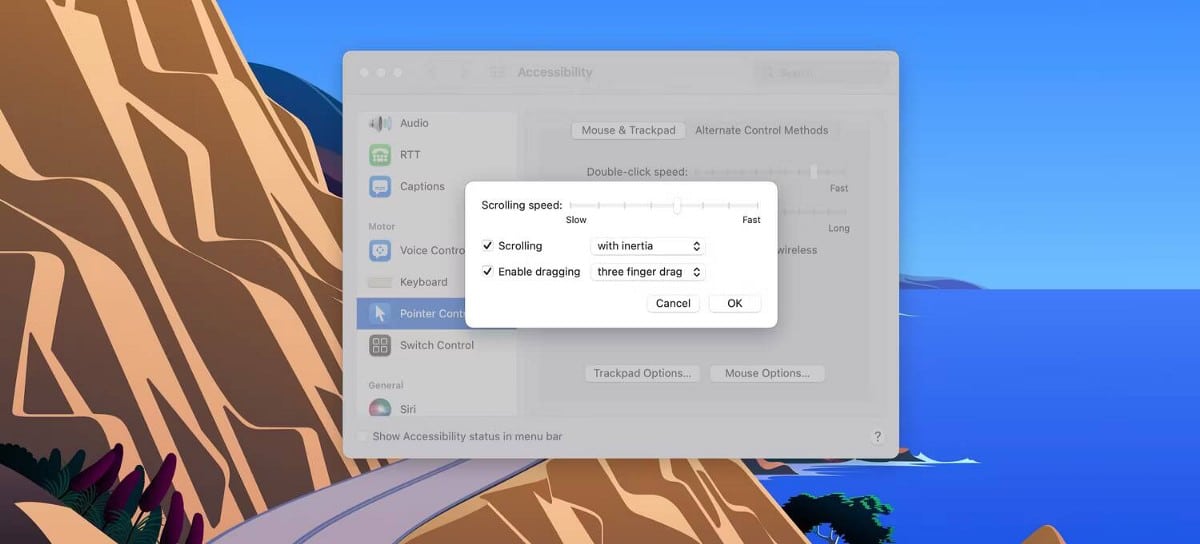
El gesto de deslizar con tres dedos puede ser útil para las personas que a menudo necesitan trabajar con varias ventanas, ya que esto permite manipularlas más fácilmente. Verificar Un conjunto de formas de alinear ventanas en macOS fácilmente.
2. Trabaja en múltiples espacios en Mac y cambia sus fondos
Un escritorio desordenado siempre es molesto y difícil de manejar, y navegar por los contenidos es engorroso. Por eso te recomendamos crear escritorios adicionales y organizar tu trabajo en cada uno de ellos. Probablemente necesite un escritorio para buscar y otro para recopilar texto.
Mission Control le permite crear un espacio para cada uno y cambiar la imagen de fondo en cada escritorio para que sea más fácil identificarlos.
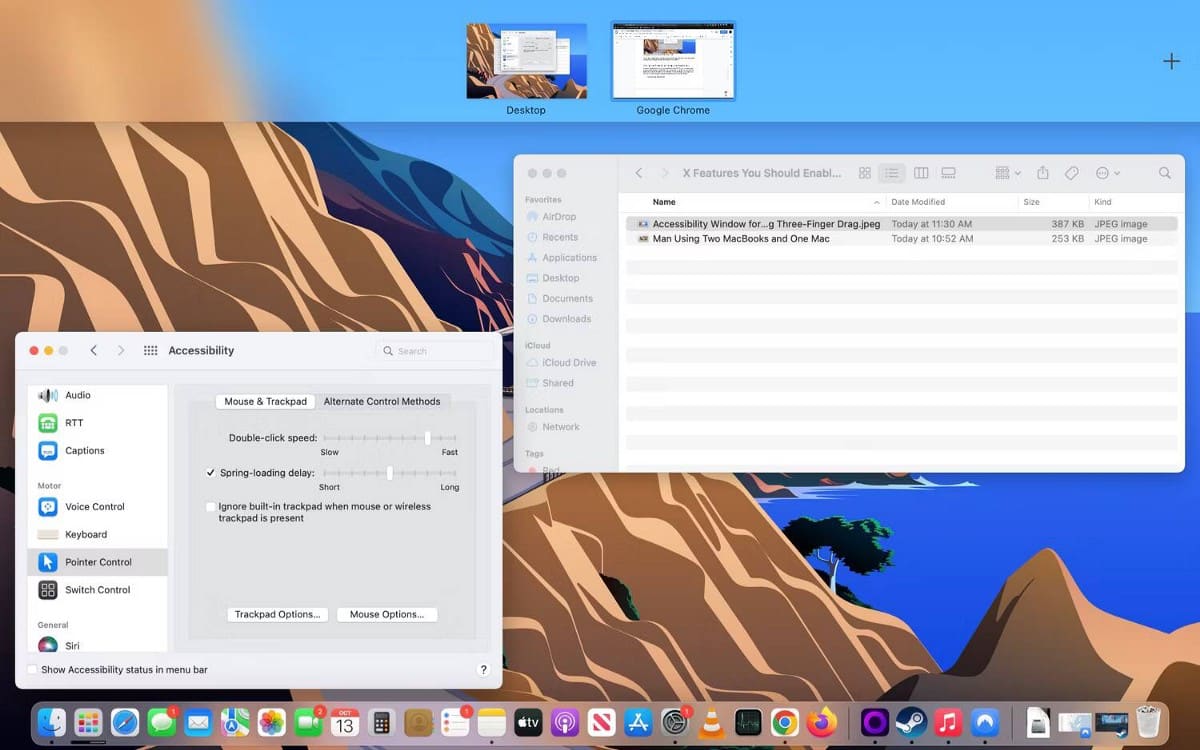
- En la barra de espacios, haga clic en el botón Agregar
Siga estos pasos para cambiar los fondos de escritorio:
- Abra el escritorio cuyo fondo desea cambiar seleccionándolo en el resumen de la barra "Espacios" o deslizando cuatro dedos horizontalmente por el panel táctil, en un Magic Mouse, deslice dos dedos.
- En el escritorio seleccionado, haga clic en el menú Apple en la barra de menú y seleccione Preferencias.
- Elija Escritorio y protector de pantalla, luego elija la imagen que desee.
Si desea utilizar una foto de su álbum como fondo de pantalla, puede obtener más información sobre Cambiar el fondo de escritorio en Mac.
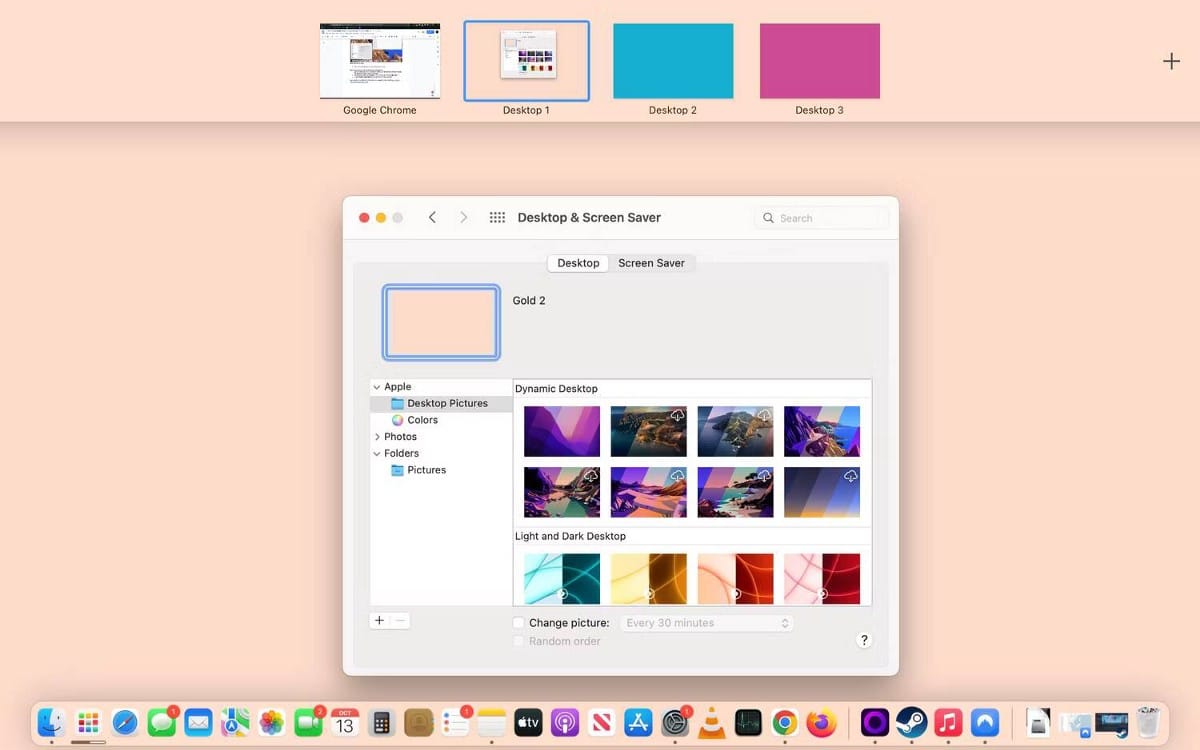
3. “Ángulos efectivos”
Todo el mundo conoce los atajos de teclado, pero las esquinas eficaces son una joya escondida que funciona igual de bien. Puede hacer que su computadora active una acción predefinida moviendo el mouse a una de las cuatro esquinas de su pantalla.
Puede usar las esquinas de la pantalla como esquinas activas para iniciar acciones rápidamente cuando mueve el cursor a una esquina. Por ejemplo, puede iniciar el protector de pantalla cuando mueve el cursor a la esquina superior derecha de la pantalla o bloquear la pantalla cuando mueve el cursor a la esquina superior izquierda.
Aquí hay una lista de cosas que puede hacer con las esquinas efectivas:
- Iniciar protector de pantalla.
- Deshabilite el protector de pantalla.
- Control de misión abierto.
- Mostrar ventanas de aplicaciones.
- Acceso al centro de notificaciones.
- Obtener Launchpad.
- Crea una nota rápida.
- Habilitar el modo de suspensión.
- bloqueo de pantalla.
Desafortunadamente, solo puede hacer estas nueve cosas con las Esquinas efectivas; todavía no hay más opciones personalizables.
Ahora, siga estos pasos para habilitar Esquinas efectivas fácilmente en su Mac:
- Haga clic en el menú de Apple
- Seleccione Escritorio y barra de iconos
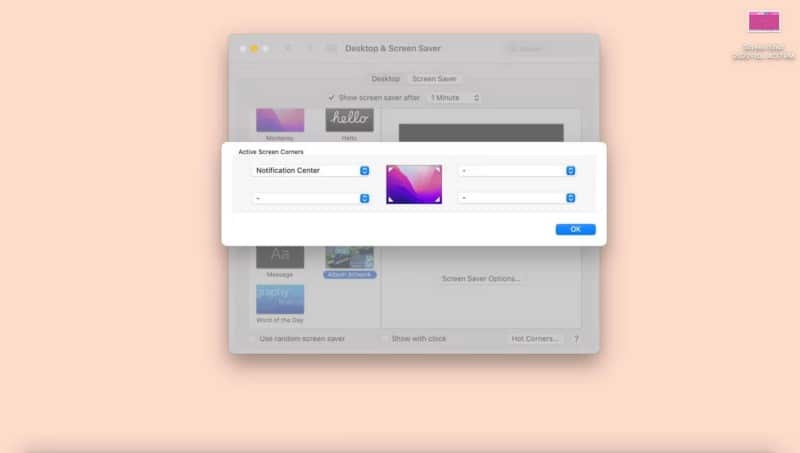
Si tiene una computadora con Linux y desea replicar esta función en ella, no dude en averiguarlo. Cómo agregar macOS Hot Corners a Linux.
4. Juega ahora
Esta característica es para cualquier persona que necesite realizar un seguimiento de diferentes sonidos vocales en una sesión de trabajo o estudio. Por ejemplo, supongamos que investiga un poco utilizando audiolibros, podcasts y un video de YouTube; Puede alternar entre varios botones de pausa en Windows, o puede usar la función Now Playing para administrar todo su audio desde un solo lugar.
El ícono Now Playing se encuentra en la barra de menú una vez que su Mac detecta el sonido de su dispositivo. Esto es solo para mostrar cómo mantenerlo allí, ya sea que se reproduzca un sonido o no.
- Elija el menú de Apple
- Localizar Muelle y barra de menú , desplácese hacia abajo en la barra lateral y haga clic en Now Playing.
- Asegúrese de que la palanca esté habilitada junto a Mostrar en la barra de menú.
- Abra el menú desplegable y seleccione Siempre.
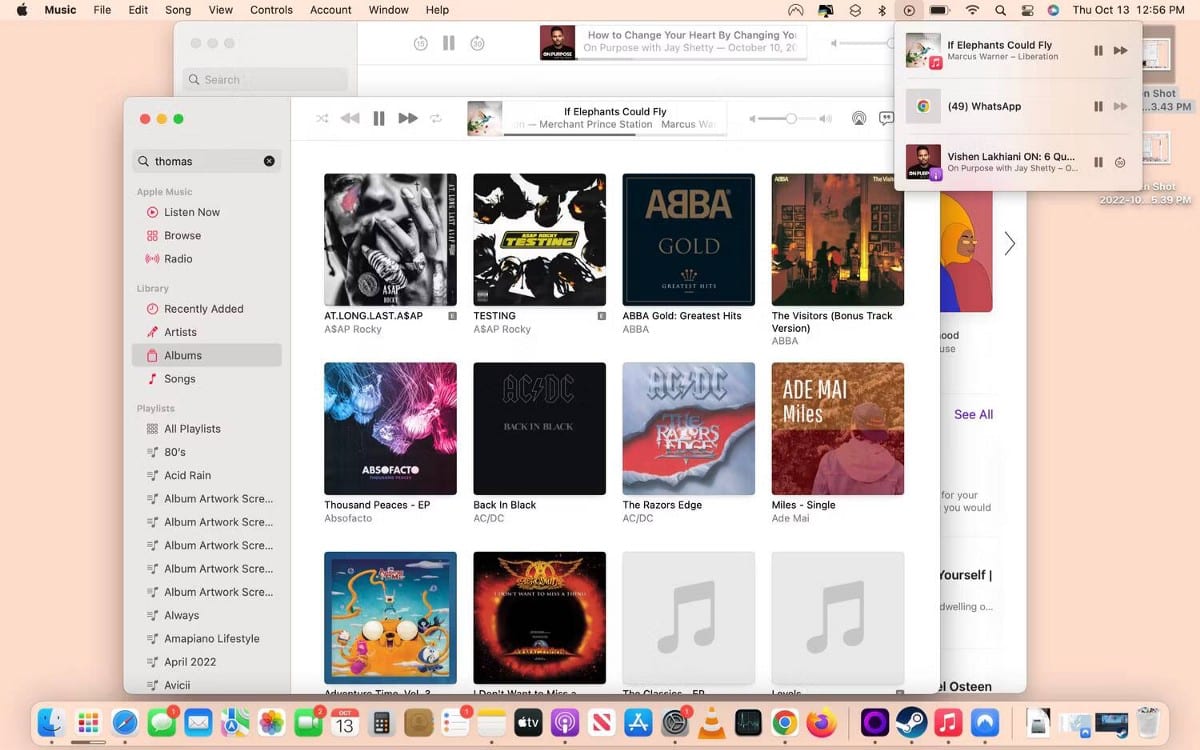
Con esta configuración habilitada, puede disfrutar de cierta versatilidad de control de audio y explorar adecuadamente los podcasts en su Mac. Puede aprovechar esta característica con algunos de Las mejores aplicaciones de podcasts para tu Mac.
5. Ocultar el Dock y la barra de menú
Hay algo inspirador y estético en un escritorio limpio, sin una barra de menús desordenada o un Dock que estropee el aspecto.
Entonces, si usted es alguien que disfruta de la simplicidad, aquí hay una guía paso a paso sobre cómo mantener su escritorio libre de íconos y elementos de menú:
- Abre el menú de Apple
- Localizar Preferencias del Sistema Y elige Muelle y barra de menú.
- Seleccione Muelle y barra de menú en la barra lateral.
- Habilitar Ocultar y mostrar el Dock automáticamente.
- Desplácese hacia abajo y habilite Ocultar y mostrar automáticamente la barra de menú en el escritorio.
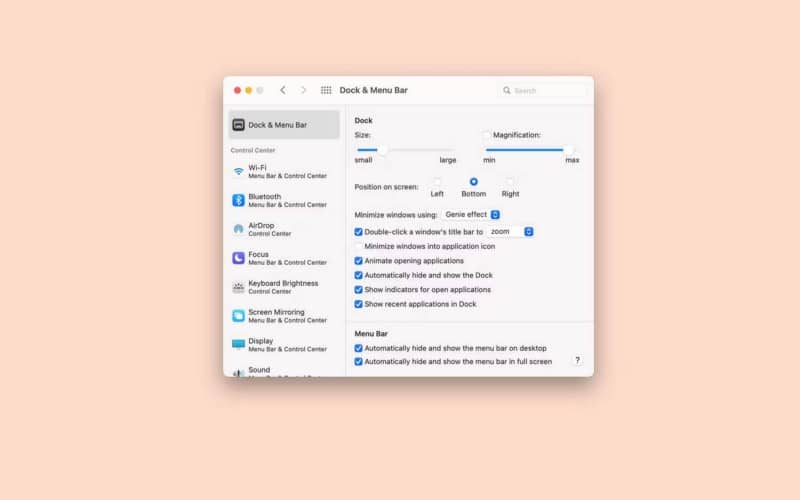
6. Deshabilitar el sonido de inicio
Sí, sabemos lo vergonzoso que es para tu computadora hacer un ruido fuerte en medio de la clase o en una importante reunión de negocios. Si bien la mayoría de los demás ruidos se pueden evitar (siempre y cuando no haga clic en algo que no quiere decir), sabemos que es posible que tenga un poco de control no proactivo del sonido de inicio de su Mac.
La buena noticia es que tiene un control proactivo simplemente desactivando el sonido de inicio antes de volver a apagarlo. Esto es lo que debe hacer:
- Abre el menú de Apple
- Localizar Preferencias del Sistema Y elige El sonido.
- desactivar Reproducir sonido al inicio En la pestaña "Efectos de sonido".
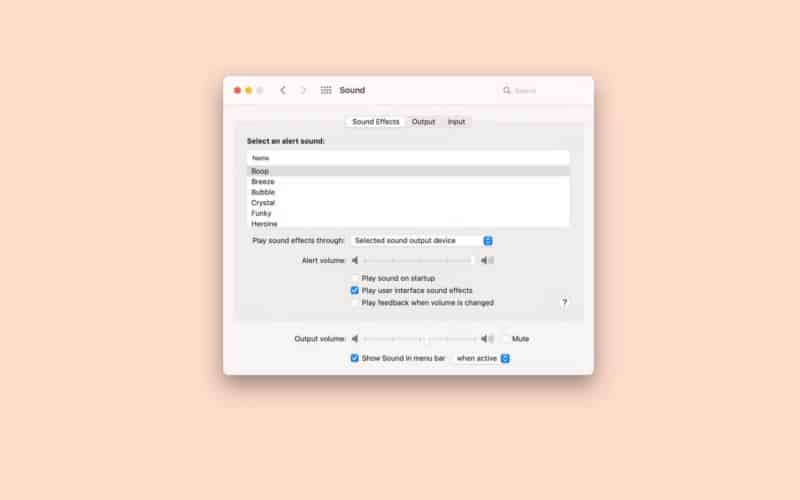
Recuerda, ¡es tu Mac!
¡Esta lista no es exhaustiva ni obligatoria! Es tu Mac, así que haz lo que quieras con ella. Si prefiere reproducir el sonido de inicio, hágalo, pero si cree que los "ángulos efectivos" son molestos, no los use.
Nuestra lista es solo una guía para los nuevos propietarios que necesitan algunas ideas sobre funciones y configuraciones que podrían mejorar su calidad de vida. ¡Felicitaciones por su nueva Mac y recuerde tratarla de la manera que desea que dure! Ahora puedes ver Errores comunes que comete cada nuevo usuario de Mac.











