¿Has estado escribiendo un artículo en Microsoft Word y te has dado cuenta de que el fondo de tu documento y todos los menús aparecen en negro? Es posible que haya habilitado accidentalmente el modo oscuro en Microsoft Word o que su controlador de gráficos esté desactualizado.
Si tiene problemas porque su documento de Word aparece en negro, no está solo. Este problema puede resultar frustrante, especialmente cuando necesita trabajar en un documento importante. En este artículo, le brindaremos una solución integral a este problema y le explicaremos los pasos que puede seguir para corregir el fondo negro en un documento de Word y hacer que aparezca de forma correcta y predeterminada. Verificar Consejos de Microsoft Word para hacer tus tareas universitarias más rápido.
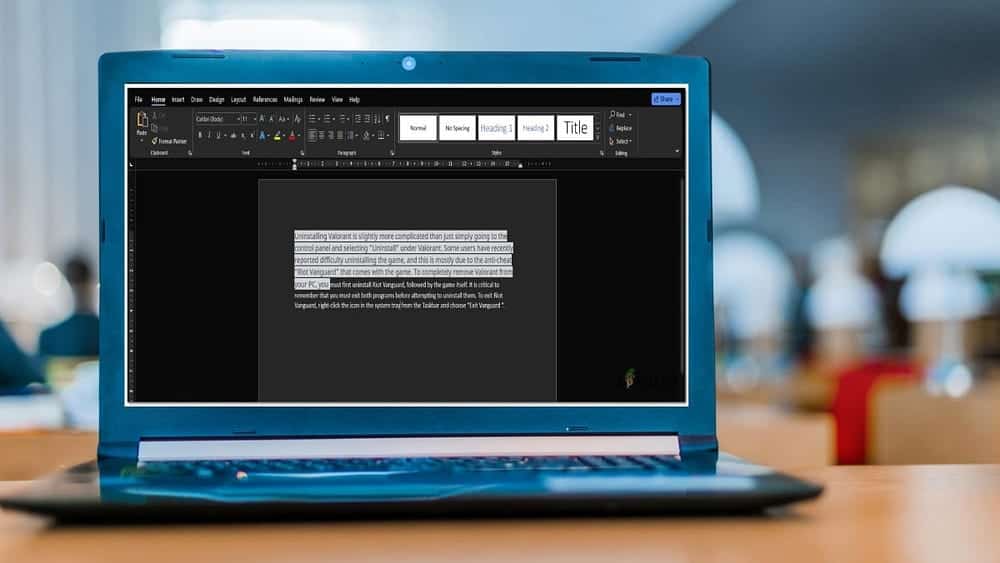
Deshabilitar el modo oscuro en Microsoft Word
Dado que Microsoft Word tiene un modo oscuro y uno claro, si su documento aparece en negro, probablemente esté atrapado en el modo oscuro. El modo oscuro en Word proporciona una combinación de colores oscuros tanto para los controles del menú como para el fondo del documento. El modo oscuro puede ayudar a reducir la fatiga visual y también proporciona una sensación más moderna a Word. Un fondo de página oscuro no transmite cómo se imprimirá el documento ni la vista predeterminada que verán los colaboradores cuando lo abran.
Antes de continuar con otros pasos de solución de problemas, es una buena idea omitir este paso esencial. Esto es lo que debe hacer para desactivar el modo oscuro en Microsoft Word:
- Abra Microsoft Word y vaya a la pestaña "Archivo". Luego ve a الحساب en la esquina inferior.
- En la siguiente pantalla, haga clic en el cuadro desplegable debajo de la sección Estilo de oficina.
- Ahora verá cinco opciones diferentes: blanco, color, gris oscuro, negro y usar la configuración del sistema. Como desea cambiar del modo oscuro, seleccione cualquier tema de la lista que no sea el negro.
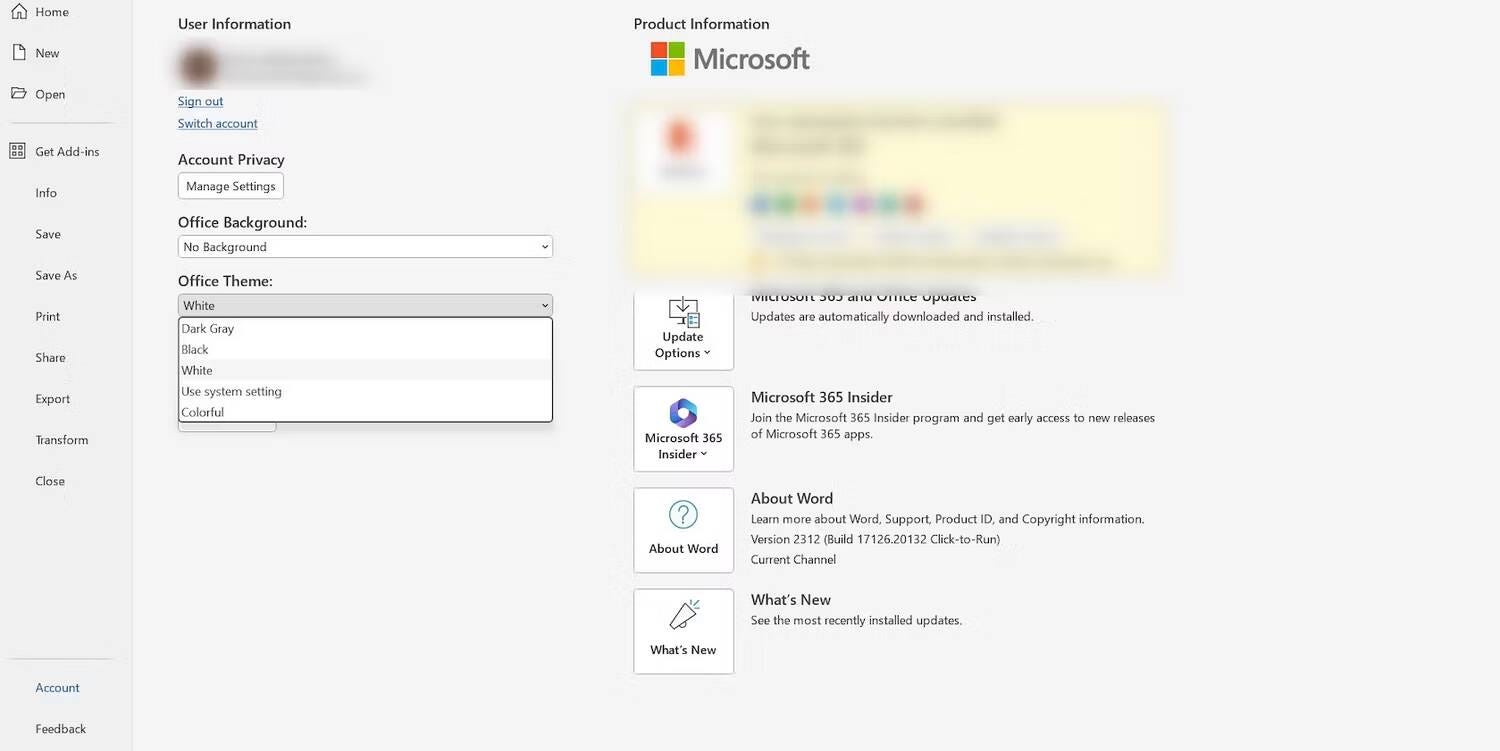
Si estás usando una Mac, haz clic en Word en la esquina superior de la barra de menú. Localizar Preferencias En el menú desplegable y haga clic en عام Entre las herramientas de autoría y corrección.
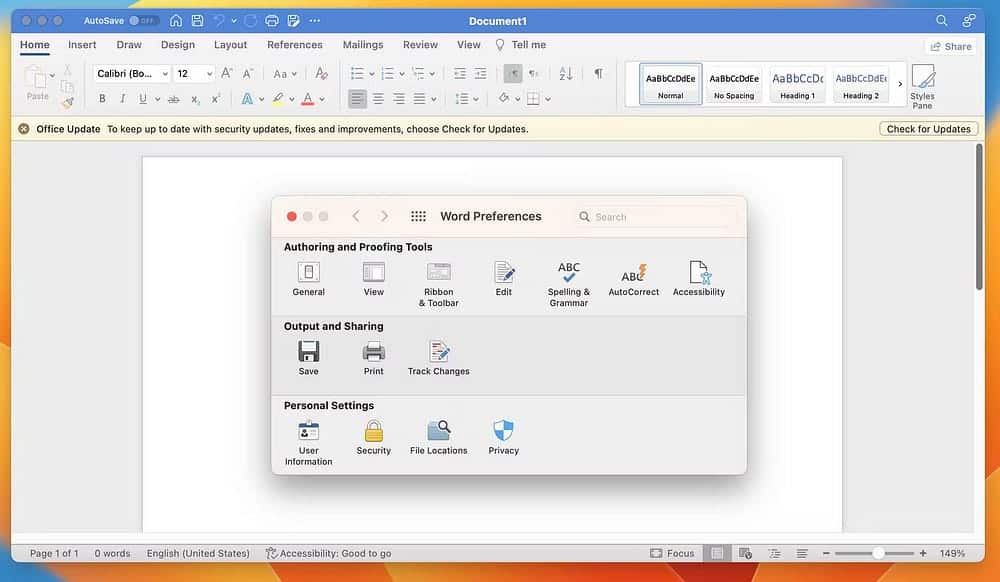
Luego seleccione la casilla de verificación junto a Desactivar el modo oscuro.
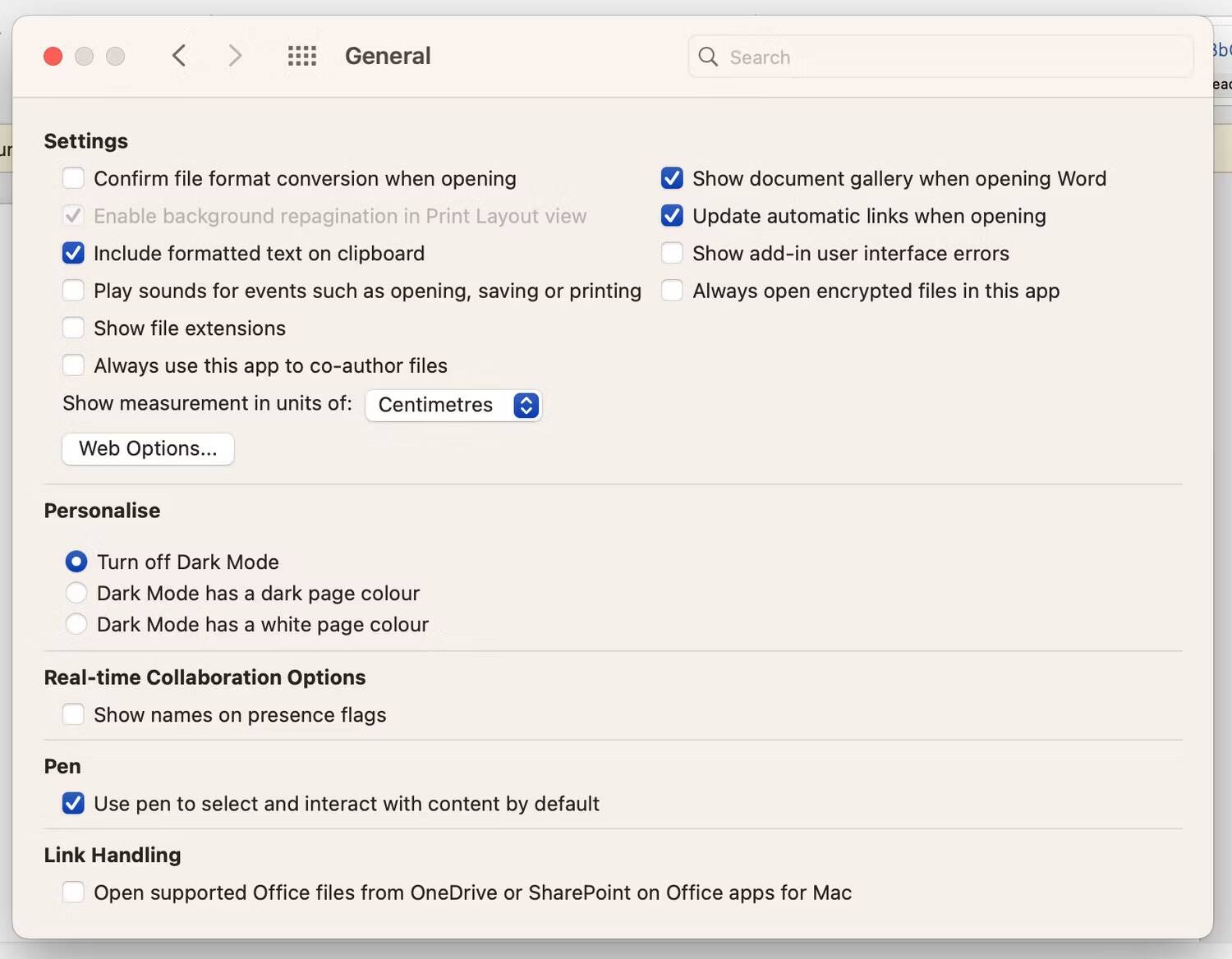
Si deshabilitar el modo oscuro integrado de Microsoft Word no resuelve el problema, es una buena idea verificar si el modo oscuro está habilitado en su dispositivo. Si está habilitado, todas las aplicaciones se verán afectadas y se mostrarán en modo oscuro. Por lo tanto, asegúrese de consultar nuestras guías sobre Modo oscuro en Mac وModo oscuro en Windows Para aprender cómo habilitarlo, deshabilitarlo y personalizarlo.
Deshabilite el modo oscuro para el área del documento solo en Word
Si nota que solo el área del documento está en modo oscuro, también puede desactivarlo. En Windows, puede hacer esto yendo a la pestaña Ver en la cinta y haciendo clic en Cambiar modos para cambiar entre los modos oscuro y claro.
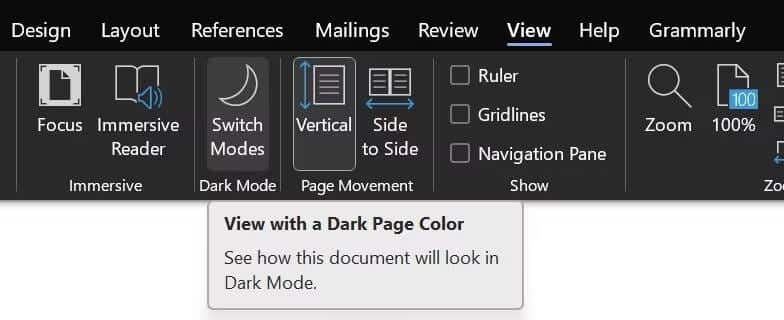
Si está utilizando una Mac, haga clic en Word en la barra de menú y seleccione Preferencias Desde el menú desplegable. Ahora, haga clic عام y marque la casilla junto a El modo oscuro tiene un color de página blanco..
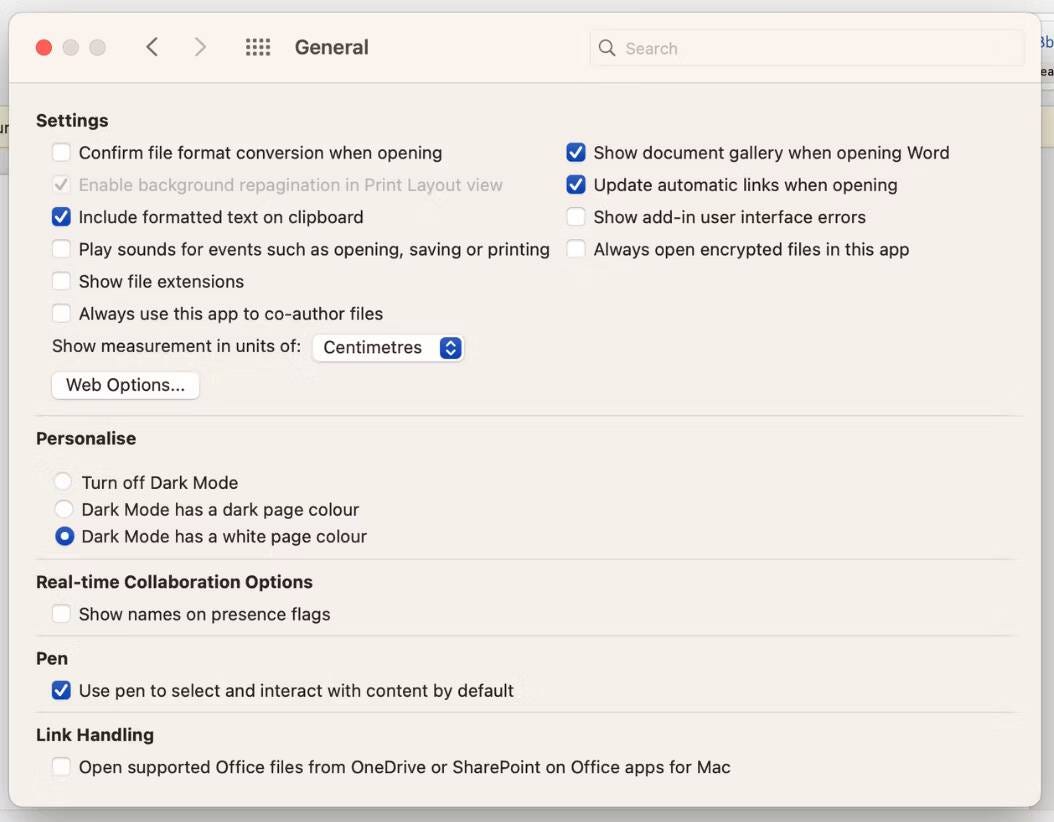
¿Tu pantalla está demasiado oscura? Compruebe si hay algún problema con la pantalla.
Si el modo oscuro no es la causa, recomendamos verificar si el problema se debe a algún error en la pantalla. Muchas veces, modificamos la configuración de nuestra computadora portátil, solo para olvidarnos de todo más tarde.
Comience ajustando el brillo de la pantalla. En Windows, vaya a Configuración -> Sistema -> Pantalla. Ahora verá un control deslizante debajo del encabezado "Brillo y color". Simplemente arrastre el control deslizante hacia la derecha (más claro) o hacia la izquierda (más oscuro) para ajustar el brillo de la pantalla de su dispositivo. Alternativamente, también puedes usar las teclas físicas de brillo de tu teclado para hacer esto.
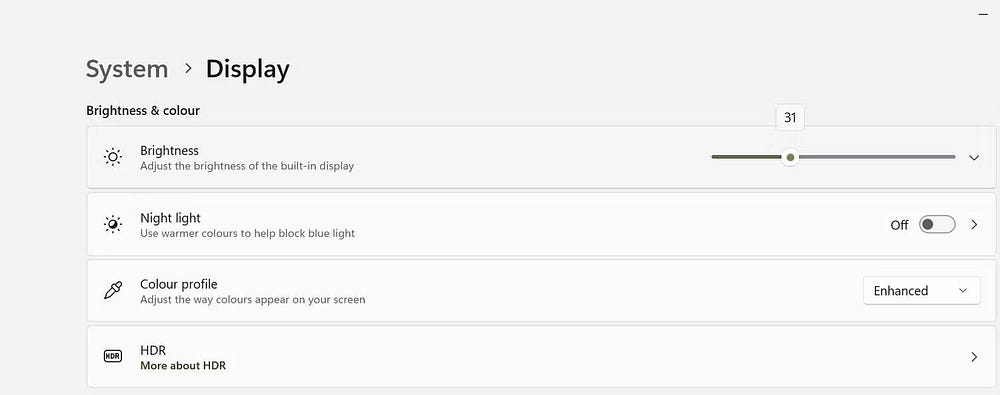
En macOS, haga clic en el logotipo de Apple en la esquina superior de la barra de menú y elija configuración del sistema. Localizar pantallas Desde la barra lateral y use el control deslizante junto a Brillo para ajustar el brillo de la pantalla de su dispositivo.
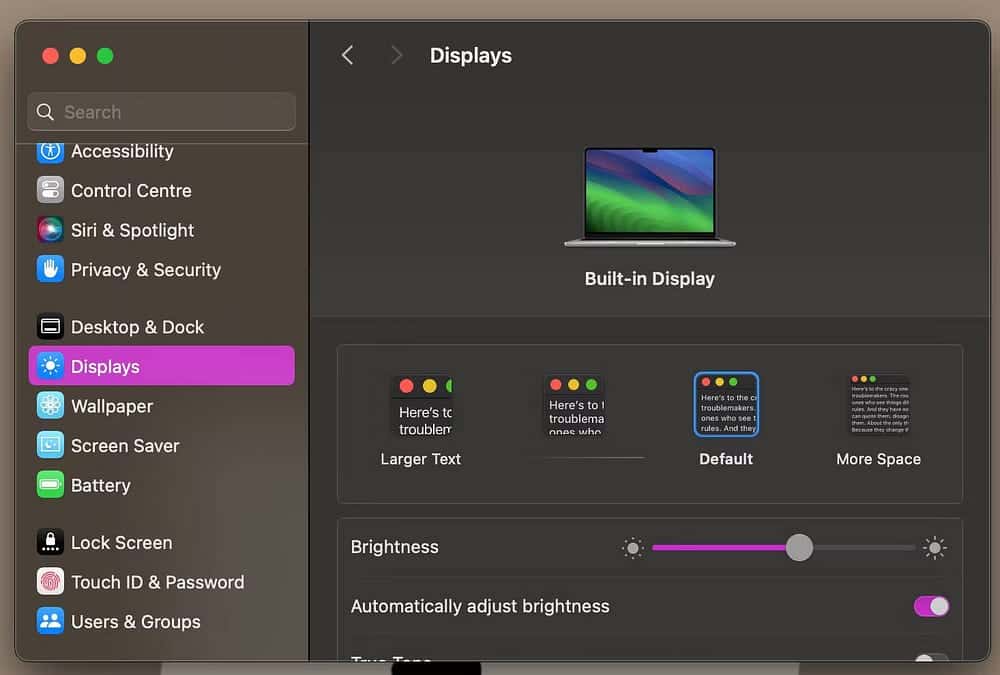
Para permitir una mejor legibilidad, Windows 11 permite a los usuarios ejecutar... Características de alto contraste. Si habilita esta configuración, es una buena idea deshabilitarla y verificar si el problema persiste. Esto es lo que debes hacer:
- Vaya a Configuración del sistema haciendo clic derecho en el botón Menú Inicio en la barra de tareas y seleccionando configuración de la computadorao haga clic en el icono Configuración.
- luego seleccione Accesibilidad desde la barra lateral.
- Haga clic en la flecha junto a Funciones de contraste Para expandir la lista desplegable y seleccionar nada.
- Finalmente, haga clic en Aplicar para desactivar completamente los temas de contraste.
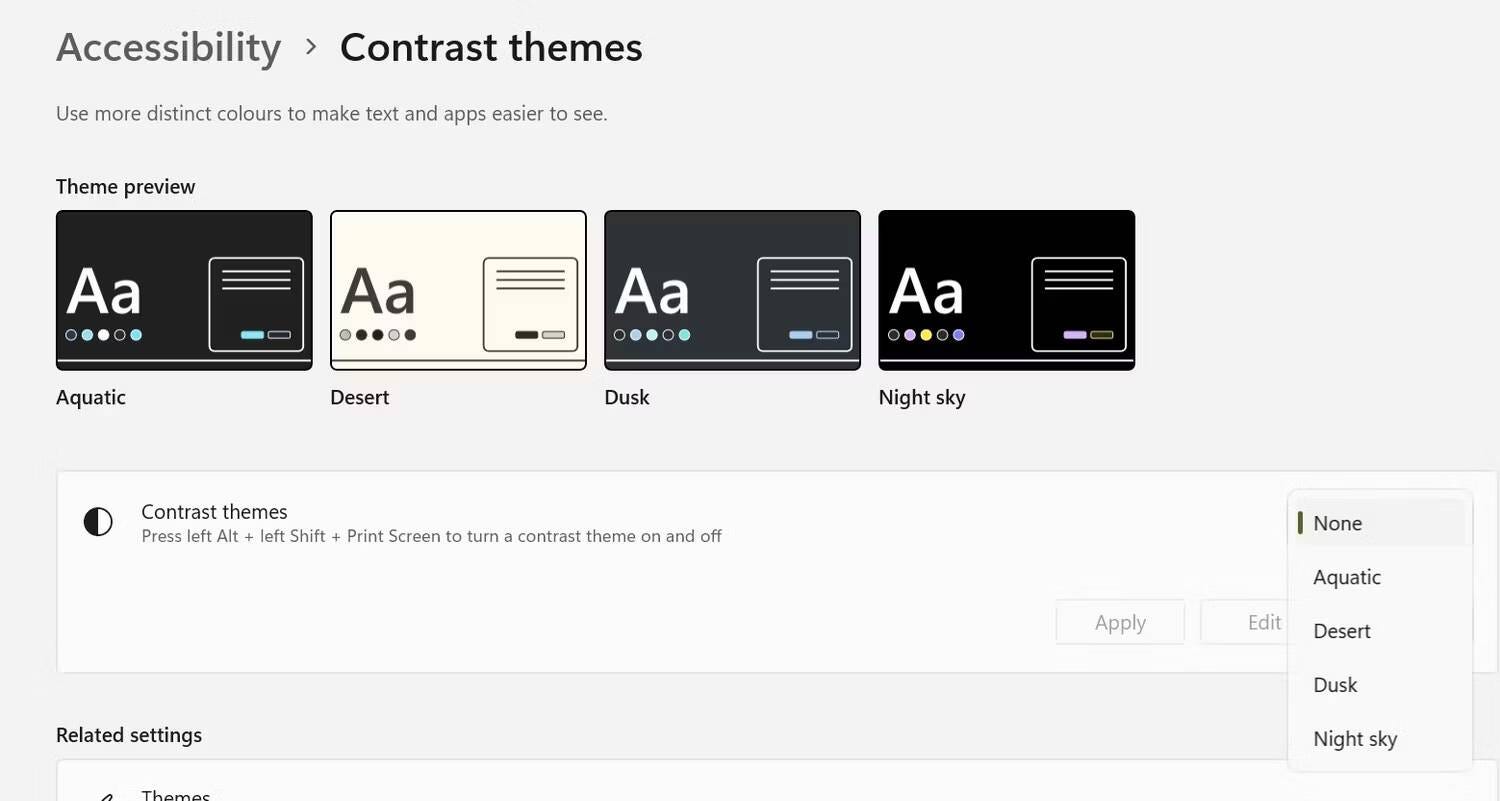
También puede habilitar y deshabilitar estas funciones presionando las teclas Alt Izquierda + Mayús Izquierda + Imprimir Pantalla Al mismo tiempo. Haga clic en Sí en el mensaje que aparece en la siguiente pantalla, preguntándole si desea activar o desactivar el modo de alto contraste.
Actualice los controladores de la tarjeta gráfica para arreglar documentos negros en Word
Otra razón por la que un documento aparece en negro en Microsoft Word son los controladores de gráficos obsoletos o defectuosos. Afortunadamente, actualizar los controladores de tu tarjeta gráfica es muy sencillo y sólo te llevará unos minutos.
Si bien la única forma de actualizar un controlador de gráficos en macOS es actualizar su Mac, puede actualizar los controladores de gráficos en Windows descargando los controladores más recientes del sitio web del fabricante e instalándolos manualmente usando el Administrador de dispositivos. Visita nuestras páginas de descarga NVIDIA O AMD O Intel, busque e instale los controladores de gráficos más recientes.
Si el archivo del controlador está en formato ejecutable, simplemente haga doble clic en el archivo y siga las instrucciones en pantalla para instalarlo. Si se requiere instalación manual, instálela a través del Administrador de dispositivos. Aquí se explica cómo actualizarlo:
- Haga clic en De Windows + R Al mismo tiempo, para abrir el cuadro de diálogo Ejecutar.
- Tipo devmgmt.msc En el cuadro de texto y haga clic en Aceptar para abrir el Administrador de dispositivos.
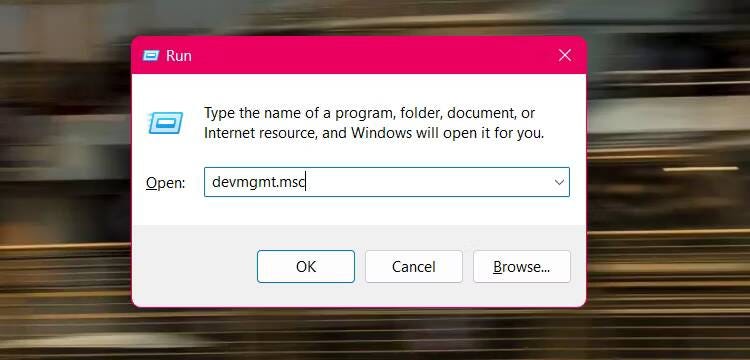
- En la ventana del Administrador de dispositivos, expanda la categoría Adaptadores de pantalla.
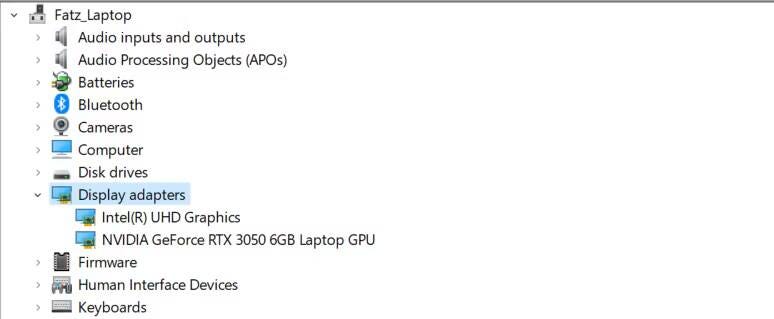
- Haga clic derecho en su tarjeta gráfica y elija Actualización del controlador.
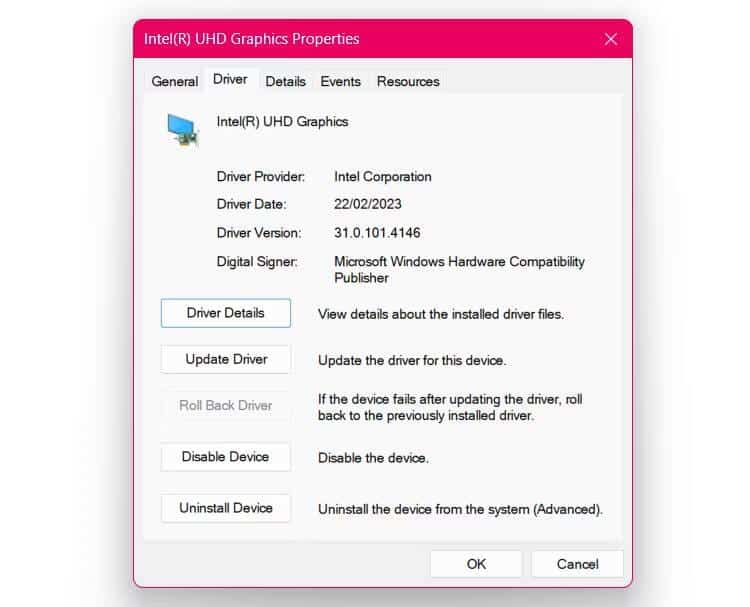
- Localizar Buscar controladores en mi computadora, elija el archivo del controlador descargado y siga las instrucciones que aparecen en pantalla.
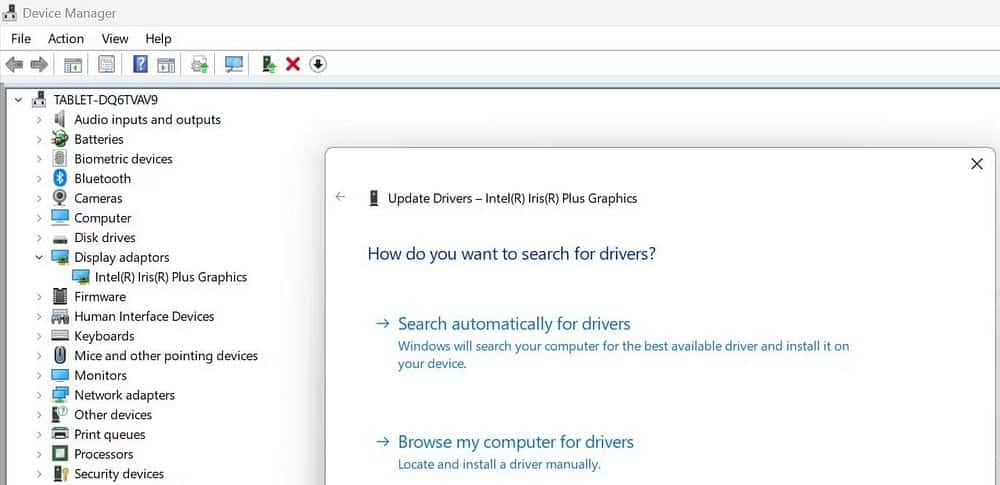
La mayoría de las veces, estos problemas no pueden ser más que errores de software y la solución inmediata es instalar las actualizaciones pendientes. Si ninguno de los métodos de solución de problemas anteriores resuelve el problema, le recomendamos instalar las actualizaciones pendientes para Office. Asimismo, también es una buena idea actualizar a la última versión de macOS o Windows mientras estás allí. Puedes ver ahora Formas de corregir el error "Hay un problema con su licencia de Office" en Windows.







