macOS viene con un montón de funciones, pero nada es perfecto. ¿No es la verdad? Nunca había usado un mouse externo en mi MacBook hasta hace unos días, finalmente le di una oportunidad para acelerar mi trabajo y aumentar la productividad. Pero me di cuenta de que el cursor se movía en la dirección opuesta. De hecho, sigue la tendencia de desplazamiento del panel táctil de Mac. Sin embargo, esta no es la dirección normal de desplazamiento del mouse. ¿No es así? Entonces, si también enfrenta el mismo problema, aquí tenemos una solución que puede ayudarlo a establecer diferentes direcciones de desplazamiento para el mouse y el panel táctil en Mac.
De forma predeterminada, macOS le permite cambiar la orientación Desplazamiento del panel táctil , pero si está utilizando un mouse externo, esto también cambiará la dirección de desplazamiento de ese mouse. Hasta el momento, no existe una opción nativa para establecer una dirección de desplazamiento diferente para el mouse y el panel táctil. Pero como siempre, puede usar una aplicación de terceros para sortear esta restricción. Veamos cómo hacer eso.

método integrado
Aunque macOS tiene la opción de cambiar la dirección de desplazamiento del mouse y el panel táctil por separado, no puede cambiar esta configuración de forma independiente. Por ejemplo, puede desplazar el mouse y el panel táctil hacia abajo o hacia arriba. No puede desplazar el panel táctil hacia abajo mientras se desplaza hacia arriba con el mouse, o viceversa.
Entonces, si está de acuerdo con perder el sentido de la dirección en cualquiera de sus dispositivos señaladores, aquí le mostramos cómo cambiarlo. Ir a la aplicación Configuración de En macOS, haga clic en el icono del panel táctil en el menú. Debajo de la pestaña Desplazarse y hacer zoom Desmarque la casilla junto a “Dirección de desplazamiento: normal. Eso es todo, el panel táctil y el mouse se desplazarán en la dirección anormal.
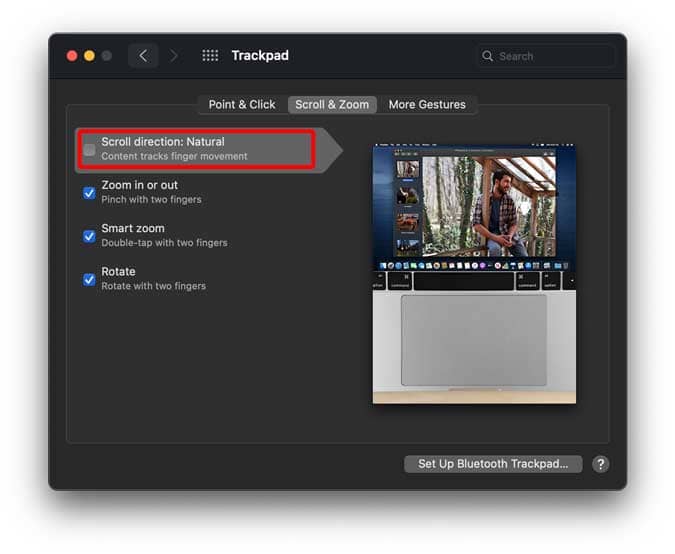
Establecer una dirección de desplazamiento diferente para el mouse y el panel táctil
Ahora que hemos cubierto los conceptos básicos, pasemos a la herramienta real que resolvería nuestro problema. Mos Es una aplicación de widget simple que le permite configurar una dirección de desplazamiento del mouse externo independiente del panel táctil. Tienes que continuar e instalar la utilidad desde el sitio web usando este enlace.
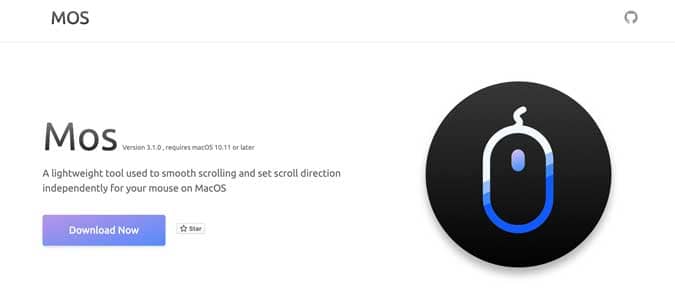
Una vez descargado el archivo, instálelo en su macOS. Se abrirá una ventana como se muestra a continuación. Simplemente haga clic en el ícono de Mos y arrástrelo a la carpeta de Aplicaciones justo al lado.
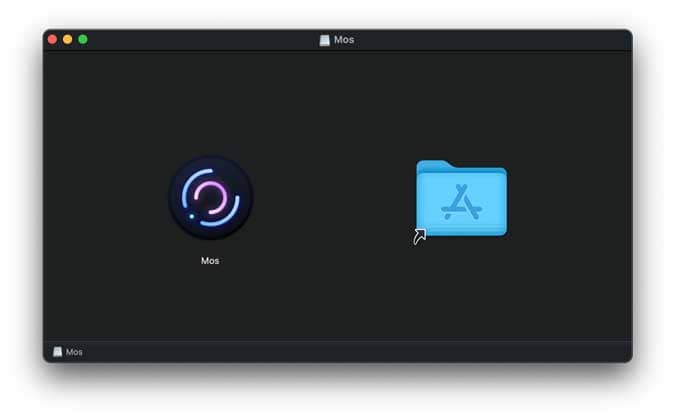
Una vez que la herramienta esté instalada, ejecútela y aparecerá en la barra de menú. Deberá acceder a los controles de acceso. Haga clic en el botónRequiere acceso a los controles de accesibilidad".
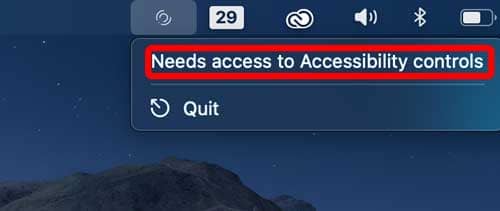
Esto te llevará a la configuración de privacidad y encontrarás a Mos en la sección . Facilitación de uso. Marque la casilla junto a Mos y habilite el bloqueo para guardar los cambios.
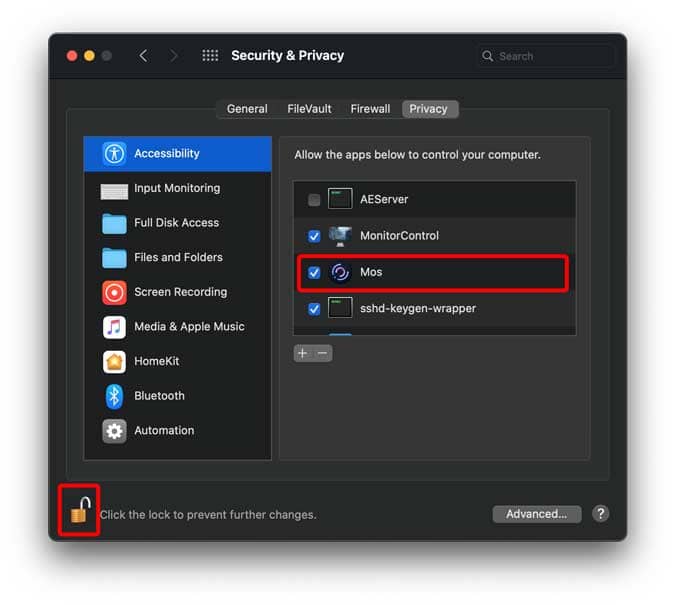
Ahora, haga clic en el ícono Mos en la barra de menú y encontrará la opción Preferencias. Haga clic en "preferenciaspara abrir la página de configuración.
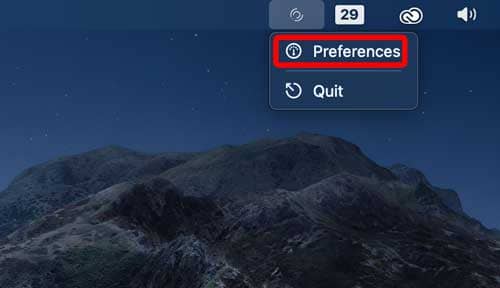
dentro de عام , haga clic en la casilla de verificación para habilitar Desplazamiento inverso del ratón. Eso es todo, ahora puede usar la rueda de desplazamiento del mouse como cualquier otra computadora sin perder la dirección de desplazamiento en el panel táctil.
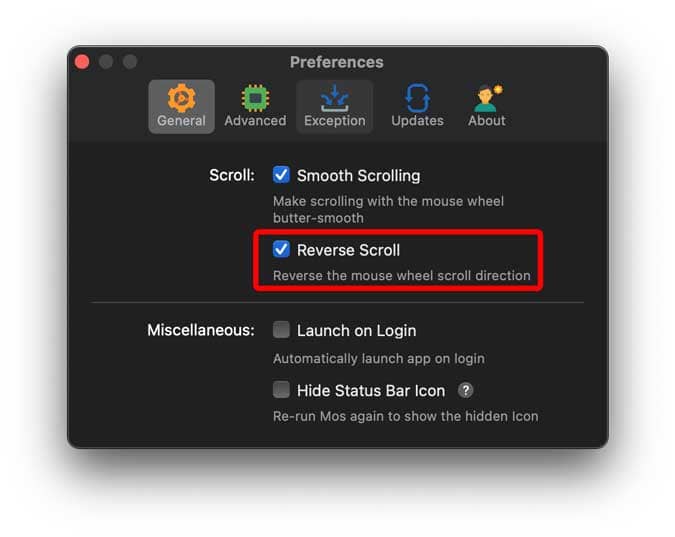
La herramienta es realmente buena y será suficiente para sus necesidades, pero si está utilizando una tableta externa o necesita controles separados para controles horizontales y verticales, la siguiente aplicación hace el trabajo.
aplicación alternativa
Inversor de desplazamiento Es otra poderosa aplicación de utilidad que proporciona controles de desplazamiento más precisos para su PC. Por ejemplo, puede invertir el desplazamiento del panel táctil, el mouse e incluso el tablero de dibujo con esta utilidad. Además, también puede controlar el desplazamiento horizontal y vertical por separado.
Tienes que continuar y descargar la aplicación desde sitio web. Después de instalar la aplicación, aún no podrá verla en la barra de menú. Necesitamos otorgar permisos de acceso a la aplicación. Abierto Aplicación de configuración -> Configuración y privacidad -> Privacidad -> Accesibilidad. Marque la casilla junto a “Inversor de desplazamientoHabilite el bloqueo para guardar los cambios.
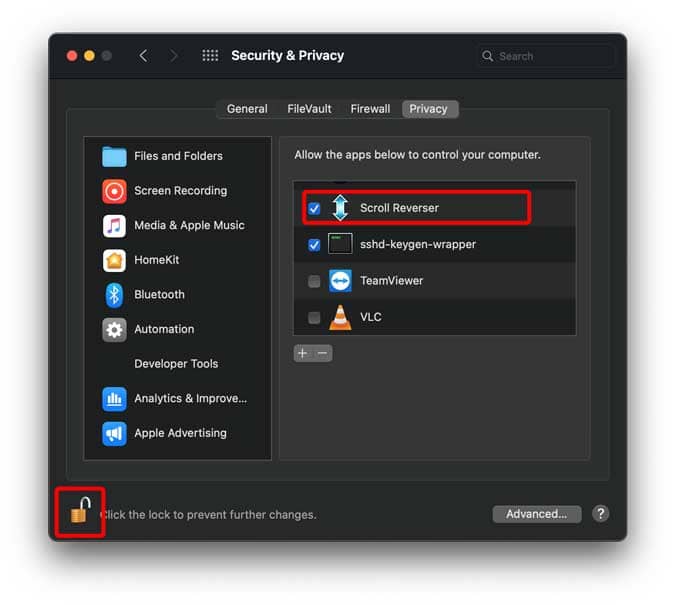
Abra la aplicación Scroll Reverser nuevamente, la verá en la barra de menú ahora. haga clic en el botón Preferencias para abrir la página de configuración.
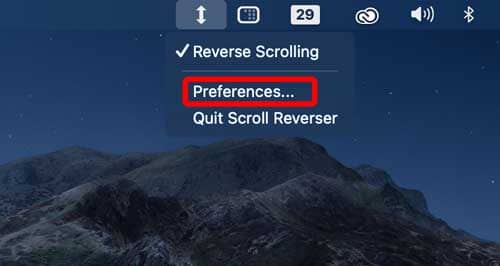
Puede invertir la dirección de desplazamiento del panel táctil, el mouse y la tableta. También puede cambiar la dirección de desplazamiento de los ejes horizontal y vertical por separado.
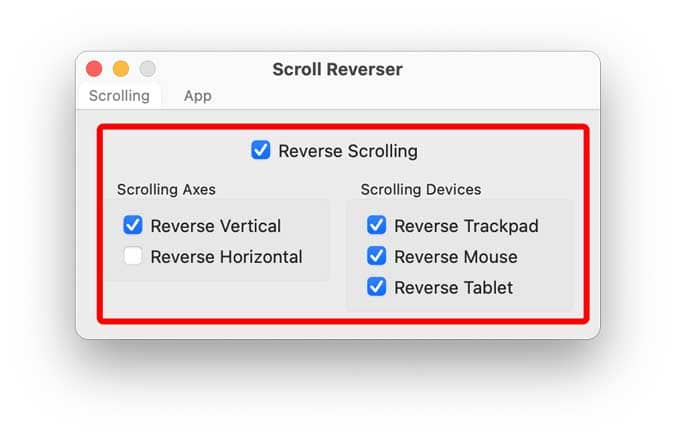
ultimas palabras
Estas fueron algunas de las formas de cambiar la dirección de desplazamiento en macOS. Recomendaría Mos si solo desea controles separados para su mouse externo, pero si desea controles separados para cada concentrador y varios dispositivos, Scroll Reverser es una buena opción. Cuál elegirías, házmelo saber en los comentarios a continuación. llegar a conocerme Gestos útiles del Magic Mouse para navegar por tu Mac de forma más inteligente.







