Implementar la acción de clic derecho en una Mac siempre ha sido más confuso en comparación con hacer lo mismo en una Windows. En general, la función de clic derecho en una Mac nunca ha sido tan fundamental para los flujos de trabajo básicos como lo es para un sistema operativo de la competencia.
Incluso hoy en día, algunos usuarios desconocen cómo hacer clic derecho en una Mac. Sigue leyendo y te daremos las mejores soluciones.

1. Usa el mouse físico tradicional
La forma más fácil de hacer clic derecho en una Mac (y, de hecho, en cualquier otro sistema operativo) es comprar un mouse físico estándar de dos botones. Puede obtener un mouse básico para principiantes en línea por menos de $10.
Conectar Ratón su Mac (necesitará un adaptador si su Mac solo tiene puertos USB-C), y el sistema operativo debería reconocer automáticamente los nuevos periféricos. Espere unos segundos y el mouse comenzará a funcionar. Desde allí, haga clic derecho como lo haría normalmente.
2. Cómo hacer clic derecho con el trackpad en Mac
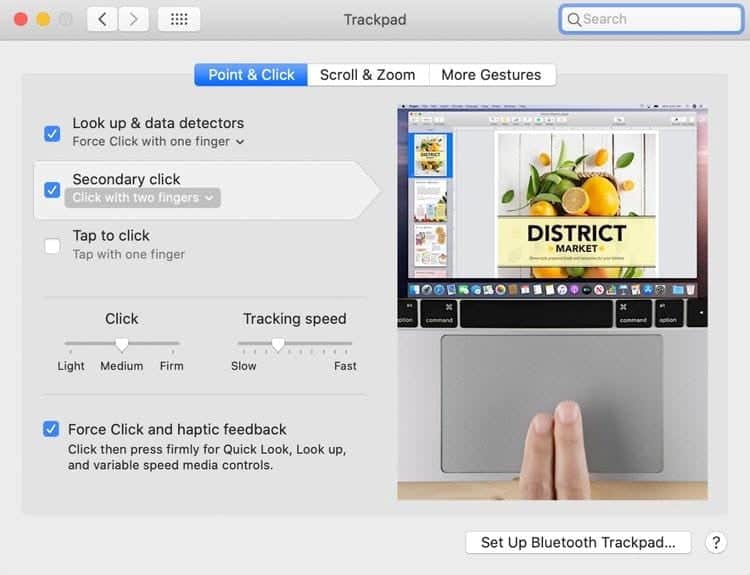
A diferencia de los trackpads en diferentes dispositivos Windows, la función de clic derecho utiliza el mismo gesto en todos los trackpads de Mac. En teoría, la función de clic derecho en el panel táctil de una Mac es tan simple como tocar o tocar con dos dedos. Pero no siempre funciona según lo planeado.
podrías encontrarte Problemas con el trackpad Es posible que hayas desactivado accidentalmente la configuración y no sepas cómo volver a activarla. De cualquier manera, ¡no se asuste! Es fácil habilitar la función de clic derecho en el trackpad de tu Mac y luego ajustar la configuración a tu gusto:
- Haga clic en el icono de Apple
- Localizar Preferencias del Sistema.
- Seleccione panel táctil.
- Haga clic en la pestaña etiquetada Point and Click.
- Seleccione la casilla de verificación junto a Clic secundario.
Esto asegurará que la función vuelva a funcionar. Si no tiene suerte, intente reiniciar su dispositivo después de realizar los cambios.
Cómo cambiar la acción de clic derecho en una Mac
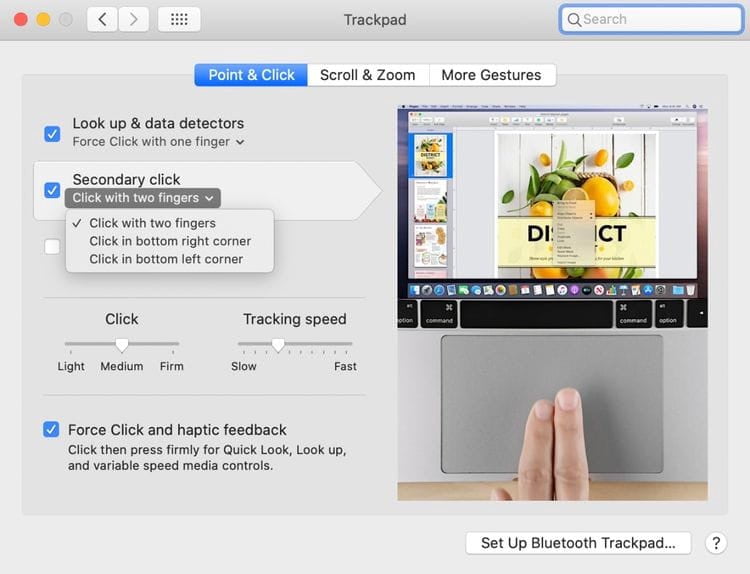
De forma predeterminada, debe hacer clic con el botón derecho en un panel táctil en una Mac con dos dedos. Sin embargo, algunas personas pueden preferir configurar la función de clic derecho de una manera diferente. Afortunadamente, macOS le permite cambiar fácilmente la acción del clic derecho a otra cosa.
Las dos opciones disponibles son bastante sencillas. Siga las instrucciones a continuación para comenzar:
- Haga clic en el icono de Apple
- Localizar Preferencias del Sistema.
- Elige Panel táctil.
- Haga clic en la pestaña etiquetada Point and Click.
- Expanda el menú desplegable a continuación Clic secundario.
- Elija tocar o tocar con dos dedos, tocar en la esquina inferior derecha o tocar en la esquina inferior izquierda.
Cierra la aplicación y ejecuta algunas pruebas para asegurarte de que la configuración se actualice correctamente.
3. Cómo hacer clic derecho con el Magic Mouse de Apple
Difiere Magic Mouse De Apple se diferencia del ratón normal por la falta de botones físicos.
Debido a la falta de botones, no siempre está claro cómo hacer clic derecho. Sin embargo, en la práctica, se utiliza Magic Mouse Muchos de los mismos gestos que un trackpad normal.
Esto significa que simplemente hacer clic en el lado derecho del mouse será suficiente para activar el clic derecho.
Si no funciona, puedes ir a Preferencias del sistema -> "Ratón" -> Clic secundario y elija la opción deseada.
4. Use el teclado para hacer clic derecho en Mac
El último método de clic derecho también es el menos utilizado: el teclado. El teclado es excelente para sacarte de un apuro si estás usando la computadora de otra persona y tu clic secundario no está activado.
Para usar el teclado para hacer clic derecho, simplemente mantenga presionada la tecla . CTRL Mientras realiza un clic izquierdo normal. El sistema operativo registrará la acción como un clic derecho.
Obtenga más consejos y trucos de Mac
Tomar el control total del clic derecho en su Mac es una parte esencial para usar el sistema operativo de manera efectiva.
Si es nuevo en Mac OS, debe aprender algunos Consejos y trucos de safari Dominar el uso del navegador predeterminado.








