No necesitas pagar por Suscríbete a “Fotos” hop U otra aplicación de edición de fotografías solo para cambiar el tamaño de las fotografías y hacerlas más pequeñas en Mac. Puede utilizar la aplicación Vista previa que viene como parte de macOS y cambiar el tamaño de las imágenes de forma gratuita. En este artículo, analizaremos cómo reducir el tamaño de las imágenes, incluido cómo evitar estirarlas, recortarlas y más.
Si necesita reducir el tamaño de una foto (o fotos) porque son demasiado grandes para enviarlas por correo electrónico, usarlas en línea o por alguna otra razón, podría estar pensando que necesita una aplicación costosa, pero ese no es el caso, ya que puede hacerlo. cambie fácilmente el tamaño de las fotos en Mac. Usando la aplicación Vista previa o Fotos, que vienen gratis con macOS.
Así es cómo Cambiar el tamaño de la imagen En tu Mac rápidamente con Vista previa, Fotos, Utilidad ColorSync e incluso la aplicación Correo.

Para la mayoría de las tareas: cambiar el tamaño usando Vista previa
“Vista previa” es una poderosa aplicación que puedes usar para todo tipo de tareas como Ver imagenes Lea documentos e incluso firme archivos PDF. Una de sus características más útiles es la capacidad de cambiar el tamaño de las imágenes, una tarea que Preview simplemente maneja.
La vista previa no requiere que importes la imagen a la biblioteca primero y te permite desbloquear la relación de aspecto para que puedas estirar o recortar la imagen si lo deseas. Por esta razón, Vista previa es la mejor opción cuando se trata de tareas rápidas de cambio de tamaño de imágenes distintas a las de la Biblioteca de fotos.
Para cambiar el tamaño de una imagen usando Vista previa:
- Haga doble clic en su imagen para abrirla con la aplicación Vista previa
- Hacer clic Herramientas de marcado
- Usa la ventana emergenteencajar dentroPara establecer un valor preestablecido o ingresar su propio ancho y alto en los cuadros proporcionados.
- Seleccione el cuadro desplegable para elegir entre píxeles, porcentaje, pulgadas o cualquier otra unidad.
- Opcionalmente, puede marcar una casilla Escalado relativo Obliga a conservar las proporciones originales de la imagen.
- Prensa Ok Cuando termines.
A continuación, puede guardar su imagen redimensionada con Archivo -> Guardar O Guardar como (pulsando la tecla . Optión). Como alternativa, puede hacer clic en Archivo -> Exportar Especifica el formato de archivo y la calidad de la imagen. Mira nuestro tutorial para Ediciones de fotos adicionales Puedes hacerlo usando Vista previa.
Cambiar el tamaño de las imágenes usando "Fotos"
Apple reemplazó iPhoto con la nueva aplicación Fotos en 2015. Hoy en día, la mayoría de los usuarios están más familiarizados con la aplicación Fotos que con su predecesora. Resulta que puedes usar Fotos para algo más que mirar tus fotos. Te permite editar imágenes RAW, agregar tus propios filtros personalizados e incluso crear presentaciones.
Deberá importar una foto a su biblioteca antes de poder editarla en Fotos. Las fotos que agregues desde tu iPhone, cámara digital o tarjeta SD ya deben estar en tu biblioteca. Si tiene fotos de la web u otras fuentes, puede arrastrarlas a la ventana Fotos o hacer clic en Archivo -> Importar desde la barra de menú.
A partir de aquí, se explica cómo cambiar el tamaño de la imagen en Fotos:
- Abra “Fotos”
- Hacer clic Archivo -> Exportar imagen única (O la cantidad de imágenes que desee cambiar de tamaño).
- En Tamaño, puede elegir ajustes preestablecidos de tamaño completo, grande, mediano o pequeño. Opción personalizado Le permite establecer el tamaño de sus imágenes (en píxeles).
- Seleccione personalizado Para especificar el ancho o alto máximo, o elegir Dimensiones para restringir tanto el ancho como el alto al número que proporcione.
- Opcionalmente, puede elegir el tipo de archivo y la calidad de compresión, si ignorar información geográfica Incluido, elija un perfil de color si lo desea.
- Hacer clic Exportar Y elige dónde quieres guardar la imagen.
Cambiar el tamaño de las imágenes con la utilidad ColorSync
Utilidad ColorSync 
Hay un punto a tener en cuenta sobre el uso de la utilidad ColorSync 
- Seleccione la imagen en Finder, haga clic con el botón derecho y elija Abrir con -> Utilidad ColorSync.
- En la parte superior de la ventana, haga clic en el botón "Ajustar el tamaño de la imagen".
- Elija Escala, Ancho o Altura en la lista desplegable de escala e ingrese el valor en el cuadro "a mi".
- Puede ajustar la calidad y la configuración de DPI opcionalmente.
- Hacer clic Solicitud.
- A continuación, puede hacer clic en "un archivo" En la barra de menú y seleccione "ahorrar" o "Guardar como"O "Exportar" Para guardar la imagen redimensionada.
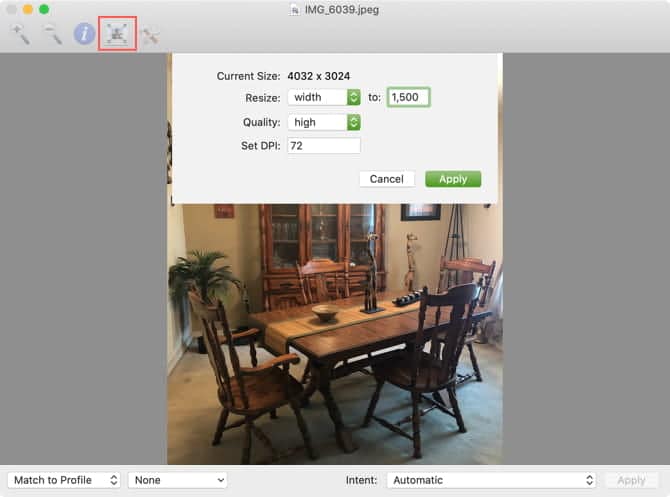
Cambiar el tamaño de las fotos con Mail
Si desea cambiar el tamaño de una imagen en su Mac simplemente para adjuntarla a un correo electrónico, puede cambiar el tamaño de esa imagen en aplicación de correo Él mismo:
- Abre el correo electrónico que creaste dentro de la aplicación Correo.
- Adjunte la imagen arrastrándola al cuerpo del correo electrónico o haciendo clic en el "botón"adjuntaren la barra de herramientas para ubicar e insertar la imagen.
- Con la imagen aún seleccionada en su correo electrónico, haga clic en el cuadro desplegable Tamaño de la imagen y seleccione un tamaño diferente. Puede elegir entre pequeño, mediano, grande o, por supuesto, el tamaño actual.
- Tienes que terminar de redactar y enviar tu correo electrónico cuando estés listo.
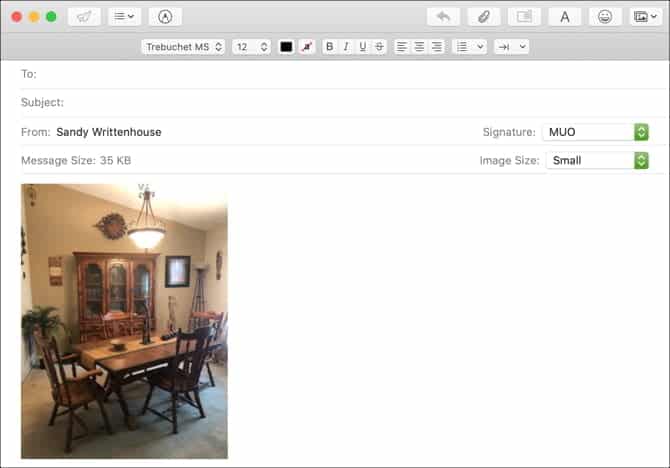
Si bien no puede cambiar el tamaño de una imagen en Mail a un tamaño específico, a menos que desee cambiar el tamaño para que sea más pequeña en relación con el correo electrónico, está bien.
Para usuarios de Legacy OS X: cambie el tamaño de las fotos con iPhoto
Si está utilizando una Mac anterior que no es compatible con la última versión de macOS, probablemente aún tenga iPhoto. Entonces, para los usuarios Mac antiguas Te mostramos cómo cambiar el tamaño de las fotos con iPhoto.
Para cambiar el tamaño de una foto usando iPhoto, esa foto debe estar en su biblioteca de iPhoto. Si usa iPhoto para importar sus fotos desde su iPhone o cámara digital, ya está hecho. Si obtuvo la foto de la web, la mejor manera de importarla es arrastrando la foto a la ventana de iPhoto.
Una vez que tenga la imagen en su biblioteca, puede exportarla y cambiar su tamaño como mejor le parezca. iPhoto mantendrá la relación de aspecto de la imagen, por lo que no podrá estirar la imagen de forma poco natural. Puede cambiar el tamaño siguiendo estos pasos:
- Abre iPhoto y selecciona tu(s) foto(s).
- Hacer clic Archivo -> Exportar.
- Dentro del tamaño, puedes elegir Preajustes Tamaño completo, grande, mediano o pequeño. Personalizado le permite establecer su propio tamaño (en píxeles).
- Elija Personalizado para especificar el ancho o alto máximo, o elija Dimensiones para restringir tanto el ancho como el alto al número que proporcione.
- Haga clic en Exportar Y elija un directorio para guardar la imagen.
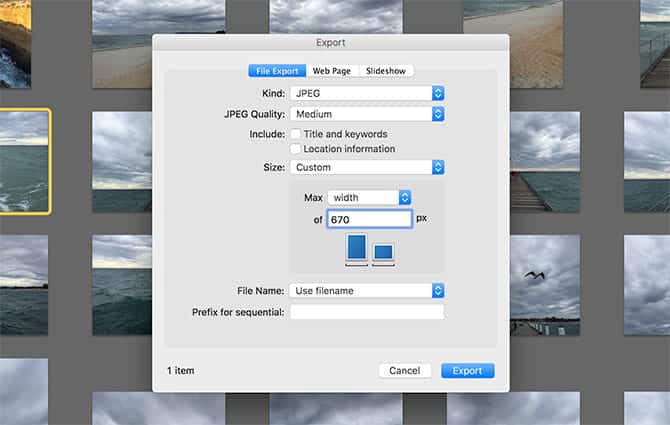
También puede elegir el tipo de archivo y la calidad de compresión, o no eliminar la información de geolocalización, y establecer el nombre del prefijo del archivo. Este último es útil para exportar una serie de imágenes que siguen una convención de nomenclatura.
Cambiar el tamaño de las fotos con poco esfuerzo en Mac
Puede utilizar cualquiera de estas aplicaciones integradas cuando desee cambiar el tamaño de una imagen en Mac. Por ejemplo, puedes usar la Vista previa la mayor parte del tiempo, pero puedes aprovechar la función de cambio de tamaño de imágenes de Mail aquí y allá. No importa el camino que decida tomar, tiene opciones para que el proceso sea cómodo.
Mientras tanto, si usted está interesado Cambiar el tamaño de un grupo de fotos en una Mac ¡También tenemos un tutorial para eso!











