Por lo general es Graba tu pantalla Una Mac debería ser una experiencia real, pero se ha vuelto increíblemente fácil en el último año. La última versión de macOS, Mojave 10.14, incluye una aplicación integrada que puede capturar y Grabación de vídeo de alta calidad para la pantalla de tu Mac. Hay muchas opciones de terceros si esta captura de pantalla no es lo suficientemente poderosa.
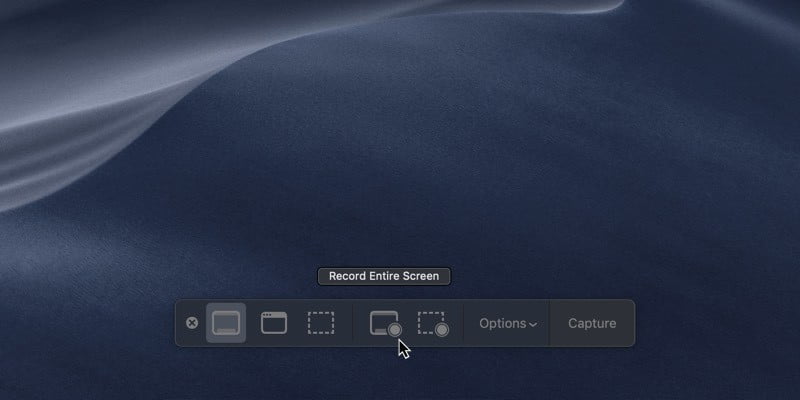
Use la captura de pantalla para grabar la pantalla de su Mac
En macOS Mojave, la aplicación Captura de pantalla puede grabar un video de la pantalla de su Mac. Esta es una nueva característica agregada a la aplicación en Mojave.
1. Abra la aplicación de captura de pantalla usando el atajo de teclado, que es Mayús + Comando + 5 , o como la aplicación estándar a través de Siri, Launchpad o la carpeta Aplicaciones.
2. La aplicación aparecerá como una barra de herramientas flotante en la parte inferior de la pantalla.

3. Hay dos opciones de grabación de pantalla en la aplicación de captura de pantalla. El primero grabará toda la pantalla de Mac. Puede seleccionar este modo con el cuarto icono de la izquierda.
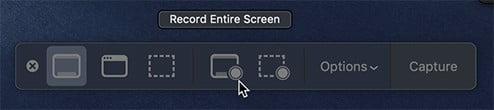
La otra opción es grabar una parte específica de su pantalla. Puede seleccionar este modo con el icono directamente a la derecha del icono para grabar toda la pantalla.
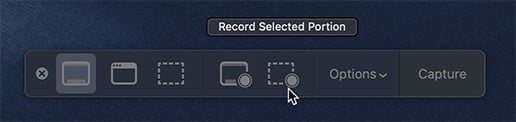
5. Si selecciona el modo Grabar parte seleccionada, deberá realizar una selección en la pantalla para indicar qué se debe grabar. Luego haga clic en el botón Grabar en el extremo derecho de la barra de herramientas.

6. Cuando haya terminado con la grabación de pantalla, presione el botón Detener en la barra de menú o la barra táctil, si tiene una.
7. El video aparecerá como una miniatura flotante en la esquina inferior derecha de la pantalla. Si el video no necesita edición, espere unos segundos hasta que desaparezca la miniatura. El archivo se guardará en la ubicación especificada en Opciones en la barra de herramientas Captura de pantalla.
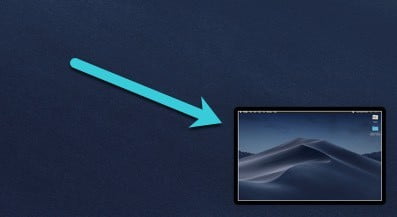
Si desea editar el video, toque la miniatura flotante. Esto revelará un reproductor de video simplificado que le permitirá recortar el video. Para abrir la herramienta de recorte, haga clic en el icono de recorte en la parte superior derecha.
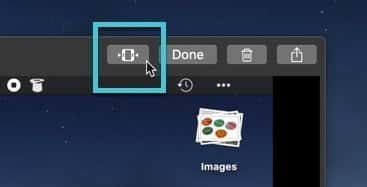
Puede tocar Listo cuando haya terminado de editar para guardar el video o tocar el icono de la papelera para eliminar el video. Si cierra el video con el botón X, la función Captura de pantalla guarda automáticamente el video.
Opciones de captura de pantalla
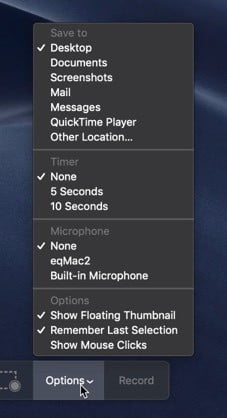
El menú Opciones incluye varias opciones relacionadas con la grabación de pantalla. Para revelar estas configuraciones, haga clic en el botón Opciones en la barra de herramientas al lado del botón Capturar/Grabar.
Temporizador: Espere una cantidad de tiempo específica antes de comenzar a grabar. Puede seleccionar Ninguno, que comienza a grabar inmediatamente, o Cinco y diez segundos, que comienza a grabar video después del intervalo de tiempo especificado.
Salvar a: Seleccione dónde guardar la captura de pantalla para las grabaciones de video después de la confirmación. De forma predeterminada, la captura de pantalla guarda las grabaciones en el escritorio. Puede seleccionar ubicaciones en el menú rápido. Haz clic en "Otra ubicación..." para elegir una ubicación para guardar a través de la hoja del Finder.
micrófono: Elija la entrada de audio para emparejar con su grabación de video. La configuración predeterminada es Ninguno, lo que obviamente resultará en un video silencioso. También puede seleccionar el audio de su sistema, que graba cualquier sonido que salga de su Mac. Si tiene un micrófono externo conectado a su Mac, esto también aparecerá como una opción en esta sección del menú.
Opciones de terceros
Si necesita más control que el que ofrece la herramienta de captura de pantalla de Mojave, hay muchos grabadores de pantalla de terceros para probar.
SnagIt: una opción equilibrada
casarse SnagIt Con potencia y facilidad de uso en una interfaz intuitiva y fácil de navegar. Su potencia tiene un precio de $50, pero en realidad es bastante económico en el mundo de las aplicaciones de grabación de video. Afortunadamente, hay una versión de prueba gratuita disponible para probar la aplicación.
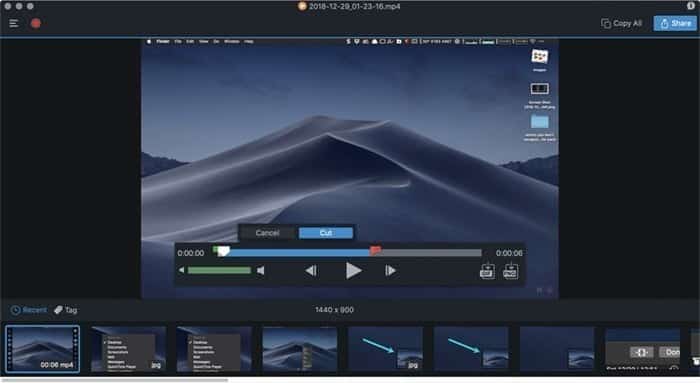
Las herramientas de edición de SnagIt son más poderosas que Screenshot, con una línea de tiempo y herramientas de edición reales. También puede grabar audio desde la salida del sistema o desde un micrófono externo. SnagIt es perfecto para cualquier tipo de video tutorial u otro, captura la reproducción de video en tiempo real para archivarlo o distribuirlo. Su costo y rendimiento bien equilibrados lo convierten en el favorito de todos los que escriben contenido educativo.
Screenflow: potencia de nivel profesional
Proporciona Screenflow Herramientas de captura de video de nivel profesional real. A $ 129, es una de las aplicaciones más caras que podría comprar. Pero obtienes muchas funciones por ese dinero, y hay una prueba gratuita para darle más sabor. La aplicación incluye un editor de video completo, que incluye títulos, transiciones, animación, audio multicanal y más. Con la biblioteca de papel integrada y la administración de medios simplificada, puede crear videos de alto rendimiento desde su escritorio. Si necesita grabaciones de pantalla de alto valor de producción y no quiere perder el tiempo con un editor separado, ScreenFlow cubre todas sus necesidades.
Captura GIPHY: simplicidad optimizada
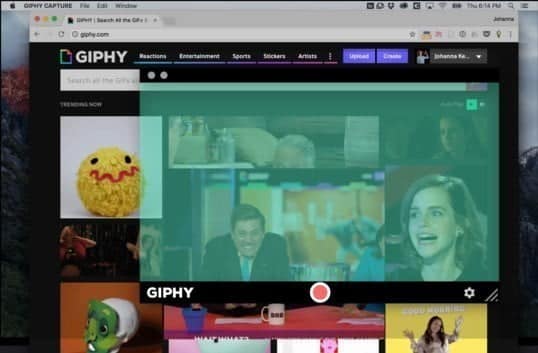
Para funciones muy simples, puede considerar usar Captura de GIPHY. La creación de GIF es una aplicación, pero también graba videos. La simplicidad de Simplicity es un beneficio único. Esto no solo capturará cualquiera de las opciones de audio y salida, incluidos GIF animados, MP4 y JPEG. Las herramientas de edición son muy simples pero lo suficientemente efectivas, con controles básicos y opciones para tarjetas de título compuestas. Si solo necesita unos segundos de video, GIPHY puede proporcionarle lo que necesita. La etiqueta de precio gratis agrega un currículum adicional.
Conclusión
Para la mayoría de los usuarios, la herramienta de captura de pantalla de Mojave proporcionará toda la potencia que necesita al grabar la pantalla de su Mac. Si necesita capacidades más potentes, SnagIt logra un excelente equilibrio entre costo, complejidad y facilidad de uso. GIPHY Capture es bastante simple, pero una aplicación de grabación de pantalla de macOS aún puede ser útil cuando se usa dentro de sus limitaciones. Para grabaciones profesionales, Screenflow cumple con los requisitos para un acabado profesional.







