Hay muchos componentes del sistema que contribuyen a la velocidad y el rendimiento general del sistema operativo que está utilizando. Una de ellas son las aplicaciones de inicio que se cargan inmediatamente después de iniciar Windows.
Si desea mejorar el rendimiento de su sistema, le resultará útil optimizar las aplicaciones de inicio mediante la eliminación de elementos innecesarios y el uso de una herramienta de optimización de inicio dedicada. En esta guía, explicaremos cómo puede modificar las aplicaciones de inicio de Windows para que su sistema funcione más rápido. Verificar Formas de hacer que Windows 11 se inicie más rápido.

1. Limpiar la carpeta de inicio
Para comenzar, lo primero que recomendamos es limpiar la carpeta de Inicio en el Explorador de archivos. Puede eliminar accesos directos de aplicaciones que no desea iniciar al inicio, así como eliminar archivos basura que ya no necesita.
Para acceder a esta carpeta, inicie el Explorador de archivos y navegue hasta esta ruta:
C:\Users\>User Name>\AppData\Roaming\Microsoft\Windows\Start Menu\Programs\Startup
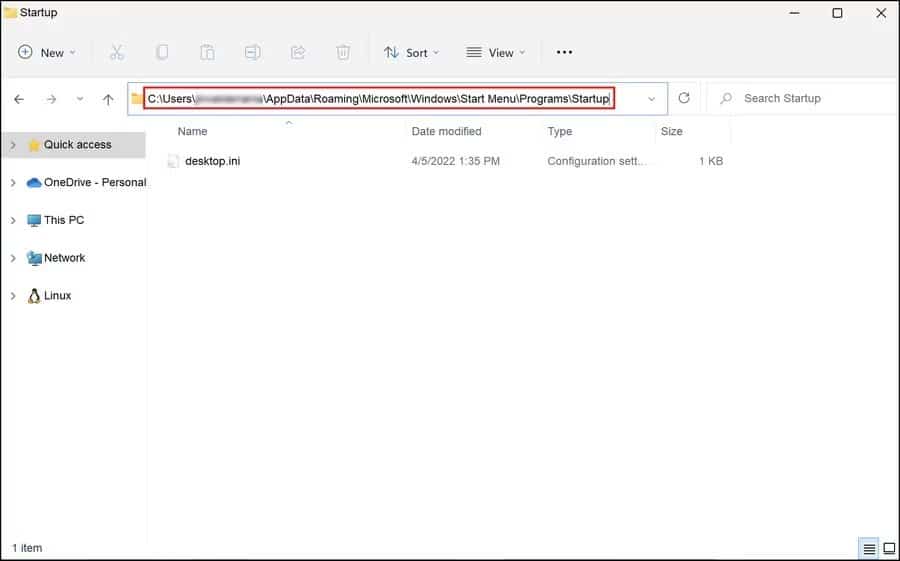
Una vez que se realicen los cambios en la carpeta, reinicie su computadora y verifique si nota alguna diferencia en el tiempo de arranque.
2. Retrasar el inicio del elemento
Windows le permite evitar que las aplicaciones se inicien al inicio, pero si no quiere tomar la ruta extrema, simplemente puede retrasar el tiempo de inicio de la aplicación de destino. Hemos enumerado dos formas de retrasar el tiempo de carga en Windows. Siga el método que funcione mejor para su situación.
2.1. Usar el Programador de tareas
En este método, primero deshabilitaremos la aplicación de la lista de inicio y luego usaremos el Programador de tareas para retrasar el tiempo de inicio.
Esto es todo lo que tienes que hacer:
- Haga clic en Win + R Para abrir el cuadro de diálogo Ejecutar.
- Tipo msconfig en el campo de texto "Encendido" y presione Participar.
- Dirígete a la pestaña puesta en marcha Y haga clic en Abrir Administrador de tareas.

- Vaya a la pestaña Inicio en la siguiente ventana y haga clic en la aplicación de destino.
- Haga clic en el botón desactivar Como se muestra abajo.
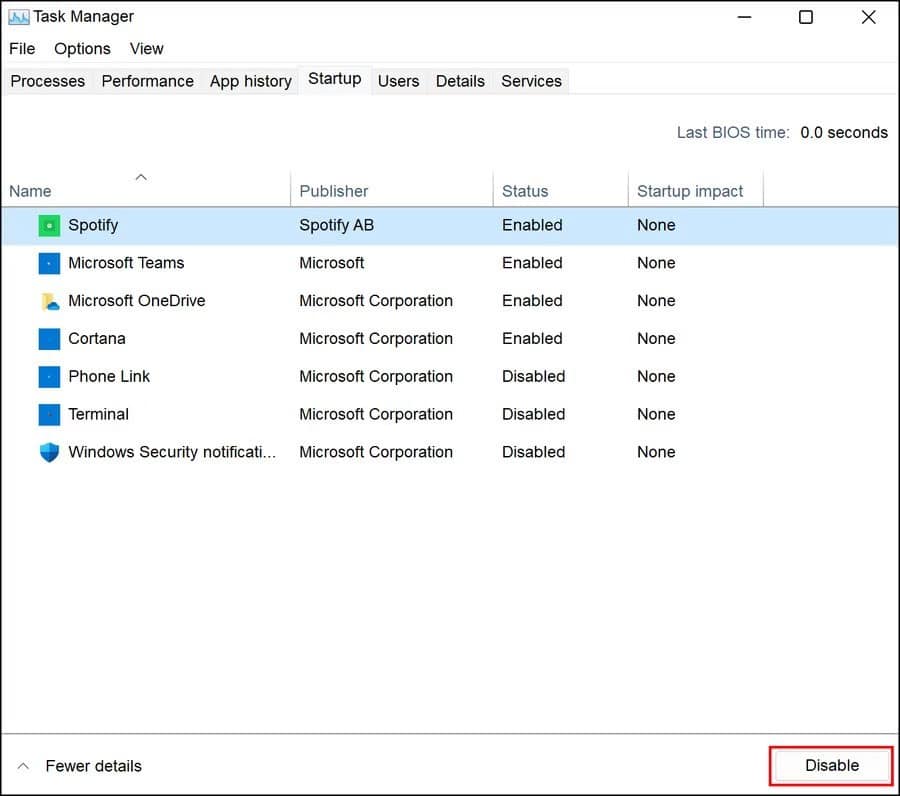
Una vez hecho, busca Programador de tareas utilizando la búsqueda de Windows y ejecútelo.
- Haga clic en una opción crear una tarea en el panel izquierdo e ingrese un nombre para la tarea. Puede ingresar el nombre de la aplicación cuya hora de inicio desea retrasar.
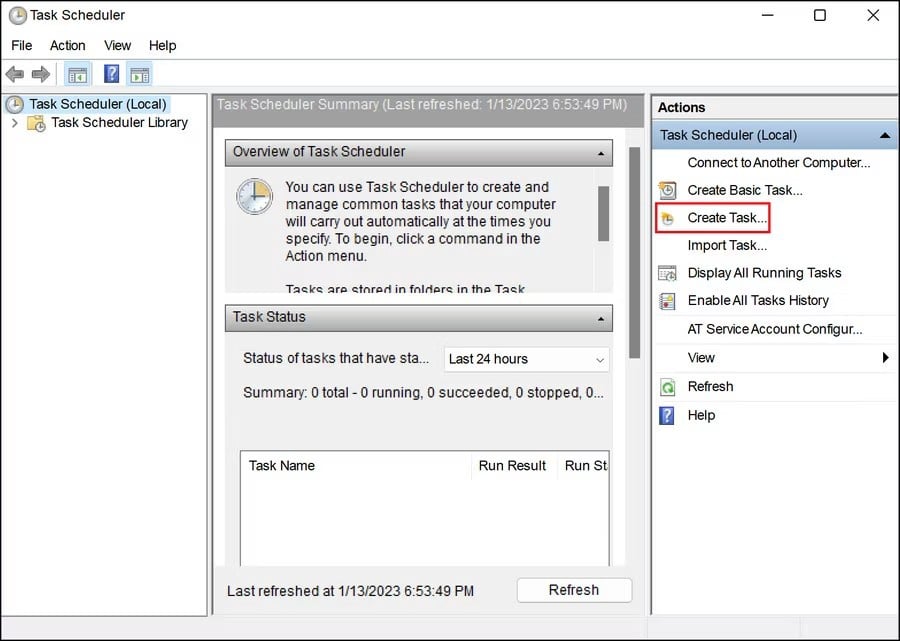
- Ahora, dirígete a la pestaña Iniciador y haz clic en el botón جديد.
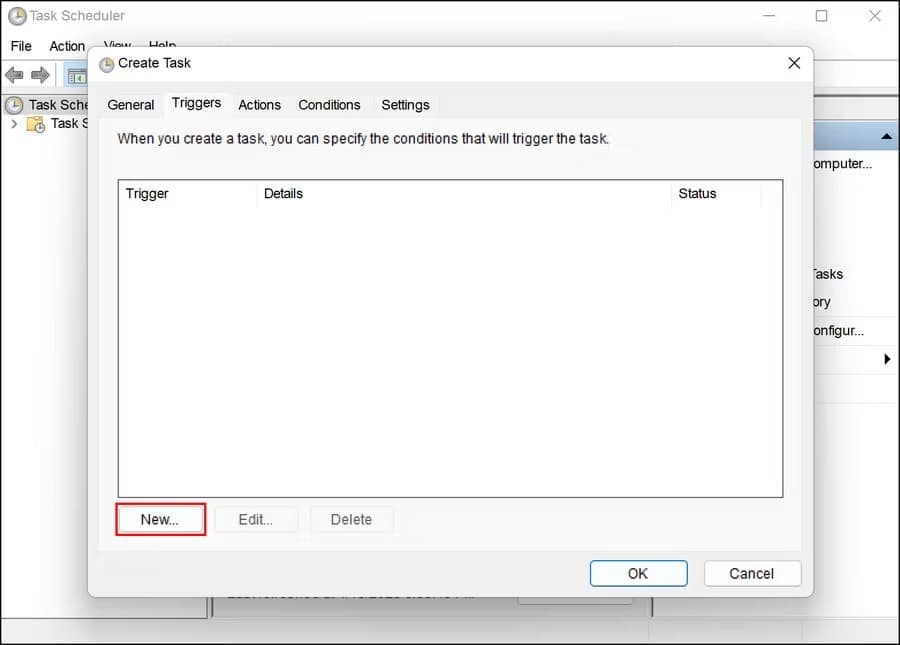
- Expanda la lista desplegable para iniciar la tarea y elija Al iniciar sesión.
- Marque la casilla asociada con la tarea de retraso para.
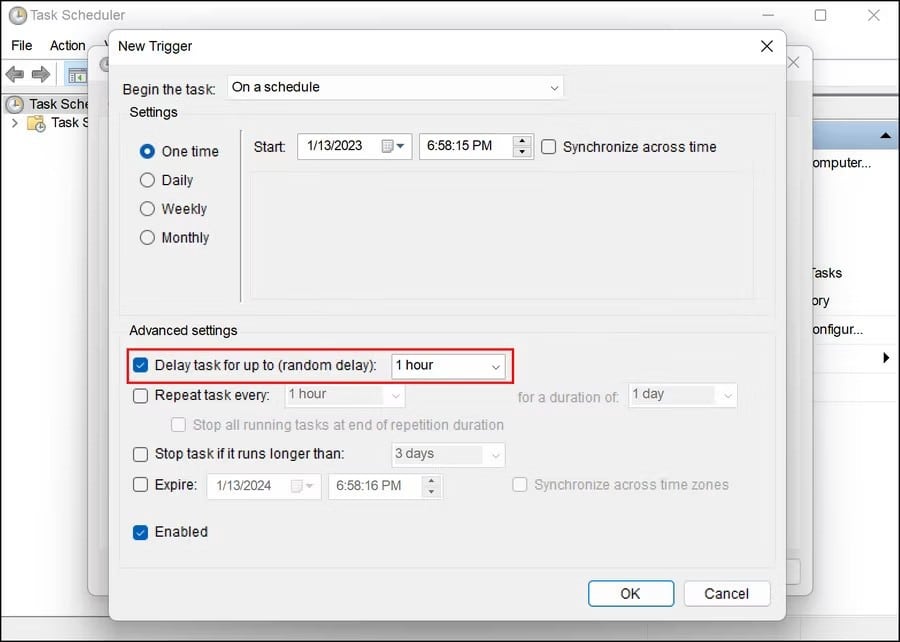
- Expanda el menú desplegable y elija su horario preferido.
- Haga clic en Aceptar para guardar los cambios.
- Ahora, vaya a la pestaña Acción y seleccione Nuevo.
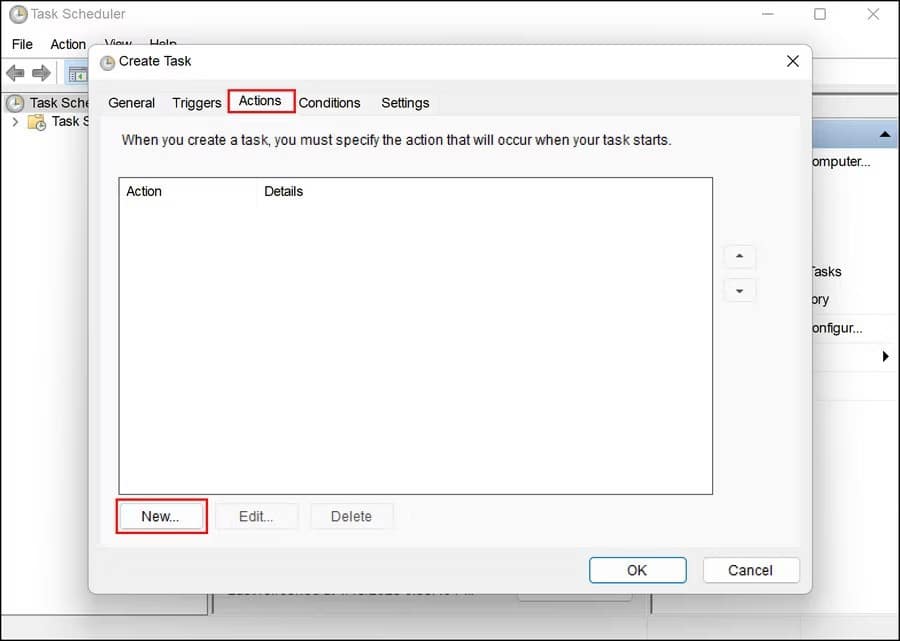
- En el menú desplegable Acción, elija Iniciar aplicación -> opción Examinar.
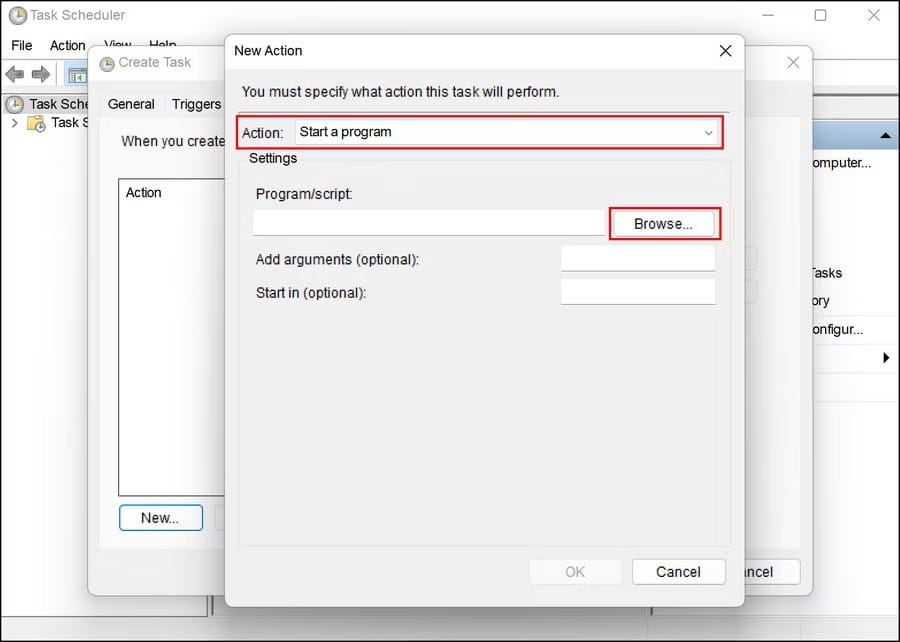
- A continuación, vaya al archivo EXE de la aplicación y haga clic en Abrir -> Aceptar.
- Vaya a la pestaña Condiciones y desmarque la casilla asociada a Inicie la tarea solo si la computadora está funcionando con alimentación de CA.
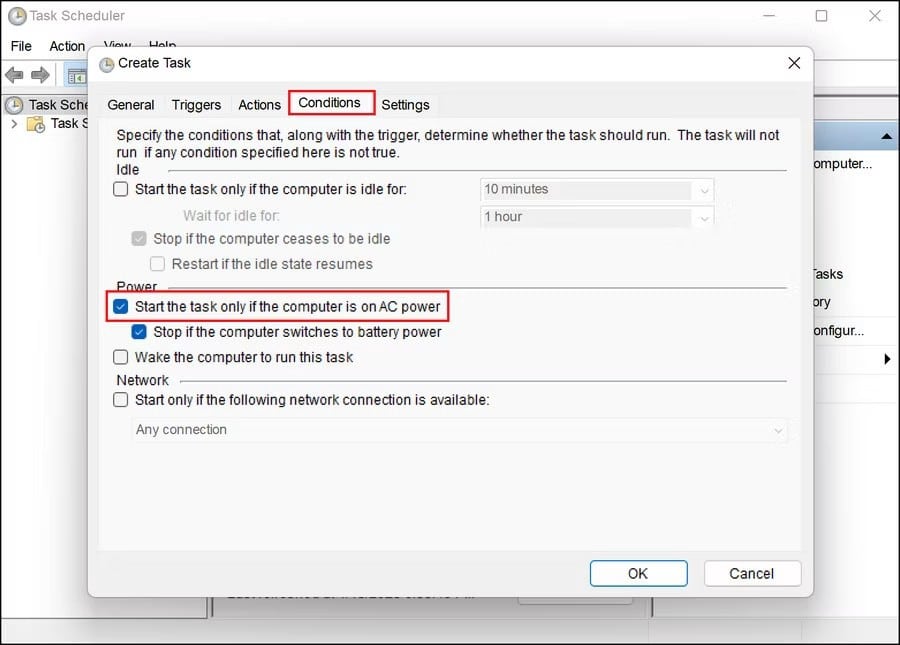
- Finalmente, toque Ok Cierre el Programador de tareas.
Verificar Herramientas administrativas útiles de Windows y cómo usarlas.
2.2. Use una aplicación de terceros
También puede usar una aplicación de terceros para retrasar la hora de inicio de la aplicación. Hay muchas opciones gratuitas disponibles en línea, pero le mostraremos el proceso usando el Asistente de inicio de Windows.
Así es como puede proceder:
- Descargar el Ayudante de inicio de Windows.
- Una vez descargado el archivo, haga clic derecho sobre él y seleccione extraer todo.
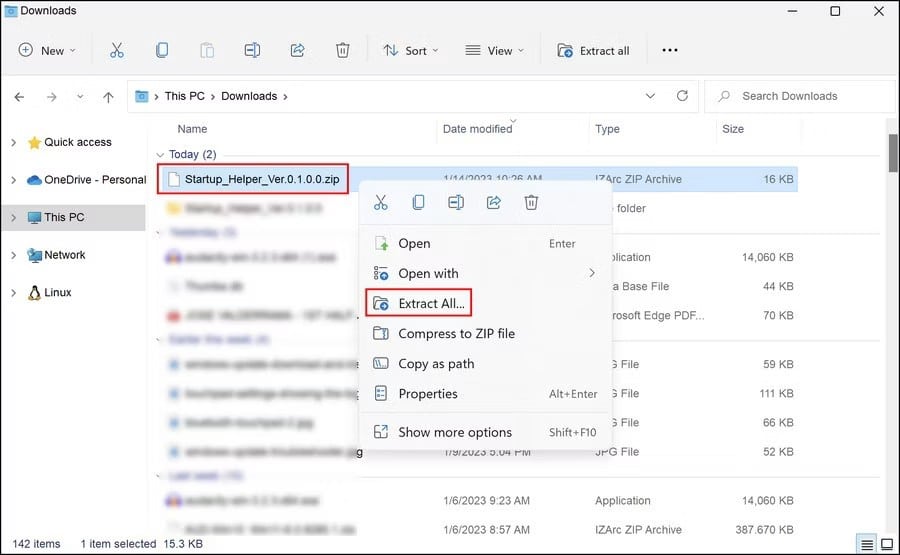
- A continuación, haga doble clic en el archivo y siga las instrucciones en pantalla para completar el proceso de instalación.
- Después de instalar la aplicación, ejecútela.
- Introduzca su tiempo de retraso preferido en tiempo de retardo.
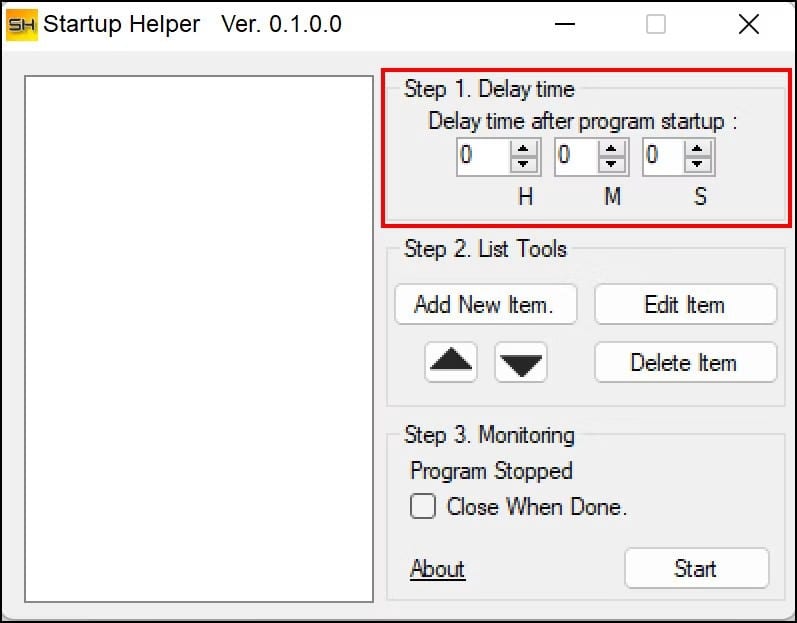
- Ahora, haga clic en el botón Agregar nuevo elemento en el segundo paso.
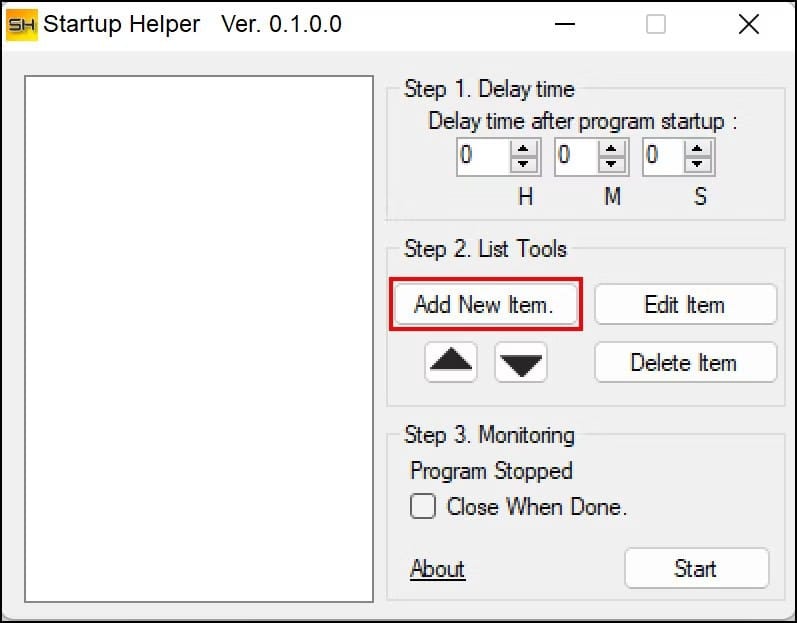
- Ingrese el nombre de la aplicación, su ruta y parámetros adicionales.
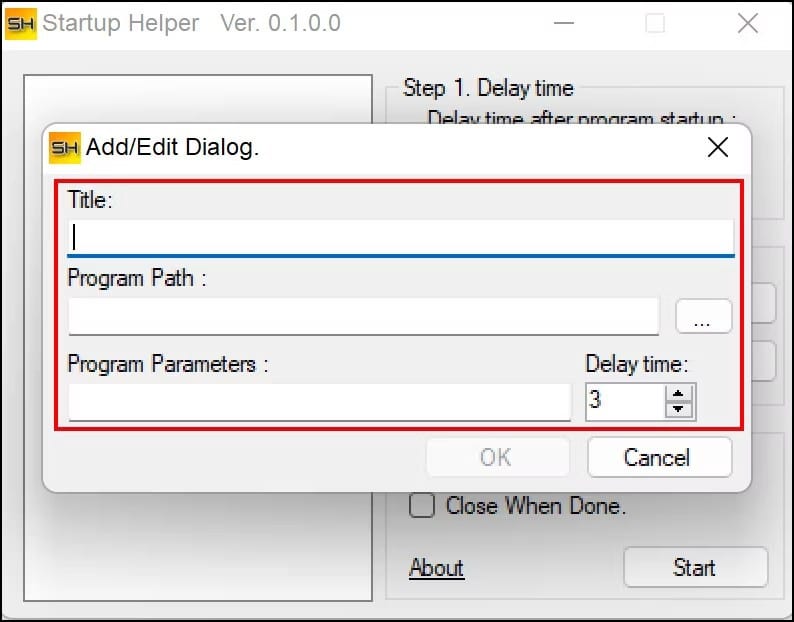
- Una vez hecho esto, haga clic en el botón Empezar.
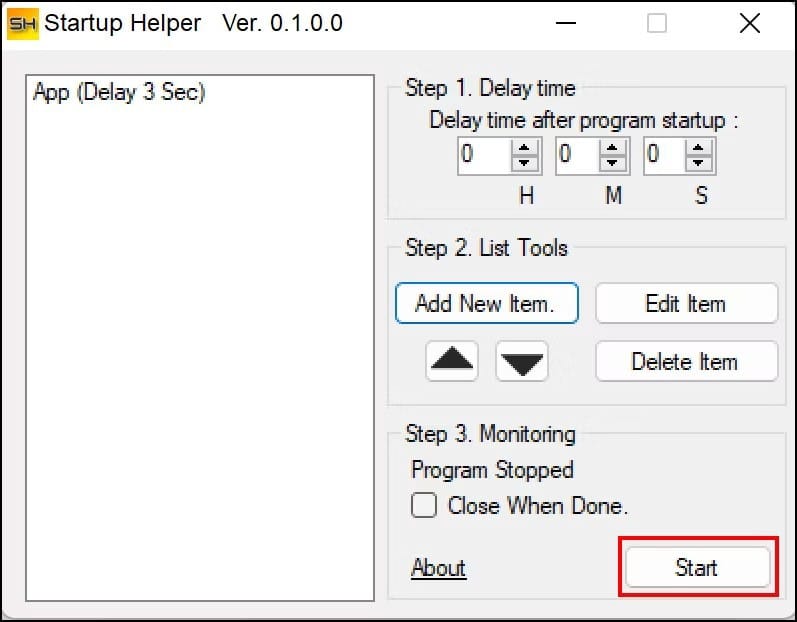
La aplicación de destino ahora se iniciará después del tiempo que especificó anteriormente.
3. Use la utilidad de limpieza de inicio
Alternativamente, puede utilizar una herramienta de limpieza de archivos de inicio dedicada que puede ayudarlo a ver y modificar todas las aplicaciones, servicios, tareas programadas y elementos del menú contextual que se inician automáticamente al iniciar Windows.
En este método, usaremos el Limpiador de inicio de CCleaner. Puede continuar con cualquier aplicación de limpieza de terceros que prefiera, pero le recomendamos CCleaner si está buscando una aplicación todo en uno que pueda limpiar de manera efectiva los archivos basura en su computadora. Verificar ¿Las aplicaciones de limpieza del registro de Windows realmente marcan la diferencia?
Esta herramienta está disponible en versiones gratuitas y premium.
Siga estos pasos para continuar:
- Descargar e instalar Ccleaner utilizando su navegador.
- Una vez instalado, inicie la aplicación.
- Haga clic en su icono en el panel derecho.
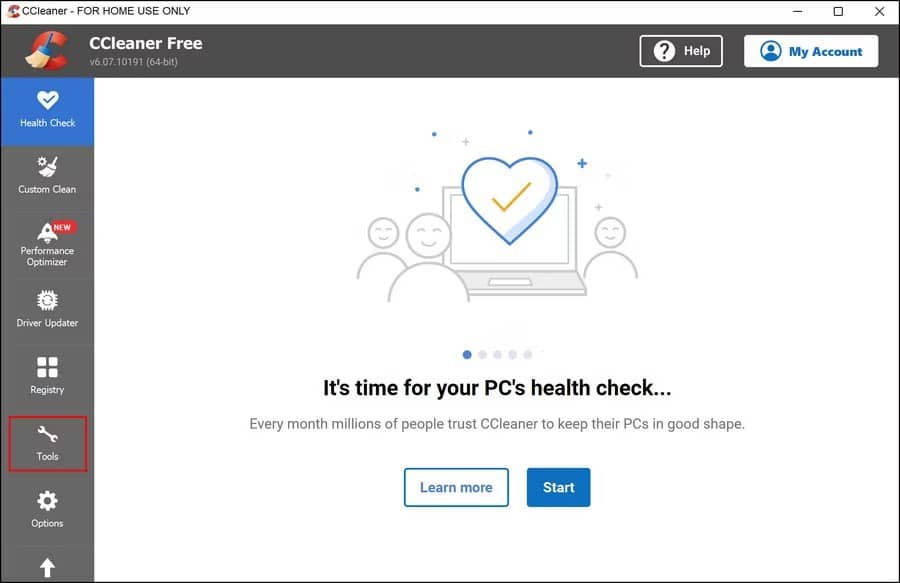
- Seleccione puesta en marcha en la siguiente ventana.
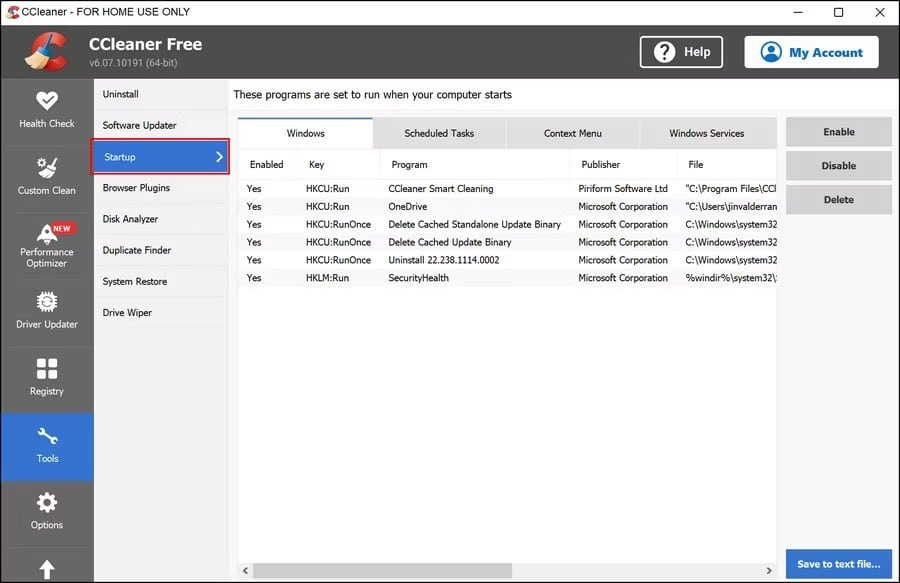
- En las siguientes cuatro secciones, podrá ver todos los componentes que se inician al inicio de Windows. Ubique los innecesarios, haga clic en ellos y elija desactivar O Eliminar.
- Una vez hecho esto, reinicie su computadora y verifique si nota alguna diferencia.
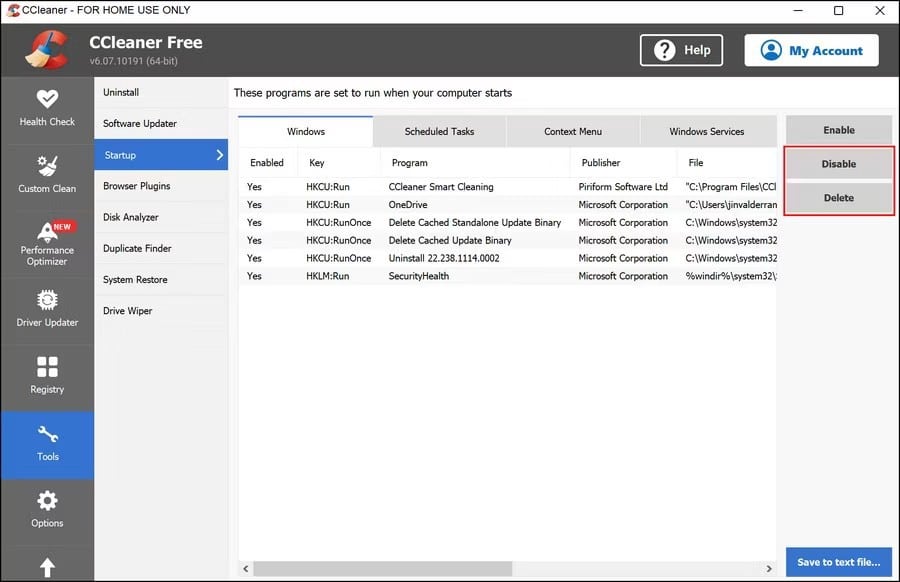
4. Desinstala cualquier aplicación innecesaria
Las aplicaciones innecesarias instaladas en el sistema también pueden ralentizar el rendimiento general y los tiempos de carga.
Es por eso que le recomendamos que se tome un tiempo para identificar las aplicaciones que no ha usado en mucho tiempo y las desinstale usando el Panel de control. También hay varias formas Para desinstalar aplicaciones de Windows de forma masiva , que puede ser necesario si tiene un montón de aplicaciones innecesarias instaladas.
Consulte nuestra guía sobre Formas de desinstalar aplicaciones en Windows 11 Para más información.
5. Mantén Windows actualizado
Esto puede parecer una solución trivial, pero mantener Windows actualizado en todo momento puede ayudar a prevenir una serie de problemas, como retrasos frecuentes y bloqueos repentinos.
Recomendamos encarecidamente que instale las actualizaciones de Windows tan pronto como se publiquen. Puede ver todas las actualizaciones del sistema pendientes en la sección Actualizaciones de Windows de la aplicación Configuración. Verificar Cómo determinar el ancho de banda de red utilizado por las actualizaciones de Windows.
Administre las aplicaciones de inicio de Windows para mejorar el rendimiento de su sistema
Las computadoras lentas no son divertidas de usar. No solo causan retrasos innecesarios, sino que también pueden generar mucha frustración e inconvenientes.
Una forma de mantener un buen sistema es mejorar los programas de inicio. Los métodos anteriores deberían ayudarlo a hacerlo en detalle. Mantener limpia la carpeta de inicio lo ayudará a evitar aplicaciones de inicio que interfieran con el funcionamiento del sistema en el futuro. Puedes ver ahora Cómo arreglar las aplicaciones de Windows que no se inician al arrancar.







