Cuando Windows no puede establecer una conexión a Internet, es probable que muestre que no está conectado a ninguna red. Puede encontrar este error en el cuadro de diálogo de estado del adaptador de red o en la pestaña Red de la aplicación Configuración.
Este error a menudo se muestra debido a fallas temporales, controladores de adaptador de red dañados y problemas con su enrutador o módem Wi-Fi. Incluso una conexión Ethernet inestable puede desencadenar este error, así que asegúrese de que su cable Ethernet esté bien conectado. Si el problema persiste, intente los pasos adicionales a continuación. Verificar Sugerencias para solucionar problemas de una conexión Ethernet lenta.

1. Deshabilitar el modo avión en Windows
El modo avión en Windows 10 y Windows 11 funciona de manera similar a sus dispositivos móviles. Cuando está habilitado, el modo avión desactiva todas las opciones de conectividad, incluidos Bluetooth y Wi-Fi. Para deshacerse de este error, marque y deshabilite el Modo avión para restaurar la conexión Wi-Fi.
Para deshabilitar el modo Avión en Windows:
- Haga clic en Win + I Para abrir "Configuración".
- En la barra lateral, abre la pestaña Red e Internet.
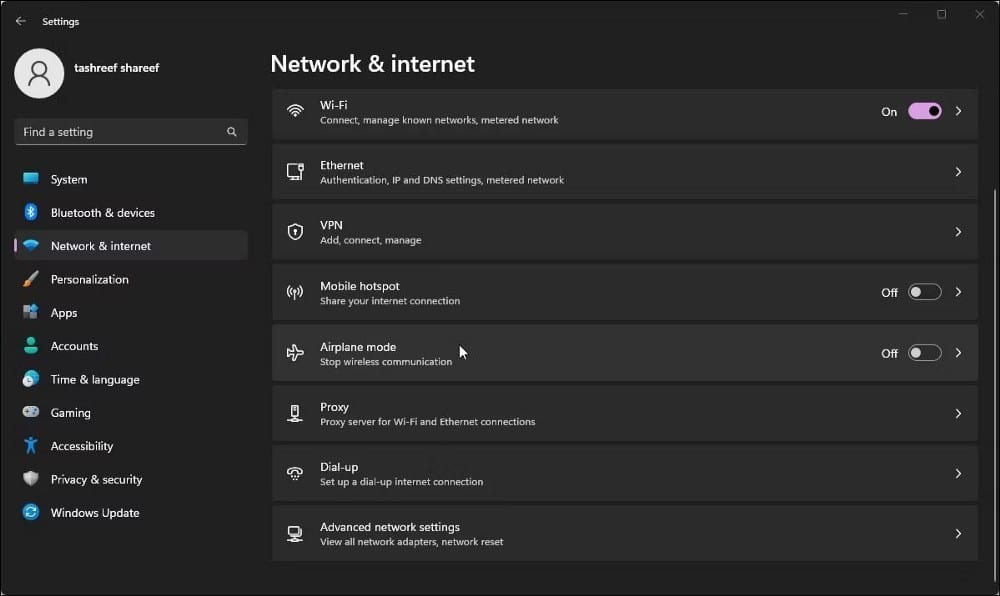
- Hacer clic Modo vuelo.
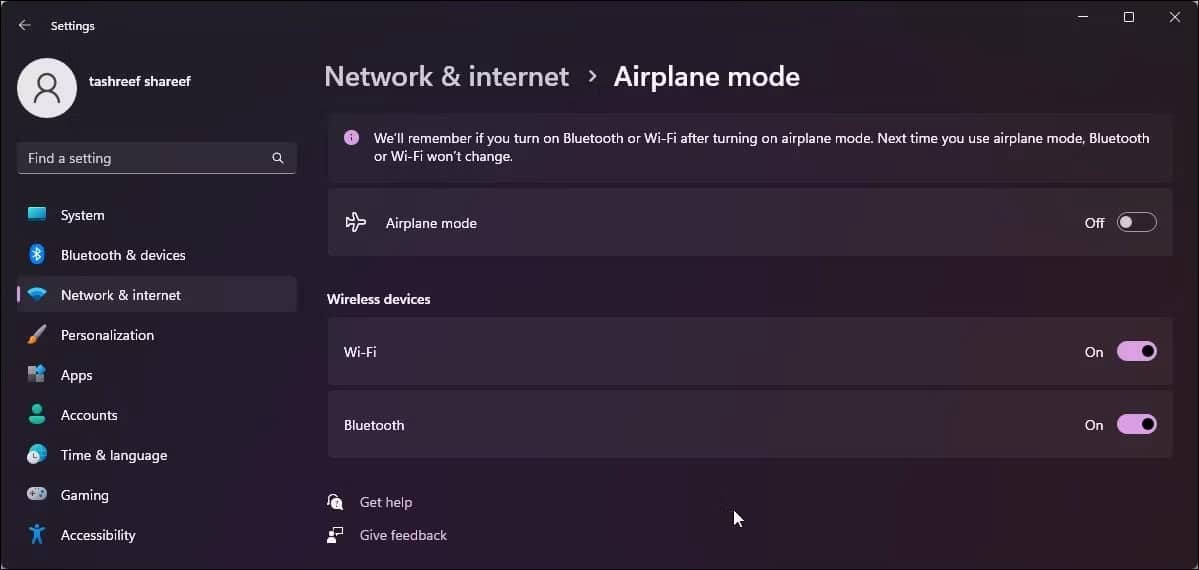
- Deshabilite el interruptor al lado de Modo vuelo.
- Asegúrese de que Wi-Fi y Bluetooth estén configurados para Habilitar en Dispositivos inalámbricos.
- Conéctese a su red y compruebe si se ha resuelto el error.
Otro problema que puede encontrar es que el modo Avión se atasca sin ninguna opción para habilitarlo o deshabilitarlo. Para reparar el modo avión atascado en Windows 11, verifique el estado del servicio de administración de radio, ejecute el solucionador de problemas del adaptador de red o use los trucos del registro de Windows para desactivar el modo por completo. Verificar ¿Windows 11 está atascado en modo avión? Aquí se explica cómo solucionarlo..
2. Ejecute el solucionador de problemas del adaptador de red de Windows
Las versiones de Windows 10 y Windows 11 cuentan con un solucionador de problemas integrado para encontrar y solucionar problemas comunes con su adaptador de red. Comprueba su adaptador de red y aplica la solución necesaria para restaurar su conexión a Internet.
Para ejecutar el solucionador de problemas del adaptador de red:
- Haga clic en Win + I Para abrir "Configuración".
- En la pestaña Sistema, desplácese hacia abajo y toque encuentra los errores y resuélvelos.
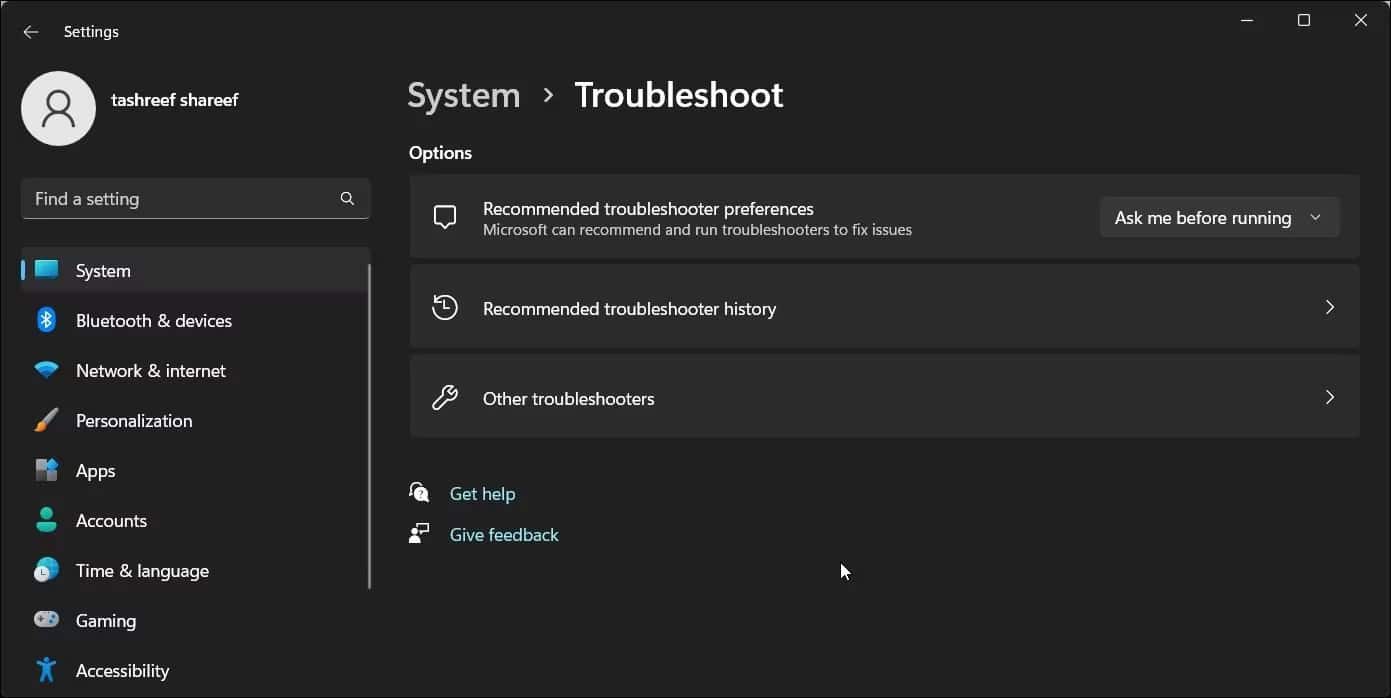
- A continuación, toque Otros solucionadores de problemas y correcciones Muestra todas las herramientas disponibles.
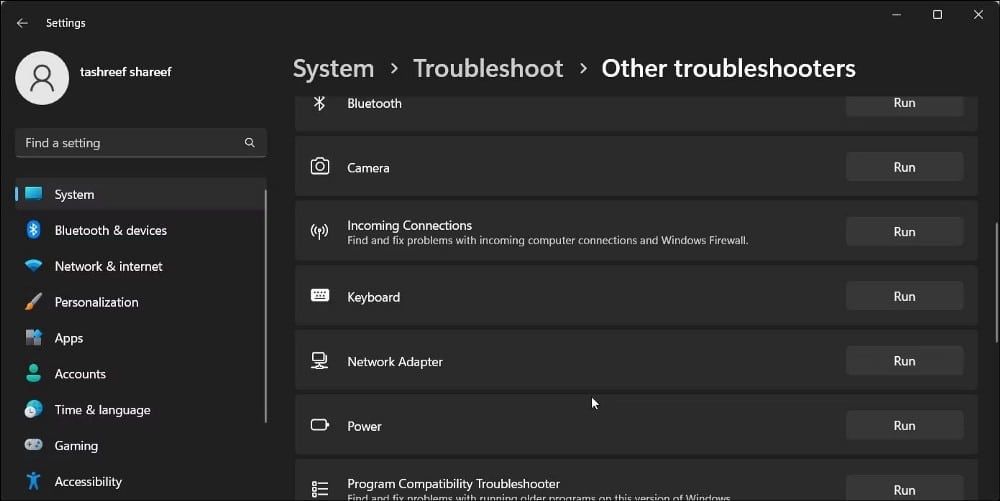
- Localice la opción Adaptador de red y haga clic en el botón Ejecutar al lado de él.
- Después del escaneo inicial, seleccione el adaptador de red afectado y haga clic en Siguiente.
- Aplique las correcciones recomendadas y verifique las mejoras.
3. Vuelva a instalar el controlador del adaptador de red
Puede reinstalar el controlador de red actual para solucionar problemas temporales con el dispositivo de red. Windows guarda una lista de controladores disponibles y le permite reinstalarlos a través del Administrador de dispositivos.
Para reinstalar el controlador de red:
- Haga clic en Win + R Para abrir el cuadro de diálogo Ejecutar.
- Tipo devmgmt.msc Y haga clic en Ok para abrir el Administrador de dispositivos.
- En el Administrador de dispositivos, expanda la sección Adaptadores de red.
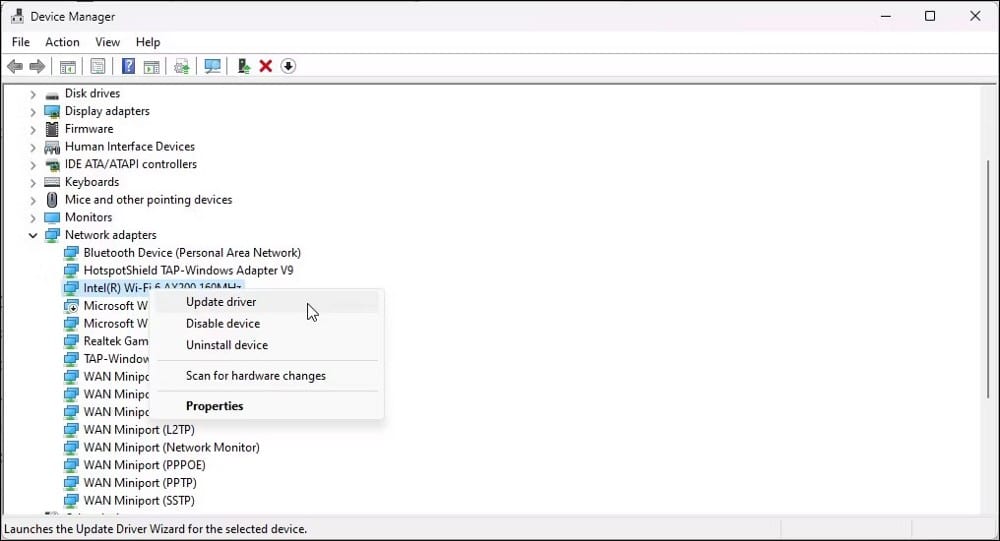
- Haga clic derecho en el dispositivo de red y seleccione Actualización del controlador.
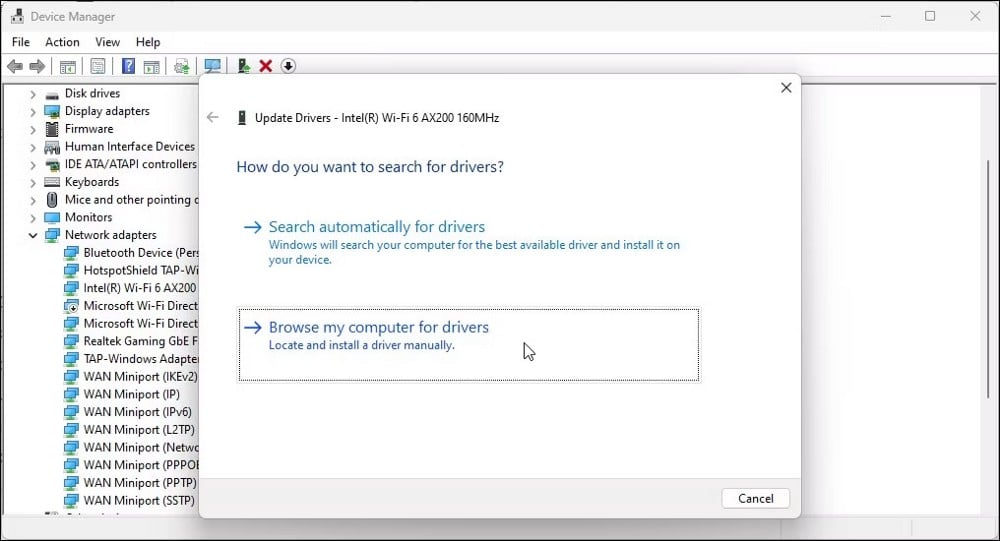
- Hacer clic Buscar controladores en mi computadora.
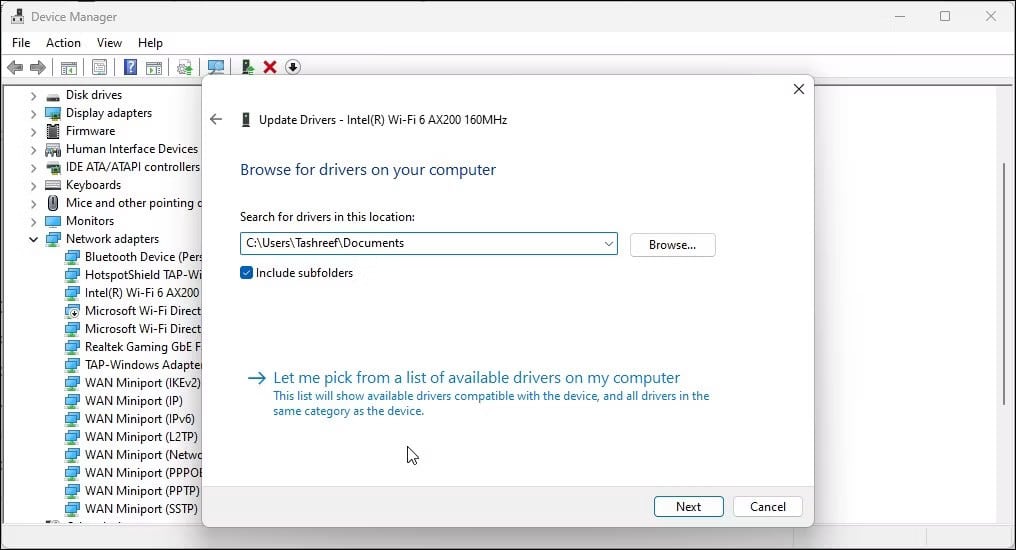
- A continuación, toque Déjame elegir de una lista de controladores disponibles en mi computadora.
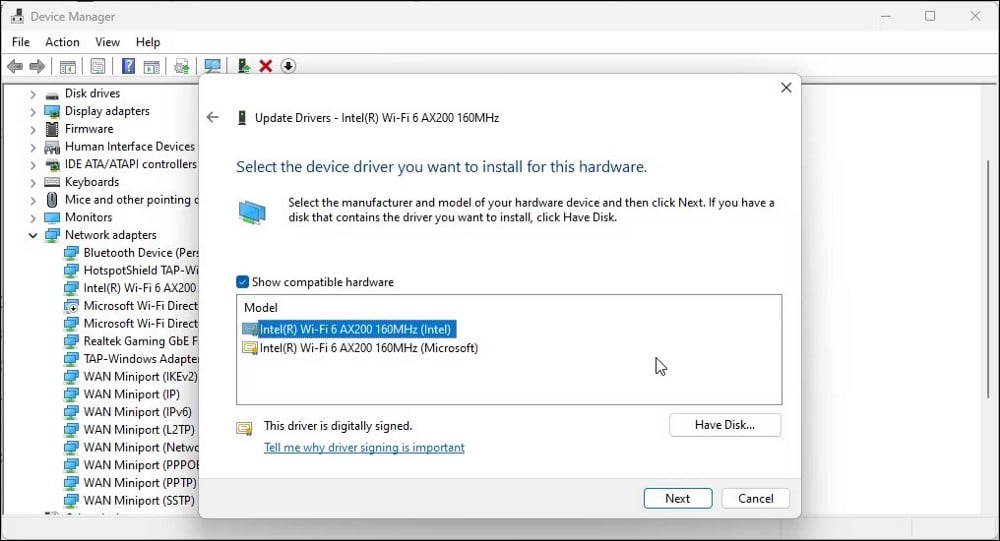
- En el cuadro de diálogo Seleccione el controlador que desea instalar para este dispositivo, seleccione la primera opción de controlador para su dispositivo de red y haga clic en Próximo.
- Windows comenzará a instalar el controlador. Cuando aparezca el mensaje de éxito, cierre el Administrador de dispositivos.
Compruebe si el problema está resuelto. Si no, repita los pasos pero con un controlador diferente disponible. Por lo general, un controlador genérico está disponible en Microsoft. Por lo tanto, seleccione un controlador diferente al que instaló anteriormente y haga clic en Próximo para terminar la instalación. Verificar ¿La aplicación Configuración se bloquea en Windows? Prueba estas correcciones.
4. Actualice el controlador del adaptador de red
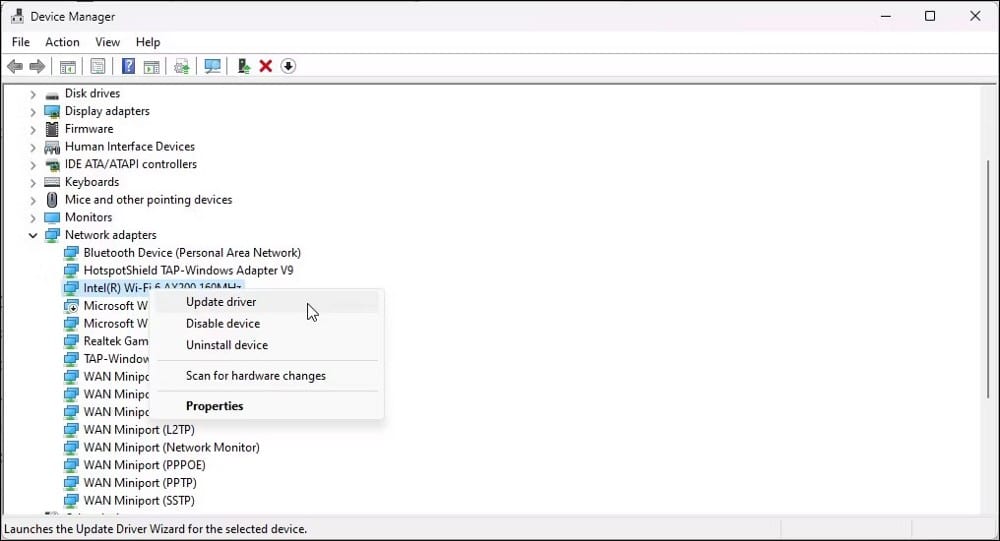
Si la reinstalación no ayuda, intente actualizar el controlador de su adaptador de red. Un controlador desactualizado o corrupto puede causar problemas de compatibilidad. Además, si actualiza su sistema operativo a una versión más nueva, es posible que su sistema pierda las últimas actualizaciones de controladores.
Intente actualizar el controlador del dispositivo de red mediante el Administrador de dispositivos. Alternativamente, también puede descargarlo directamente desde el sitio web del fabricante.
Para actualizar los controladores de red mediante el Administrador de dispositivos:
- Haga clic en Win + X Para abrir el menú de enlace rápido.
- Hacer clic Administrador de dispositivos.
- En el Administrador de dispositivos, expanda una sección adaptadores de red.
- Haga clic derecho en el adaptador de red y seleccione Actualización del controlador.
- Hacer clic Búsqueda automática de controladores. Windows buscará nuevos controladores. Si está disponible, descargue e instale los controladores.
- Una vez instalado, reinicie su computadora y verifique si hay mejoras.
El Administrador de dispositivos a menudo no encuentra los controladores más recientes para su adaptador de red. Para resolver este problema, consulte el sitio web del fabricante de su computadora para obtener nuevos controladores de dispositivos.
Para descargar controladores:
- Visite el sitio web del fabricante de su computadora e ingrese los detalles de su producto.
- En el Centro de descargas, busque Actualizaciones de controladores de red.
- Descargue y complete la instalación del controlador para ver si se resuelve el error.
Además, use la utilidad de administración del sistema integrada proporcionada por el fabricante de su computadora. Por ejemplo, las computadoras portátiles HP vienen con HP Support Assistant. Puede usarlo para encontrar nuevos controladores para redes y otros dispositivos en su computadora. Verificar Cómo transferir controladores de dispositivos antiguos a una computadora nueva.
5. Realice un restablecimiento de red en Windows
Windows cuenta con una función de restablecimiento de red como parte de la configuración de red avanzada. Cuando realiza un restablecimiento de red, este proceso elimina y reinstala los controladores de red y restablece otros componentes de red a su configuración predeterminada de fábrica.
Restablecer la red puede ayudar si se muestra el error debido a problemas de configuración de la red. Aquí se explica cómo realizar un restablecimiento de red.
- Haga clic en Menú Inicio y luego seleccione Configuración.
- Abre la pestaña Red e Internet en el panel derecho.
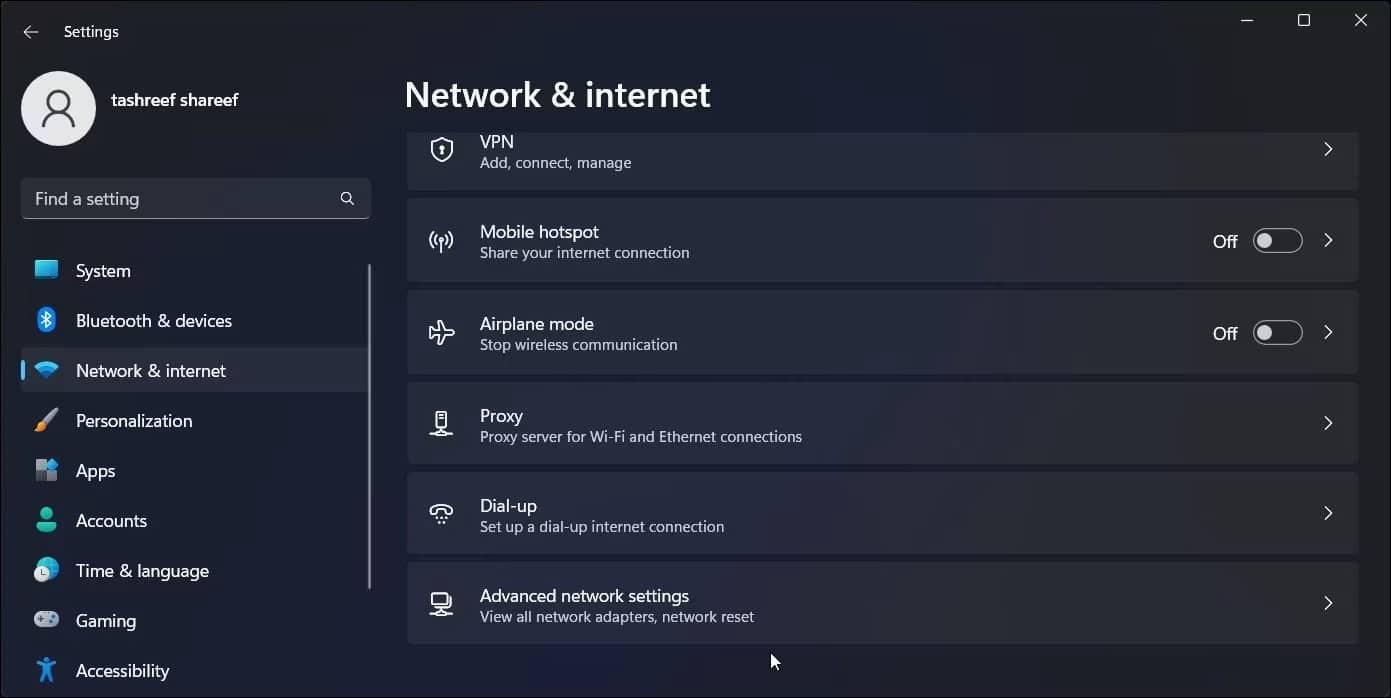
- Desplácese hacia abajo y toque Configuración de red avanzada.
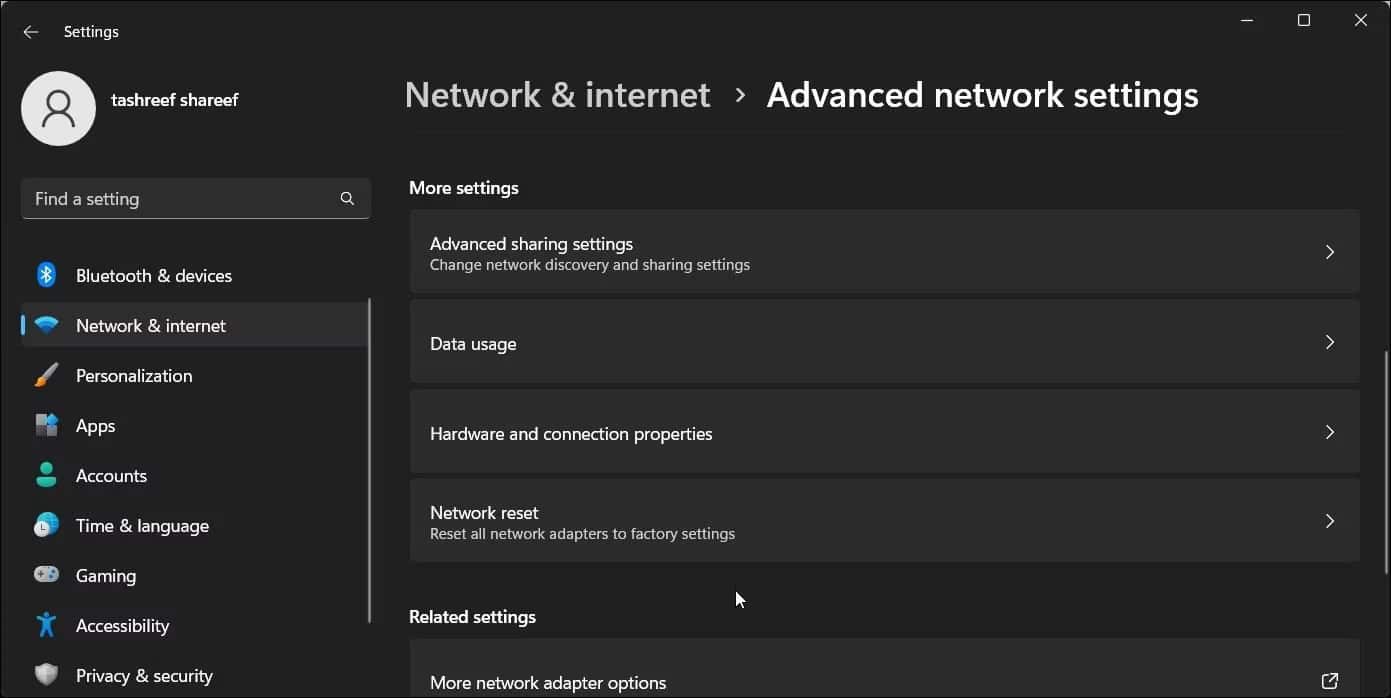
- A continuación, toque Restablecimiento de la red.
- Haga clic en el botón Restablecer ahora para restablecer la red.
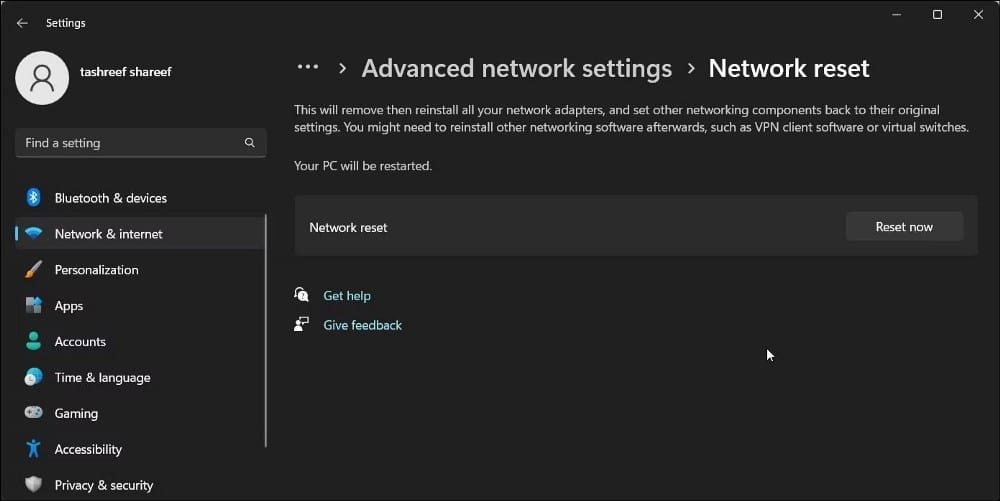
- Haga clic en Sí para confirmar la acción.
Windows restablecerá sus adaptadores de red y otros componentes y reiniciará su computadora. Después de reiniciar, compruebe si puede conectarse a Internet.
6. Verifique su módem y / o enrutador para ver si hay problemas
Este error puede ocurrir si su computadora no recibe ninguna conexión del módem. Intente conectar otro dispositivo, como su teléfono móvil, a la red para verificar el estado de la red.
Si el problema está presente en todos los dispositivos, explore Errores del enrutador y solucionarlos. Comience realizando un reinicio rápido del enrutador. Si eso no ayuda, intente hacer un restablecimiento de fábrica.
Para restablecer un enrutador Wi-Fi:
- Asegúrese de que el enrutador esté encendido.
- Localice el pequeño botón de reinicio en el panel posterior.
- Use un clip para presionar y mantener presionado el botón de reinicio durante 10 segundos. Suelte el botón y espere a que el enrutador se reinicie.
7. Realice una restauración del sistema
Si sospecha que una actualización de Windows causó el error, intente restaurar el sistema usando un punto de restauración. Un punto de restauración lo ayuda a deshacer los cambios realizados recientemente por actualizaciones y personas sin afectar sus archivos y carpetas.
Para realizar una restauración del sistema usando un punto de restauración:
- Haga clic en Win + R Para abrir el cuadro de diálogo Ejecutar.
- Tipo rstrui.exe Y haga clic en Ok.
- En el cuadro de diálogo Restaurar sistema, haga clic en Siguiente.
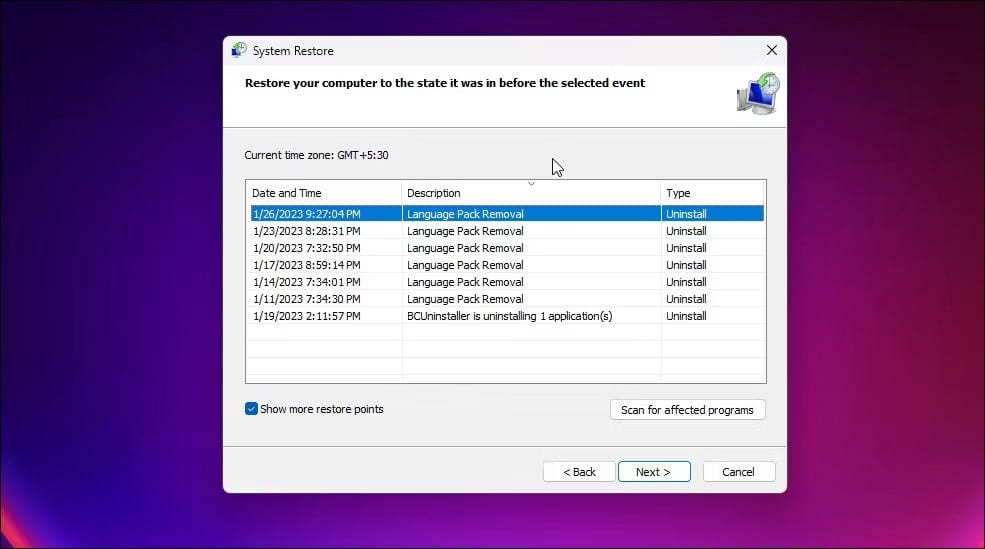
- Seleccione una opción Mostrar más puntos de restauración Muestra todos los puntos de restauración disponibles en su computadora.
- Seleccione el punto de restauración más reciente y haga clic en Siguiente.
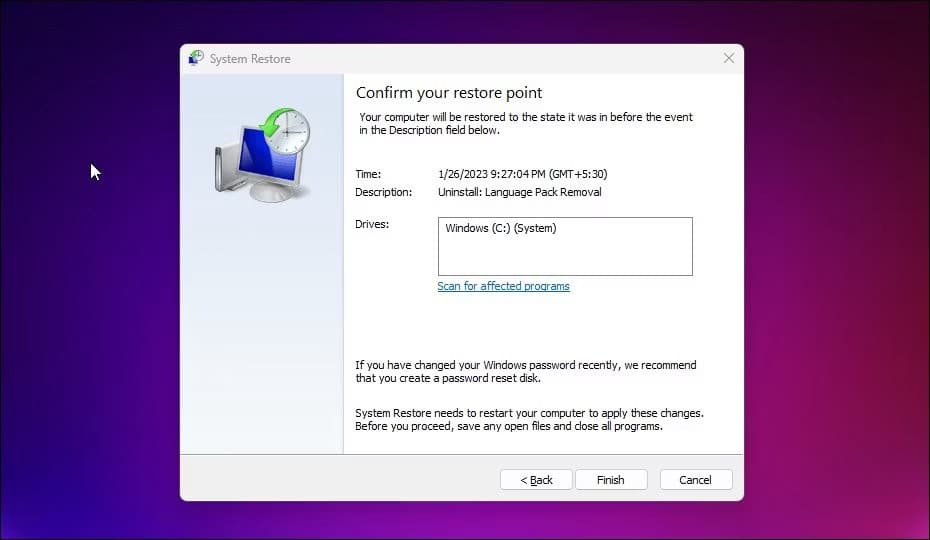
- Lea la descripción y haga clic en Finalizar para iniciar el proceso de restauración. Este proceso puede demorar varios minutos y su computadora puede reiniciarse varias veces. Espere a que se complete el proceso y verifique si hay mejoras.
Solucione el error "No está conectado a ninguna red" en Windows
Puede corregir este error utilizando el solucionador de problemas del adaptador de red. En su lugar, reinstale un controlador de adaptador de red genérico, actualice el controlador que está utilizando o realice un restablecimiento de red. Como último recurso, use un punto de restauración reciente para devolver su computadora a su último estado de funcionamiento. Puedes ver ahora ¿Conectado a Wi-Fi, pero sin conexión a Internet en Windows? ¡Aquí están las correcciones!







