Con Windows 11, Microsoft reemplazó la aplicación Groove Music predeterminada para música con la moderna y elegante aplicación Media Player, y es una gran mejora con respecto a su predecesora. Sin embargo, al igual que con cualquier aplicación, su nuevo reproductor multimedia también puede causarle errores cuando no se abre o no funciona como se esperaba.
Antes de darse por vencido y comenzar a buscar un reemplazo, considere aplicar las siguientes correcciones para solucionar los problemas que tiene con la aplicación Media Player en Windows 11. Consulte Las mejores herramientas gratuitas imprescindibles para Windows 11.

1. Verifique el formato del archivo multimedia
Aunque el reproductor multimedia más reciente de Microsoft está diseñado para funcionar con casi todos los formatos populares de audio y video, no es compatible con todos ellos. Es posible que el archivo multimedia que intenta reproducir tenga un formato no compatible, lo que le da la impresión de que la aplicación Media Player no funciona.
Por lo tanto, antes de solucionar los problemas de la aplicación, debe asegurarse de que el formato de archivo que desea usar sea compatible con Media Player. Puede verificar el formato de archivo verificando sus propiedades en Windows, luego verificando los tipos de formatos de archivo compatibles con Windows Media Player en Soporte técnico de Microsoft.
Si encuentra que su archivo no es compatible, use un convertidor en línea gratuito para cambiar su formato a otro compatible. Verificar Cómo convertir MKV a MP4 en Windows.
2. Habilite el acceso a la biblioteca de videos de la aplicación
Es posible que la aplicación Media Player no muestre los videos almacenados en su computadora si deshabilita involuntariamente el acceso a la biblioteca de videos de la aplicación. Aquí se explica cómo habilitarlo.
- Haga clic con el botón derecho en el botón Menú Inicio y seleccione Configuración de de la lista.
- Use el panel derecho para ir a la pestaña Privacidad y seguridad.
- Desplácese hacia abajo para tocar clips de video.
- Habilite el interruptor junto a Acceso a la videoteca وPermita que las aplicaciones accedan a su biblioteca de videos.
- Active la palanca junto a la aplicación Media Player.
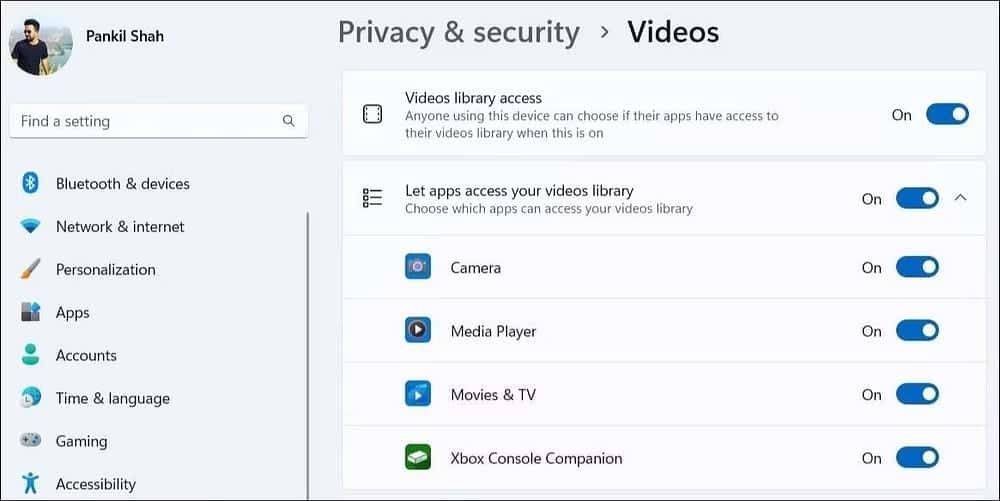
3. Actualiza tus bibliotecas
Si Media Player no detecta sus archivos incluso después de habilitar el acceso a la biblioteca de videos, puede intentar actualizar las bibliotecas. Esto permitirá que la aplicación vuelva a escanear su sistema en busca de archivos multimedia disponibles.
Para actualizar las bibliotecas en la aplicación Media Player, siga estos pasos:
- Abra la aplicación Media Player en su computadora.
- Haga clic en el ícono de Configuración (engranaje) en la esquina inferior.
- En Bibliotecas, haga clic en el botón Actualización.
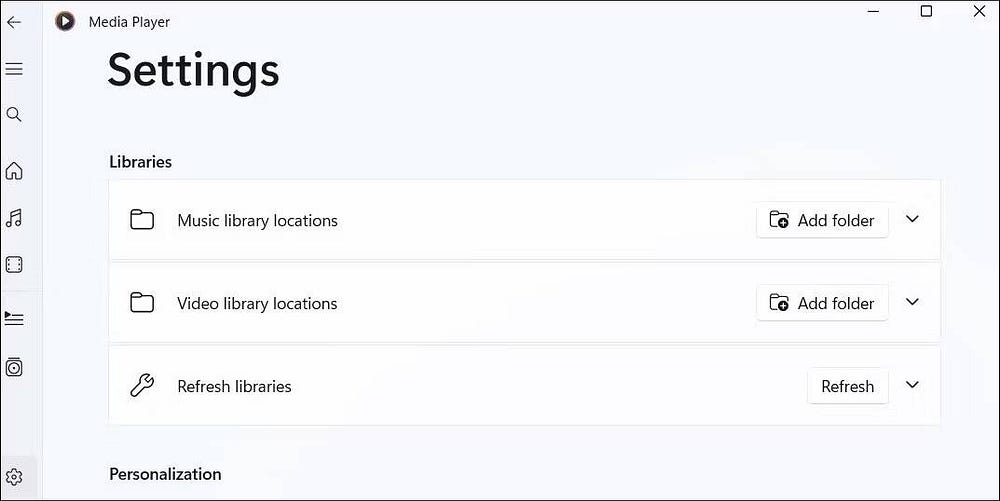
Cambie a la pestaña Biblioteca y verifique que ahora aparezcan sus archivos multimedia.
4. Deshabilitar mejoras de video
Su computadora con Windows 11 viene con una función de optimización de video que puede ayudarlo a mejorar su experiencia de reproducción de video. Sin embargo, si su dispositivo no es compatible con estas mejoras, es posible que tenga problemas para reproducir videos. Por lo tanto, es mejor no usarlo.
Para deshabilitar las mejoras de video en Windows, siga los siguientes pasos:
- Abra el menú Inicio y haga clic en el ícono de Configuración (engranaje) para iniciar la aplicación Configuración.
- Seleccionar pestaña Aplicaciones en la barra lateral.
- Hacer clic reproduce el video.
- Apague el interruptor junto a Procesamiento automático de video para mejorarlo.
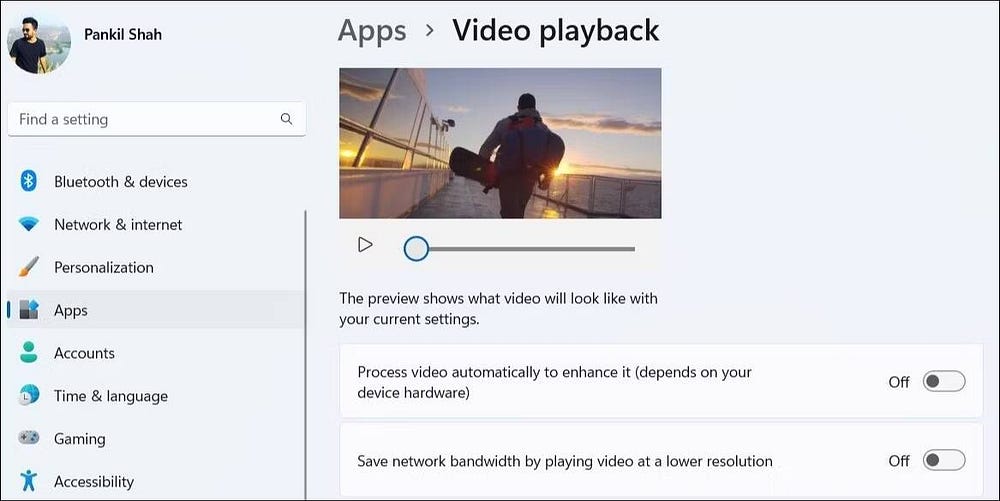
5. Ejecute el Solucionador de problemas de Windows correspondiente
Si también tiene problemas para comenzar a mirar en otros reproductores multimedia, puede considerar ejecutar las herramientas de solución de problemas de Windows. Específicamente, puede ejecutar el Solucionador de problemas de reproducción de audio y video. Esto permitirá que Windows diagnostique su sistema en busca de problemas de reproducción de video y sugiera soluciones en consecuencia. Aquí se explica cómo ejecutar los solucionadores de problemas en Windows.
- Abra Configuración de Windows.
- en pestaña Sistema , Haga clic en encuentra los errores y resuélvelos.
- Localizar Otros solucionadores de problemas y correcciones.
- Haga clic en el botón Reproducir junto a Reproducir audio y siga las instrucciones en pantalla para completar el proceso de solución de problemas.
- Haga clic en el botón Reproducir junto a Reproducir video y permita que la herramienta haga su trabajo.
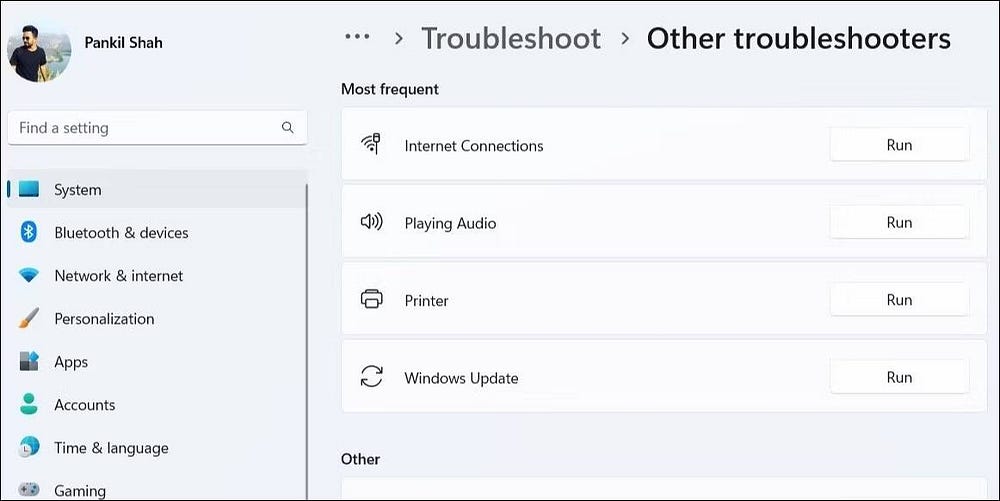
Después de ejecutar los solucionadores de problemas, reinicie la aplicación Media Player y compruebe si funciona.
6. Repare o reinicie la aplicación Media Player
Windows 11 incluye una útil herramienta de reparación de aplicaciones que soluciona problemas comunes con las aplicaciones. Puede usar esta función para solucionar problemas con la mayoría de sus aplicaciones, incluido Media Player. Windows verificará los archivos y la configuración de la aplicación durante este proceso e intentará solucionar cualquier problema que encuentre. Para obtener más orientación al respecto, consulte nuestra guía sobre Cómo reparar aplicaciones en Windows Siga los pasos que se muestran allí. O simplemente puede ir a Configuración -> Aplicaciones -> Aplicaciones instaladas -> Reproductor multimedia -> Configuración avanzada (botón Más) -> Reparar (en la sección Restablecer).
Alternativamente, también puede considerar un reinicio de la aplicación. Dado que este proceso permite que Windows borre todos los datos de la aplicación y restablezca las configuraciones de la aplicación, lo más probable es que se solucionen los problemas. Tenemos una guía sobre Cómo restablecer una aplicación en Windows. Siga las instrucciones que se dan allí para restablecer la aplicación Media Player en su computadora.
7. Vuelva a registrar los archivos dll relevantes
Los archivos de biblioteca de vínculos dinámicos (DLL) en su computadora contienen funcionalidad y datos que las aplicaciones usan para realizar tareas específicas. Si faltan o están dañados algunos de los archivos DLL asociados con la aplicación Media Player, es posible que la aplicación no se abra o no funcione. Esto es lo que puede hacer para solucionarlo.
- Haga clic con el botón derecho en el botón del menú Inicio o use un atajo de teclado Win + X para acceder al menú de enlace rápido.
- Seleccione Terminal (Administrador) de la lista.
- Localizar نعم Cuando aparece el aviso de Control de cuentas de usuario (UAC).
- Ejecute los siguientes comandos uno por uno.
regsvr32 vbscript.dll regsvr32 jscript.dll regsvr32 wmp.dll
Reinicie su computadora después y verifique si la aplicación Media Player funciona como antes.
8. Actualice la aplicación Media Player
Microsoft lanza regularmente actualizaciones más recientes a la aplicación Media Player para agregar nuevas funciones, eliminar errores y mejorar su rendimiento. Existe la posibilidad de que los problemas de la aplicación Media Player se limiten a la versión de la aplicación que está utilizando. Si es así, la actualización a una versión más nueva debería ayudar.
Consulte nuestra guía sobre cómo Actualizar aplicaciones en Windows 11 Siga los pasos que se proporcionan allí para actualizar la aplicación Media Player a su última versión. Espero que esto resuelva tu problema.
Repara la aplicación Media Player en Windows 11
La aplicación Media Player es excelente para reproducir archivos de audio y video que están almacenados localmente en su computadora con Windows 11. Ocasionalmente, la aplicación puede dejar de funcionar debido a configuraciones incorrectas o datos de la aplicación dañados. Sin embargo, puede arreglar cualquier cosa con las soluciones anteriores.
Si está cansado de lidiar con estos problemas con la nueva aplicación Media Player o si está buscando más funciones, hay muchas aplicaciones gratuitas de reproductores multimedia disponibles para Windows que puede probar. Puedes ver ahora Las mejores aplicaciones gratuitas de reproducción de medios para Windows.







