MKV es un formato multimedia que a menudo almacena varias pistas de audio y subtítulos. Sin embargo, dado que no es tan popular como otros formatos de archivo de video, como MOV y MP4, reproducir un archivo MKV puede resultar difícil en una PC con Windows.
Si su dispositivo no es compatible con el formato MKV, puede convertirlo a MP4. Es un formato multimedia popular que es compatible con casi todos los dispositivos. Aquí le mostramos las mejores herramientas en línea y fuera de línea para convertir MKV a MP4 en Windows. Verificar Los mejores servicios gratuitos de eliminación de marcas de agua de video en línea.

1. Uso del reproductor multimedia VLC
VLC es un reproductor multimedia gratuito y de código abierto que admite casi todos los formatos de audio y video, incluido MKV. Si tiene VLC instalado, no necesita convertir y reproducir el video. Sin embargo, si todavía necesita convertir su video MKV, puede hacerlo usando la función de conversión de VLC. es uno de los mejores Características ocultas de VLC Media Player.
Para convertir un archivo MKV a MP4 usando el reproductor multimedia VLC, haga lo siguiente:
- Abra la aplicación del reproductor multimedia VLC en su computadora.
- En la ventana principal de VLC, haga clic en Medios de comunicación y seleccione Convertir/Guardar. Alternativamente, presione la tecla . Ctrl + R para acceder a la misma configuración.
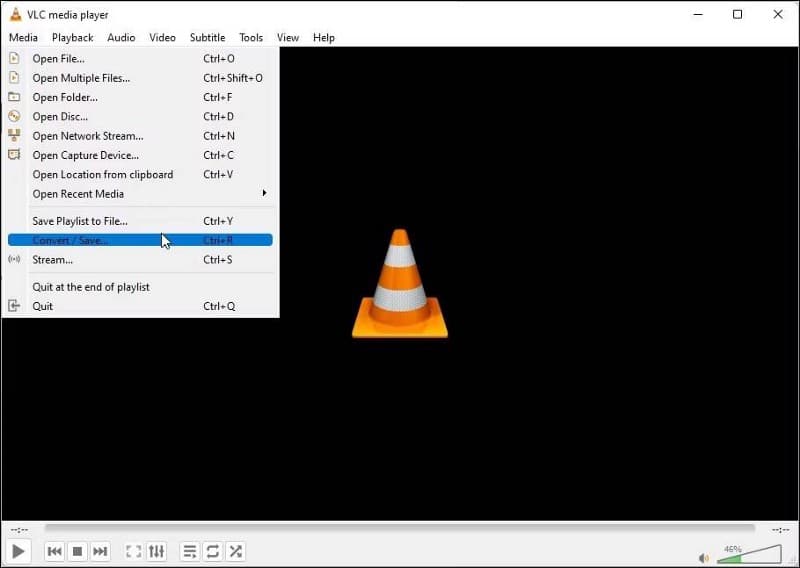
- Después de eso, haga clic en el botón Agregar. Navega y selecciona el video MKV que deseas convertir.
- Una vez que haya seleccionado el video, toque Convertir/Guardar.
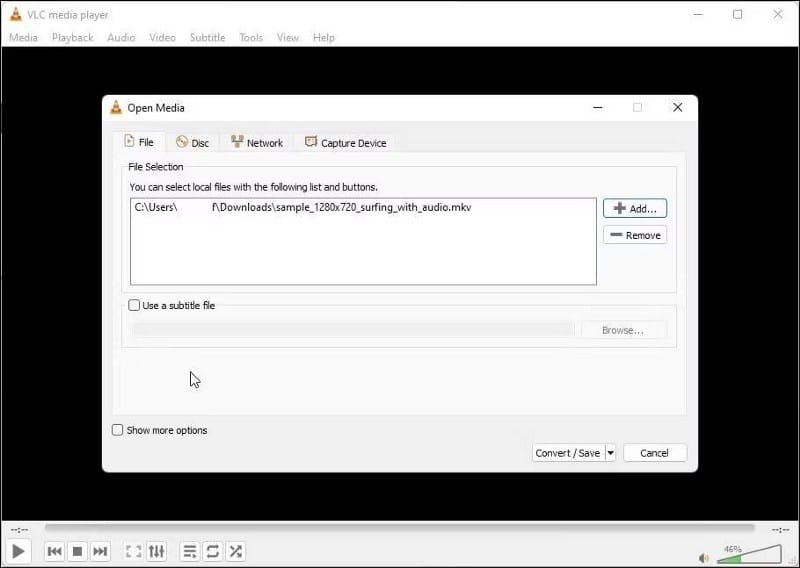
- En el cuadro de diálogo de conversión, haga clic en el menú desplegable de perfil y seleccione Vídeo: H.264 + MP3 (MP4).
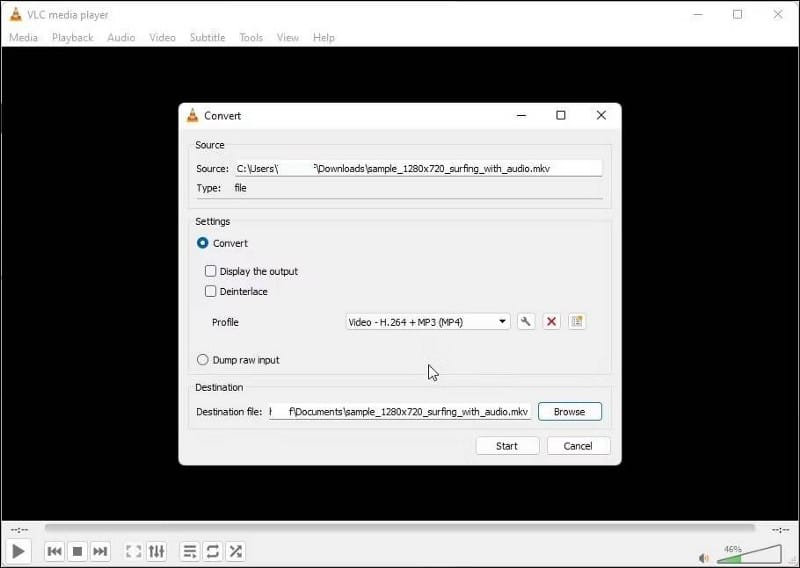
- Después de eso, haga clic en el botón navegar y especifique el destino del archivo. Es posible que deba ingresar un nuevo nombre de archivo para evitar que VLC Media Player sobrescriba el archivo MKV original si está en el mismo destino.
- Una vez hecho esto, haga clic en comienzo.
La línea de tiempo del reproductor multimedia VLC mostrará el progreso de la conversión. Una vez hecho esto, guardará su video en la carpeta de destino.
Si bien el reproductor multimedia VLC proporciona una manera fácil de convertir videos, el archivo de salida a veces puede perder audio durante el proceso. Puede resolver este problema utilizando un convertidor de video dedicado.
descargar: VLC Media Player
2. CloudConvert
CloudConvert Es un convertidor de video multiformato en línea. Ofrece opciones gratuitas y premium y puede convertir videos MKV a MP4 en muy poco tiempo. Puede cargar videos desde su unidad local y cuentas de almacenamiento en la nube, como Google Drive, DropBox y URL.
Puedes utilizar la opción gratuita para realizar hasta 25 transferencias al día. Si necesita más, puede suscribirse a sus paquetes de minutos de transferencia con tamaño de archivo ilimitado y cinco horas de tiempo de procesamiento por archivo.
Aquí se explica cómo usar CloudConvert:
- Ir Sitio de CloudConvert y haga clic en Traducir archivo.
- Ahora, seleccione el archivo para cargar.
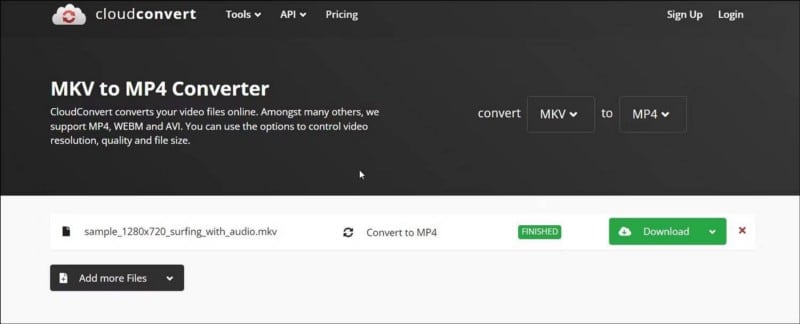
- Después de seleccionar el archivo, haga clic en el menú desplegable convertir a y seleccione MP4 de la lista.
- Haga clic en el icono de llave inglesa (Configuración) para personalizar la configuración de salida. Aquí puede cambiar la resolución de video, la relación de aspecto, el códec de video, el perfil, el ajuste preestablecido y más.
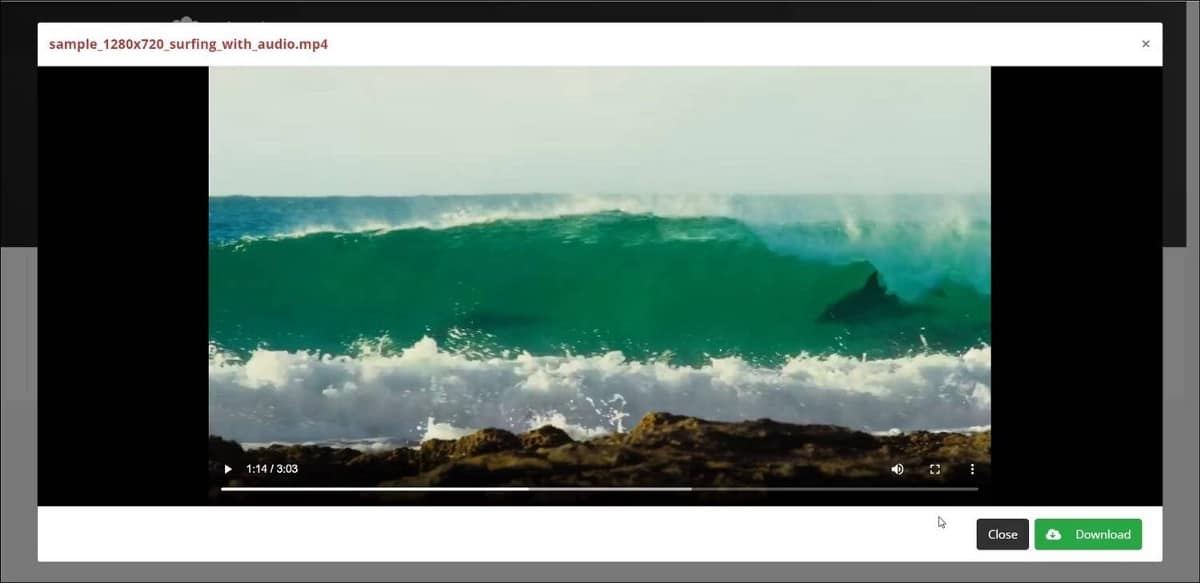
- Haga clic en el botón Convertir para iniciar el proceso.
- CloudConvert primero cargará el video seleccionado. Según el tamaño del archivo y la velocidad de Internet, esto puede llevar algún tiempo.
- Una vez que se haya procesado el video, verá el video en el cuadro de diálogo de vista previa. Haga clic en el botón Descargar para guardar el video en su disco duro local.
Para eliminar el video del servidor CloudConvert, haga clic en el icono X El pequeño rojo junto al título de tu video. Todos tus videos se eliminarán permanentemente dentro de las 24 horas.
CloudConvert es fácil de usar y las 25 conversiones gratuitas por día lo convierten en una herramienta ideal para conversiones ocasionales. Sin embargo, si tiene problemas de privacidad, considere usar un convertidor fuera de línea para mantener sus videos en su disco local.
3. HandBrake
HandBrake es un convertidor de video gratuito y de código abierto que admite casi todos los formatos de medios. Es una aplicación multiplataforma disponible en Windows, Mac y Linux.
HandBrake es uno de los convertidores de video más fáciles que puedes usar. Para conversiones no oficiales, todo lo que tiene que hacer es arrastrar y soltar el video en la aplicación, y automáticamente aplicará la configuración de contenedor que usa con más frecuencia. Luego puede seleccionar la carpeta de destino y comenzar a codificar para convertir el video.
Si necesita opciones más avanzadas, HandBrake tiene muchas opciones. Puede cambiar los subtítulos, agregar marcas de capítulo, realizar una verificación por lotes, usar filtros de video y más.
Aquí se explica cómo usar HandBrake para convertir MKV a MP4:
- Ir a la pagina HandBrake Descarga el asistente de instalación. Ejecute el archivo de instalación e instale la aplicación.
- Después de eso, ve a la página. MicrosoftDotNET Descargue el SDK x6.0 de .NET 64. Sin él, es posible que HandBrake no se encienda o funcione.
- A continuación, abra HandBrake.
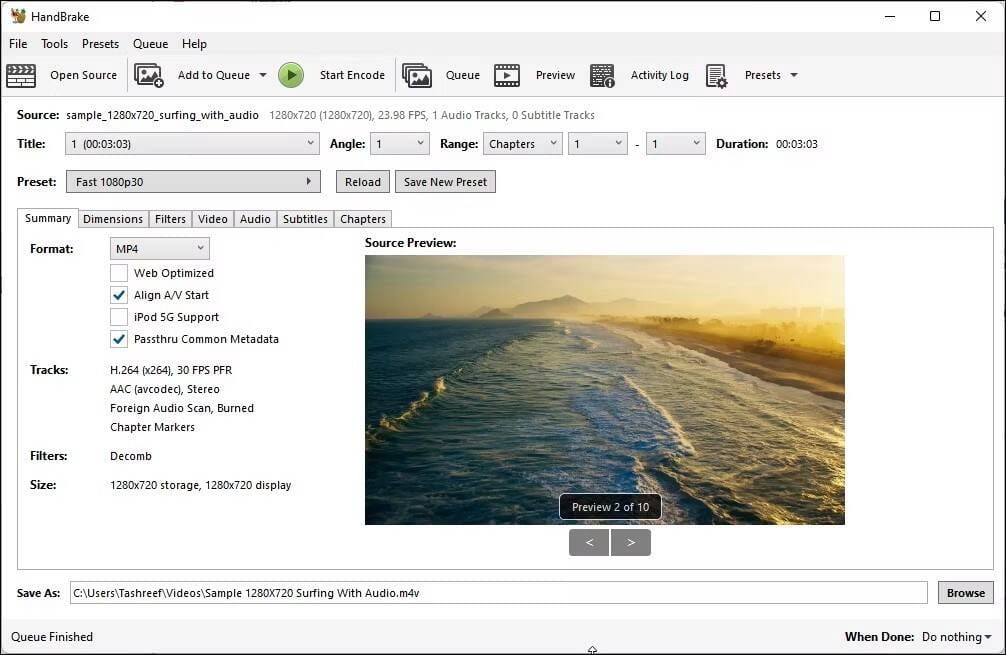
- Hacer clic un archivo Luego seleccione el archivo MKV que desea convertir. También puede arrastrar y soltar el archivo en la aplicación para abrirlo.
- En la pestaña Resumen, asegúrese de que el formato esté configurado en MP4. Aquí, usamos la configuración predeterminada del contenedor MP4 implementada por la aplicación.
- A continuación, haga clic en el botón Examinar y elija un lugar para guardar su nuevo archivo.
- Puede cambiar el nombre del archivo si lo desea y hacer clic en Guardar.
- En la ventana principal de HandBrake, haga clic en Iniciar cifrado. HandBrake comenzará a codificar el video, así que espere a que se complete el proceso. El tiempo de procesamiento depende del tamaño del archivo y la capacidad del sistema.
El único inconveniente de usar HandBrake es la necesidad de descargar un conjunto adicional de herramientas .NET de Microsoft. Aparte de eso, es una excelente aplicación de conversión de video de código abierto que puede satisfacer las necesidades de usuarios ocasionales y profesionales. También puede usarlo para comprimir y reducir el tamaño del archivo de video sin perder calidad. Verificar HandBrake Convierte entre formatos de video de diferente calidad y comprímelo.
descargar: HandBrake
Convertir MKV a MP4 en Windows es fácil
Convertir MKV a MP4 le permite compartir y reproducir el video en cualquier dispositivo compatible con video. Aunque es posible que no vea ninguna diferencia en el tamaño de salida, tampoco hay pérdida de calidad.
Para una conversión rápida, puede usar el reproductor multimedia VLC. Si necesita algo rico en funciones, HandBrake ofrece muchas opciones de personalización y es de uso completamente gratuito. Luego, hay un montón de convertidores de video en línea que le permiten convertir desde cualquier lugar y en cualquier dispositivo con algunas limitaciones. Ahora puedes ver Las mejores herramientas para la edición de videos en línea sin marca de agua.







