Windows tiene algunos programas incorporados y encontramos un reproductor multimedia y un reproductor decente para la reproducción básica de música y video, pero está lejos de ser una opción poderosa disponible. Aquí es donde VLC puede ayudarte. Permite la reproducción de audio y video desde cualquier fuente sin la necesidad de codificaciones adicionales, el programa contiene muchas herramientas y opciones para ayudarlo a obtener la mejor calidad de reproducción posible, y el programa también admite complementos de terceros, como agregar la característica similar .
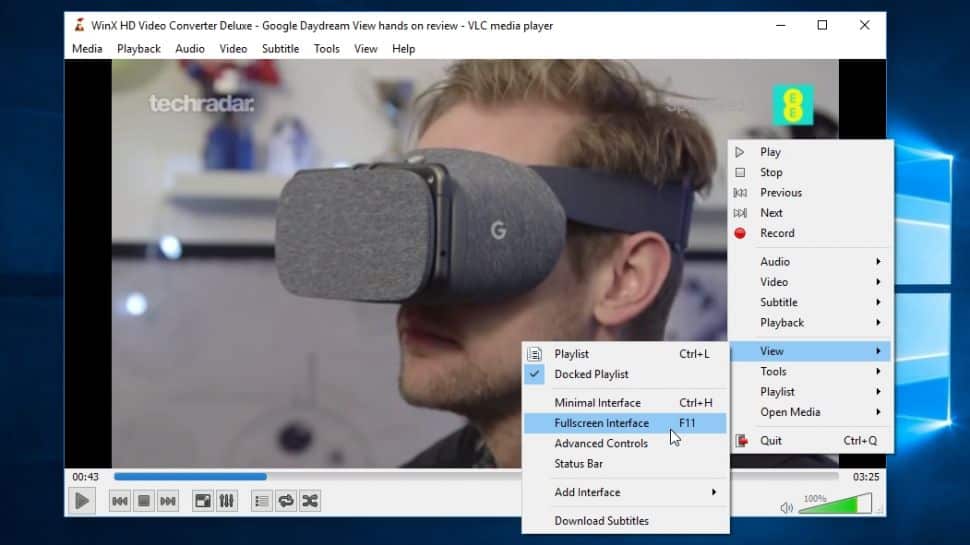
1. Descarga e instala el programa
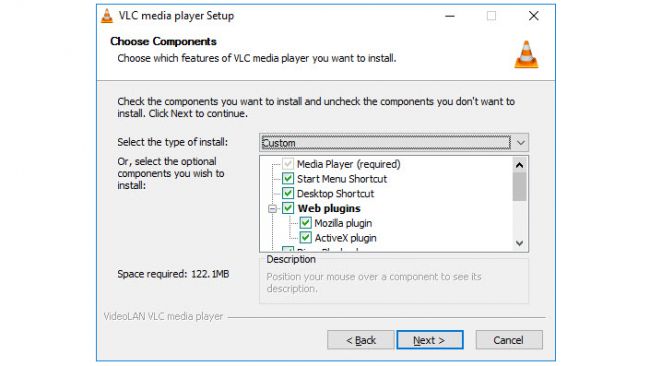
La instalación del programa se explica por sí misma, por lo que no necesita cambiar ninguna de las opciones predeterminadas. La única sección a la que debe prestar especial atención es la selección de componentes, ya que es posible que desee ser selectivo sobre qué componentes y extensiones instalar. En caso de duda, deja todo seleccionado.
2. Agregue un archivo o flujo
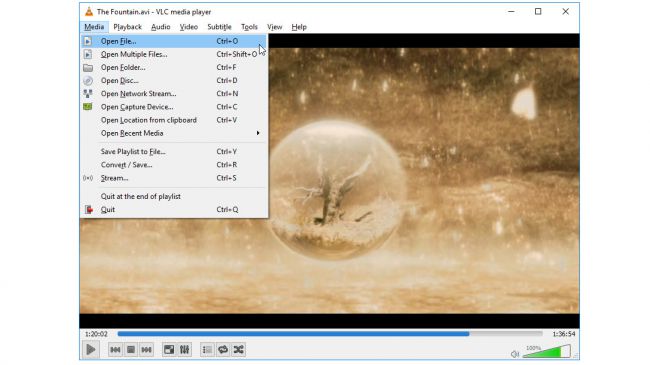
La interfaz principal de VLC es muy simple, y lo primero que querrás hacer es subir un video. Puede hacerlo arrastrando y soltando un archivo en la ventana del programa, o haciendo clic en: Menú multimedia seguido de Abrir archivo. Tenga en cuenta que también puede abrir transmisiones de video y discos.
En la parte inferior de la ventana del programa hay controles similares a los que encontrará en cualquier otro reproductor de música y video: iniciar, detener y pausar, control de volumen y una barra de progreso que le permite saltar a una sección específica del video.
3. Ajusta audio y video
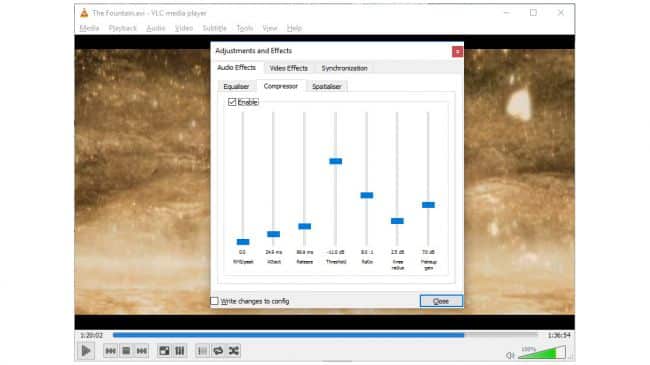
VLC le brinda un gran control sobre cómo suenan sus videos y audio. Haga clic en el botón del ecualizador gráfico en la parte inferior de la ventana (es el sexto botón desde la izquierda), o haga clic en Herramientas > Efectos y filtros para mostrar los controles de audio y video.
Para ajustar el sonido, deberá marcar la casilla Habilitar y luego usar los controles deslizantes para ajustar las diferentes frecuencias de sonido a su gusto. Además de los ajustes básicos, también puede usar las pestañas Compresor y Spatilizer para experimentar efectos más avanzados.
4. Sincronización de audio y video.
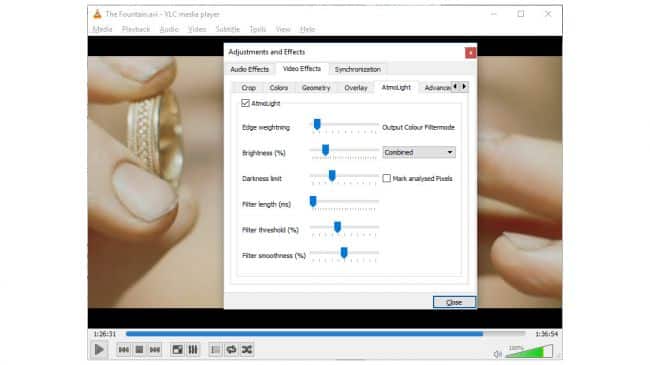
Mientras miramos el cuadro de diálogo Ajustes y efectos, vale la pena señalar que la pestaña Sincronización se puede usar para mitigar el problema de la falta de sincronización de audio y video. Al introducir una pausa en el audio o al avanzar, puede detener los videos que parecen haber sido mal doblados.
Vaya a la pestaña > Efectos de video en el medio, hay muchos controles que se pueden usar para mejorar la apariencia de las imágenes modificando la configuración, como el color, el tono, la nitidez, etc. Incluso hay una opción para rotar el video, ideal para imágenes fijas tomadas en la posición incorrecta en el teléfono.
5. Agrega subtítulos
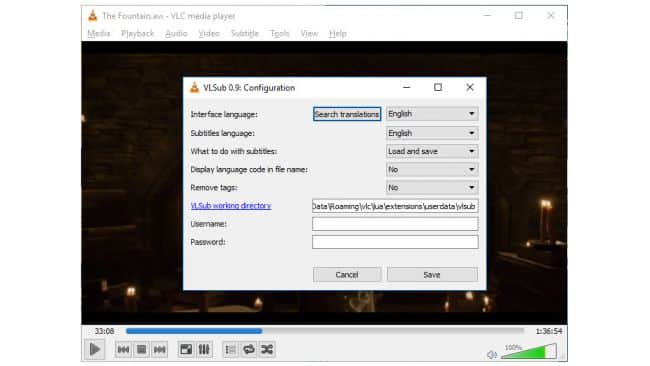
En la pestaña Sincronización, es posible que haya notado que las funciones de VLC son compatibles con los subtítulos. Es posible que ya tenga subtítulos para los videos que desea ver, pero también es posible descargarlos desde el programa.
Haga clic en el menú Ver y seleccione la opción Descargar subtítulos de películas. A continuación, puede iniciar el proceso de búsqueda de los subtítulos que puedan existir sobre lo que están viendo. VLC buscará automáticamente subtítulos según el nombre del archivo que descargó, pero puede cambiar esta búsqueda a lo que desee.
6. Cambiar las opciones de visualización
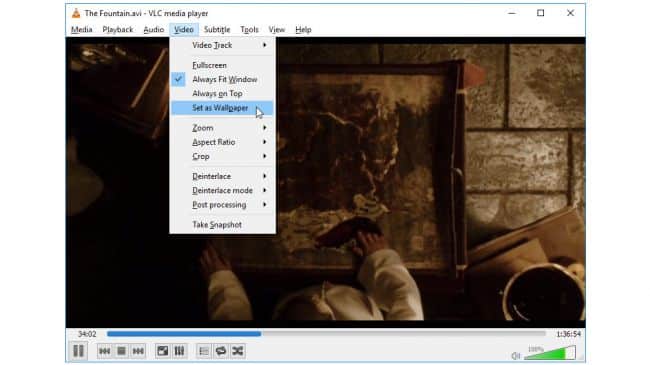
Hay muchos puntos de vista que puedes experimentar en VLC. El programa se inicia en modo de ventana de forma predeterminada, pero si está listo para ver una película, probablemente desee cambiar al modo de pantalla completa: simplemente haga clic en Ver > Pantalla completa o presione F11.
La ventana básica se puede cambiar de tamaño como cualquier otra ventana del programa, pero si encuentra que los controles en la pantalla lo distraen, puede presionar Ctrl + H para alternar una apariencia más minimalista. Cómo se muestra depende de lo que estés haciendo, pero hay una opción interesante para reproducir tu video como si fuera el fondo de pantalla de tu escritorio seleccionando Video > Establecer como fondo de pantalla.
7. Controles de acceso rápido
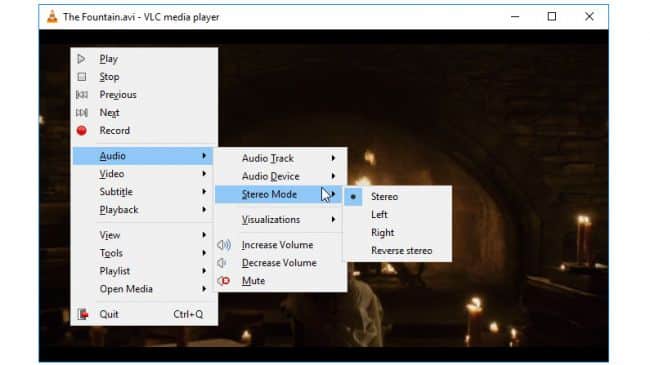
Si ha cambiado a una interfaz mínima o al modo de pantalla completa, es posible que se pregunte cómo puede controlar la reproducción. ¡No te preocupes, no hay necesidad de aprender una serie de atajos de teclado si no quieres! Si está en el modo de pantalla completa, todo lo que tiene que hacer es mover el mouse y aparecerá un conjunto de controles de reproducción en la vista. Desaparecen nuevamente después de dejar al ratón solo por un tiempo.
En una interfaz mínima, solo necesita hacer clic derecho en el video que se está reproduciendo y puede usar el menú que aparece para controlar la reproducción.
8. Capturas de pantalla y listas de reproducción

Hay algunas otras cosas que debe saber sobre VLC, la primera de las cuales es que es posible tomar una captura de pantalla del video que está viendo. Simplemente elija Tomar captura de pantalla en el menú Ver.
Otra característica útil es la capacidad de crear listas de reproducción. Esta es una excelente opción si no está buscando ver una serie de videos de forma consecutiva y no quiere pasar por la molestia de iniciar cada uno manualmente. Haga clic en Ver > Lista de reproducción, o presione Ctrl + L, y podrá agregar cada uno de los videos que desee incluir.







