Si no está satisfecho con alguna de las aplicaciones predeterminadas establecidas por Windows, puede cambiarlas a sus opciones preferidas. Este proceso solía ser bastante simple en Windows 10, pero Microsoft lo ha complicado un poco para los usuarios de Windows 11.
En esta guía, discutiremos en detalle el método para cambiar las aplicaciones predeterminadas en Windows 11. También hemos discutido varios métodos de solución de problemas más adelante en esta guía que puede probar si no puede cambiar las aplicaciones predeterminadas. Verificar Cómo cambiar las aplicaciones y configuraciones predeterminadas en Windows 10.

Cómo cambiar las aplicaciones predeterminadas en Windows 11
Cambiar las aplicaciones predeterminadas en Windows 10 es muy simple. Puede acceder a la sección de aplicaciones predeterminadas de la aplicación Configuración y reemplazar la aplicación predeterminada actual con su preferida.
En Windows 11, este método es un poco diferente. Debe configurar una aplicación predeterminada para todos los tipos de archivos registrados y sus enlaces relacionados porque no hay opción establecer predeterminado para todas las opciones.
A continuación, enumeramos diferentes formas de cambiar las aplicaciones predeterminadas en Windows 11:
1. Seleccione la opción "Abrir con"
La forma más fácil de cambiar la opción de aplicaciones predeterminadas es usar la opción Abrir con en el menú contextual de los archivos.
Así es como puedes hacer eso:
- Haga clic derecho en el archivo de destino. Por ejemplo, la foto que desea abrir con una aplicación que no sea la aplicación Fotos predeterminada.
- Seleccione Abrir con -> Elija otra aplicación desde el menú contextual.
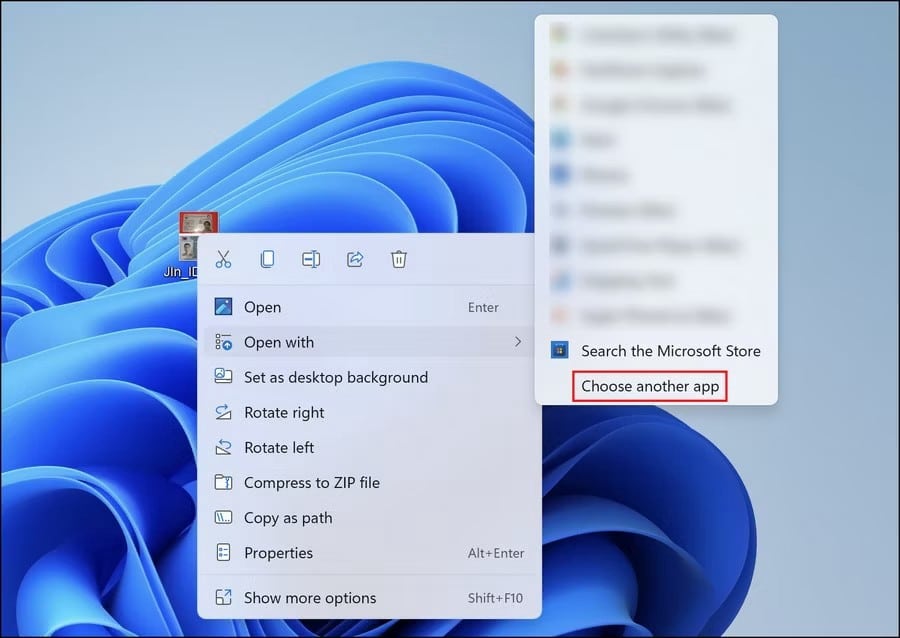
- Ahora, en el siguiente cuadro de diálogo, elija la aplicación que desea establecer como predeterminada. Si no puede encontrar la aplicación de destino en la lista, elija Encuentra otra aplicación en esta computadora Luego seleccione la aplicación preferida.
- Hacer clic Utilice siempre esta aplicación para abrir archivos y haga clic en Aceptar. Esto debería establecer la aplicación seleccionada como la preferencia predeterminada.
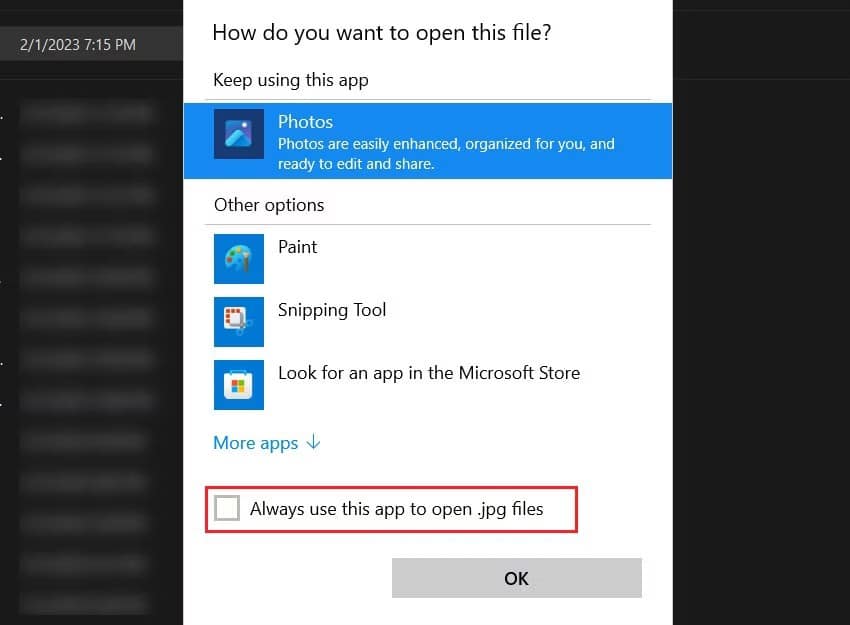
2. Use la aplicación Configuración
Lo siguiente que puede hacer es acceder a la opción de aplicaciones predeterminadas y elegir la aplicación preferida desde allí.
Siga estos pasos para continuar:
- Haga clic en Win + I para acceder a la configuración de Windows.
- Seleccione Aplicaciones desde la barra lateral.
- Hacer clic aplicaciones predeterminadas.
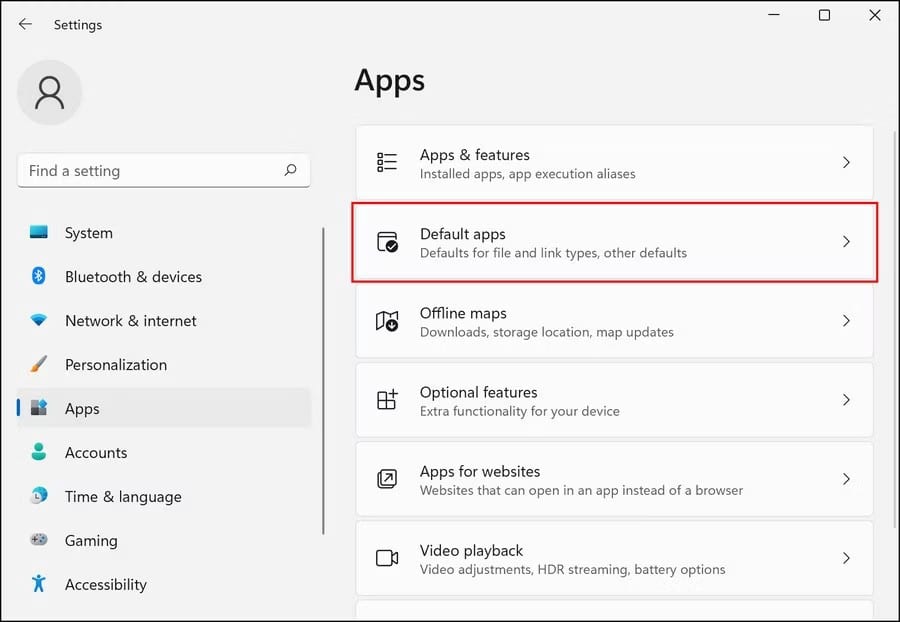
- A continuación, elija la aplicación que desea configurar como predeterminada. Ahora debería ver todos los tipos de archivos y tipos de enlaces con los que está registrada la aplicación.
- Si desea elegir una aplicación como aplicación predeterminada para todos los tipos de archivos registrados y sus enlaces, deberá hacer clic en cada tipo y elegir la aplicación deseada en el siguiente cuadro de diálogo.
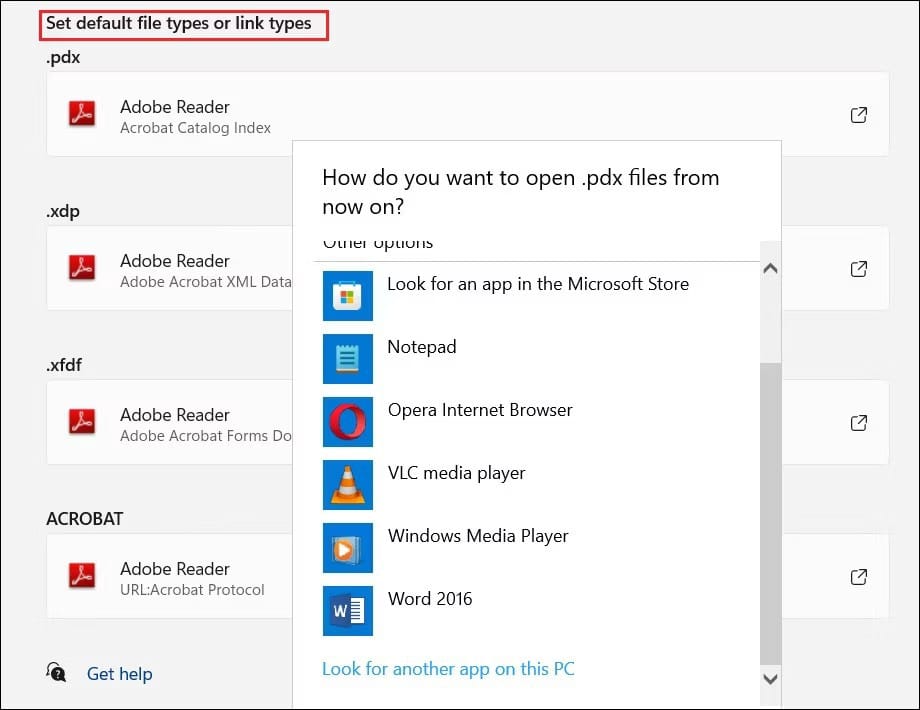
Esto debería establecer la aplicación como predeterminada para los tipos de archivos y enlaces seleccionados. Sin embargo, si restableces Windows 11 a su estado predeterminado, todas estas configuraciones se perderán.
3. Usa las propiedades del archivo
También puede cambiar las propiedades del archivo de destino para abrirlo con una nueva aplicación predeterminada.
Para continuar, sigue estos pasos:
- Haga clic derecho en el archivo de destino y seleccione ئصائص desde el menú contextual.
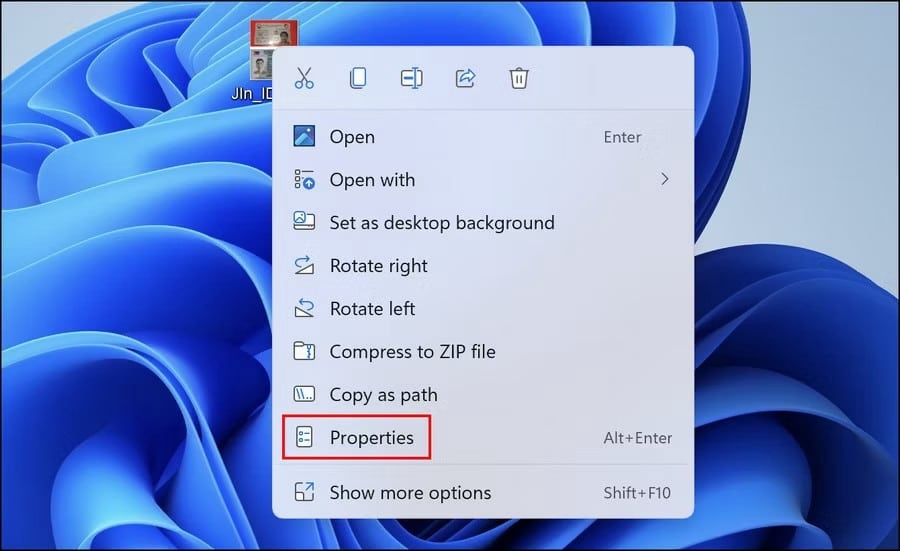
- Dirígete a la pestaña General y haz clic en el botón Cambiar al lado. abrir con.
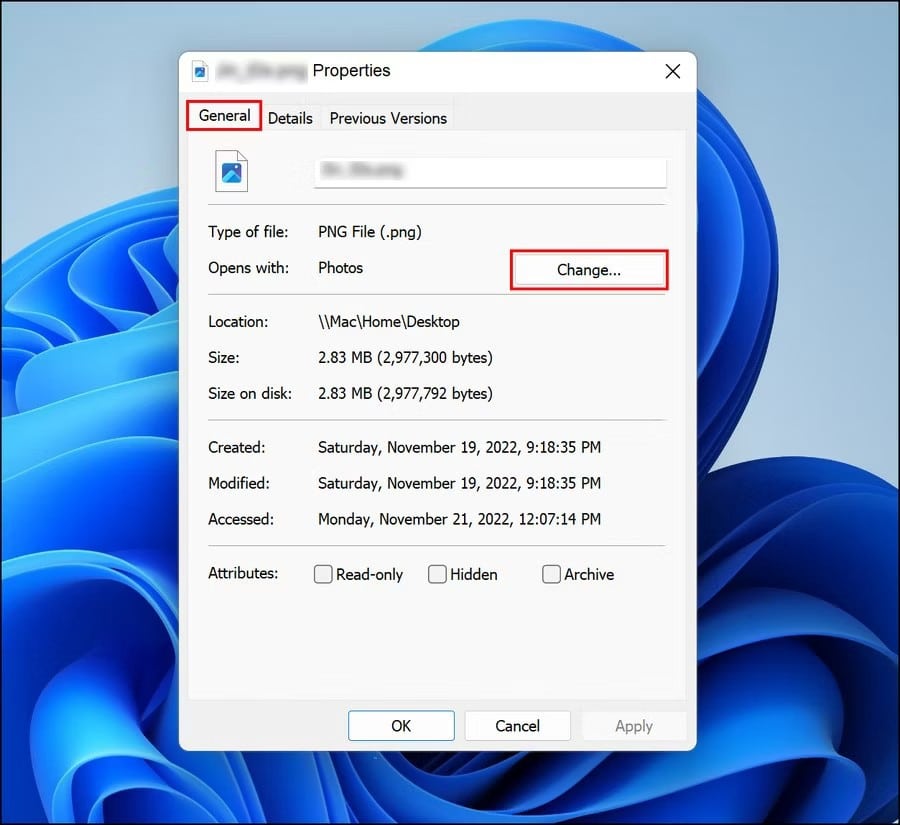
- Ahora, elija la aplicación deseada y toque Ok.
Verificar ¿La aplicación Configuración se bloquea en Windows? Prueba estas correcciones.
Qué hacer si no puede cambiar las aplicaciones predeterminadas en Windows 11
Si no puede cambiar las aplicaciones predeterminadas en Windows 11 a pesar de probar los diversos métodos mencionados anteriormente, puede deberse a las siguientes razones:
- La aplicación que intenta configurar como predeterminada está experimentando un error de corrupción de archivos o no está instalada correctamente.
- Una configuración en la Política de grupo del sistema le impide cambiar estas configuraciones.
- No tiene suficientes permisos para realizar cambios en este nivel en el sistema.
- La aplicación no es compatible con su sistema.
En este caso, asegúrese de que la cuenta de usuario tenga derechos administrativos y que la aplicación que está intentando establecer como predeterminada sea compatible con el sistema. Aquí hay algunos pasos que puede seguir para resolver el problema.
1. Actualización de Windows 11
Si está ejecutando una versión anterior de Windows, puede encontrar problemas debido a errores de incompatibilidad. Windows 11 debe actualizarse a la última versión en este caso.
Así es como puedes hacer eso:
- Presione Win + I para acceder a la configuración de Windows.
- Seleccione Windows Update desde la barra lateral.
- Ahora, haga clic en el botón Buscar actualizaciones en el lado.
- Instale todas las actualizaciones pendientes haciendo clic en el botón Descargar e instalar y luego reinicie su computadora.
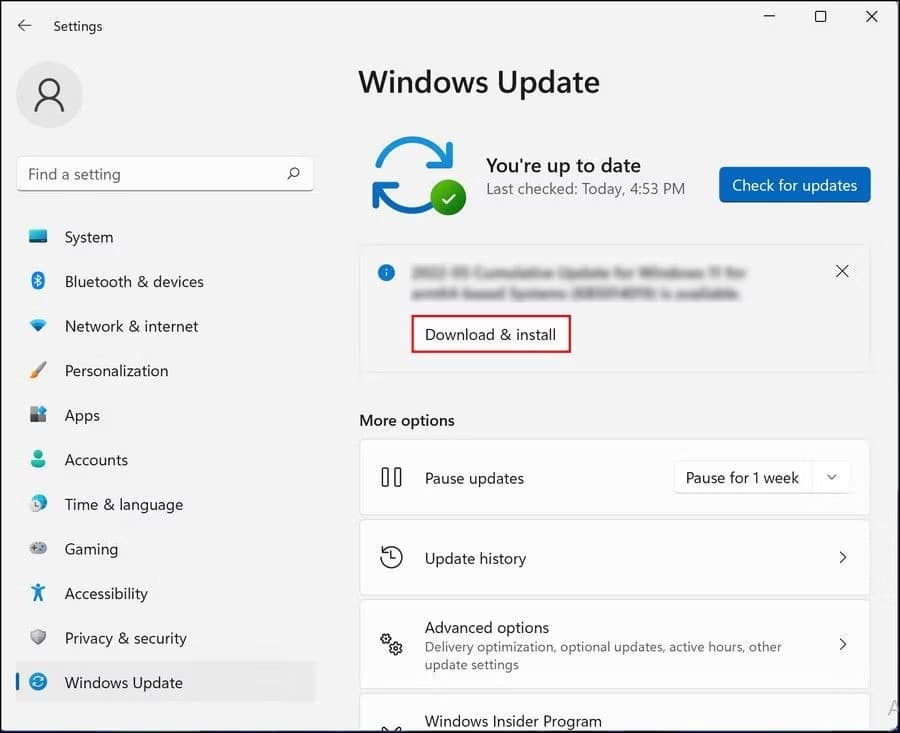
Una vez hecho esto, siga uno de los pasos anteriores para cambiar la aplicación predeterminada.
2. Restablecer la aplicación predeterminada
Si el problema está dentro de la aplicación que intenta cambiar, puede restablecer la aplicación para resolver el problema.
Siga estos pasos para continuar:
- Haga clic en Win + S para acceder a la Búsqueda de Windows.
- Tipo Powershell Y elige Ejecutar como administrador.
- Hacer clic نعم En el indicador de Control de cuentas de usuario.
- En la ventana de Powershell, escriba el comando que se menciona a continuación y haga clic en Participar. Reemplace "nombre del paquete" con el nombre del paquete de la aplicación que desea desactivar como predeterminada.
Get-AppxPackage packagename -AllUsers | Reset-AppxPackage
- Por ejemplo, si desea cambiar la aplicación Fotos, ejecute el siguiente comando:
Get-AppxPackage Microsoft.Windows.Photos -AllUsers | Reset-AppxPackage
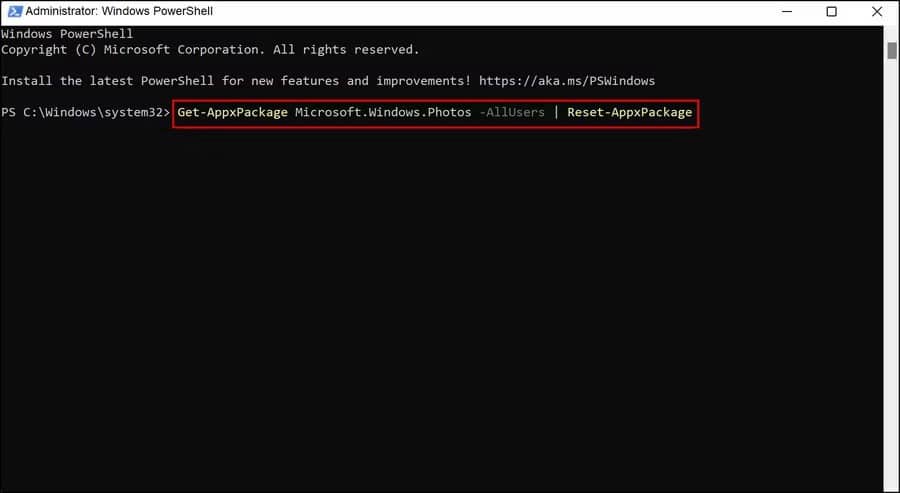
- Una vez que se ejecuta el comando, vea si puede cambiar la aplicación predeterminada.
3. Vuelva a instalar la aplicación de destino
Finalmente, puede intentar reinstalar la aplicación que desea establecer como predeterminada. Esto eliminará cualquier error de corrupción de archivos dentro de la aplicación que pueda impedirle configurarla como predeterminada.
Así es como puede proceder:
- Haga clic enWin + R para abrir un cuadro de diálogo Ejecutar.
- Tipo Control En el cuadro Abrir y haga clic en Participar.
- En la siguiente ventana, vaya a Desinstalar el programa.
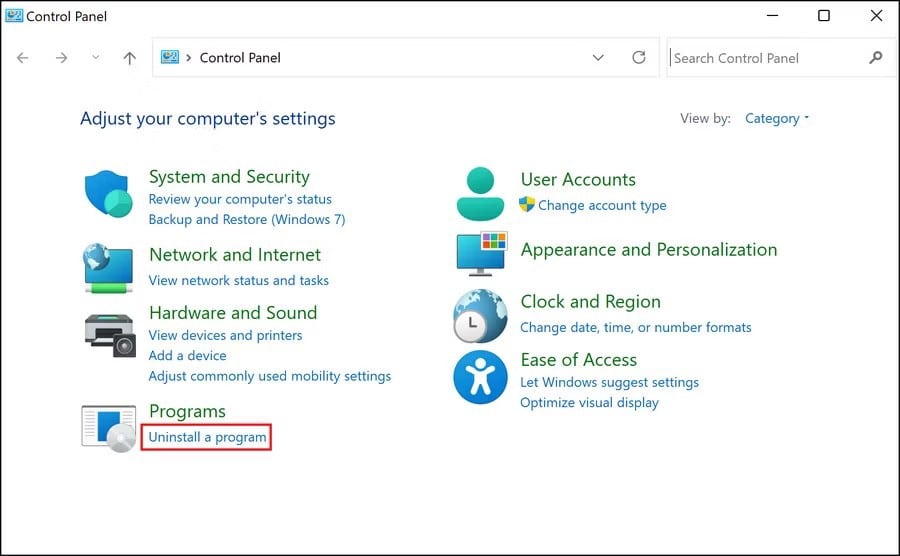
- Localice la aplicación de destino y haga clic derecho sobre ella.
- Seleccione desinstalar Y siga las instrucciones en pantalla para continuar.

Una vez que se complete la desinstalación, reinicie su computadora y reinstale la aplicación. Con suerte, esta vez, podrá configurarlo como predeterminado sin ningún problema. Verificar Cómo ejecutar aplicaciones de Windows 11 de alto riesgo en un entorno virtual con Hysolate.
Haga que sus aplicaciones favoritas sean predeterminadas en Windows 11
Las aplicaciones que están configuradas como opciones predeterminadas en Windows son muy fáciles de usar y potentes. Sin embargo, es posible cambiar la preferencia predeterminada a una mejor si encuentra una que se adapte mejor a su sistema.
Con los métodos anteriores, debería poder cambiar las aplicaciones predeterminadas en Windows 11 en poco tiempo. Sin embargo, tenga en cuenta que si reinstala o reinicia Windows, estas opciones volverán a la configuración predeterminada. Puedes ver ahora Cómo restablecer su PC a su estado original (sin reinstalar Windows).







