macOS Mojave ha cambiado drásticamente la forma en que tomas capturas de pantalla en macOS. Revise los cambios realizados, discuta cómo realizar tareas completadas anteriormente en Grab.app y comience a describir cómo usar la nueva aplicación Capturas de pantalla de manera más efectiva.
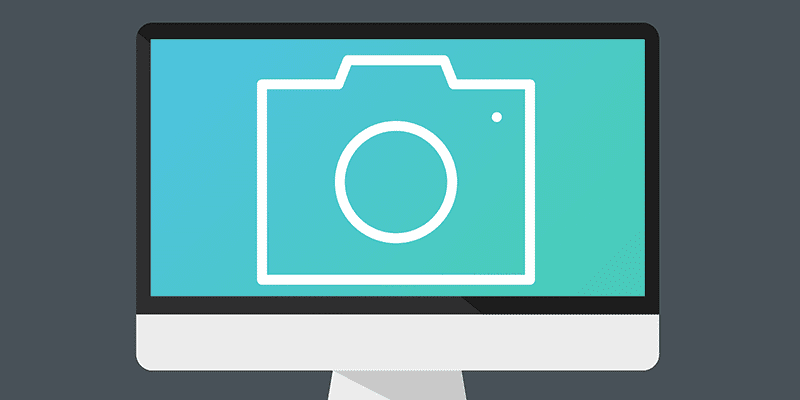
En el pasado, los usuarios de Mac podían usar Comando + Mayúsculas + 3 و Comando + Mayúsculas + 4 Para tomar capturas de pantalla de pantalla completa y de un área respectivamente. Estos accesos directos de captura de pantalla todavía están disponibles, por lo que no necesita volver a escribir sus músculos de la memoria. Pero Comando + Mayúsculas + 5 Llama a la nueva aplicación Capturas de pantalla que ofrece GUI de captura de pantalla y más opciones, especialmente para la edición posterior a la captura.
Barra de herramientas
Presionando . Comando + Mayúsculas + 5 Para arrastrar la barra de herramientas de captura de pantalla.
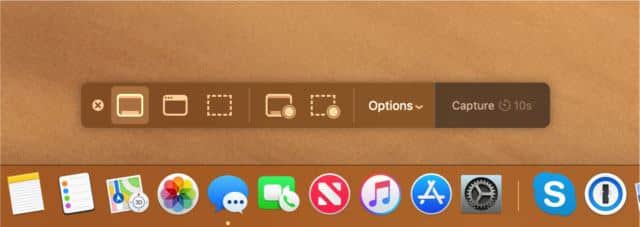
Los botones de la barra de herramientas realizan las siguientes acciones, de izquierda a derecha:
Captura de pantalla completa: Puede tomar una captura de pantalla de todo lo que aparece en la pantalla.
Captura el cuadro seleccionado: Tome una captura de pantalla de la primera ventana solamente.
Captura un área específica: Arrastra un cuadrado alrededor de un área para capturarlo.
Grabación de pantalla completa: Grabe un video de toda la pantalla.
Registre el área especificada: Graba un video del área seleccionada.
Las primeras tres opciones para tomar fotos fijas están relacionadas con los atajos de teclado Comando + Mayúsculas + 3 و Comando + Mayús + 4 + Espacio و Comando + Mayúsculas + 4 Derecho. Las últimas dos opciones que revisé son nuevas funciones en Mojave. Si alguna vez usó Quicktime para grabar un video de su pantalla, conocerá la función. Básicamente, se ha movido de la funcionalidad de grabación de pantalla Quicktime a la barra de herramientas Capturas de pantalla.
Para comenzar a reproducir un video, seleccione una de las dos opciones de grabación y presione el botón "Grabar" en la barra de herramientas. Para detener la grabación, presione el botón Detener en la barra táctil (si corresponde) o en la barra de menú.
Tomar una captura de pantalla ahora creará una miniatura flotante en la esquina inferior derecha de la pantalla. Si hace clic en esta miniatura, tendrá la oportunidad de agregar un comentario a la captura de pantalla o editarla antes de guardarla. Puede leer más sobre la anotación a continuación.
Opciones de captura de pantalla
El menú Opciones muestra más configuraciones.
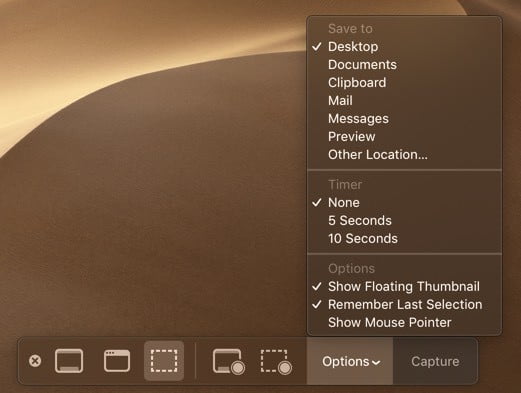
Es posible que se dé cuenta de las ventajas de la captura de pantalla de macOS hace mucho tiempo en estas opciones. Las opciones de esta captura de pantalla se limitaron a los comandos del terminal. Ahora se puede configurar a través de este menú.
salvar a
La primera sección le permite especificar dónde guardar la captura de pantalla. De forma predeterminada, la captura de pantalla no se guardará inmediatamente. Si no interactúa con la miniatura de la captura de pantalla, la captura de pantalla se guardará en esa ubicación.
será "FundaCopia la captura de pantalla al portapapeles después de la captura. Use el comando Pegar (o el método abreviado de teclado Comando + V) para insertar la captura de pantalla en un campo editable. Al elegir una aplicación (Correo, Mensajes o Vista previa), se abrirá inmediatamente la captura de pantalla en esa aplicación. Otra ubicación... le permite establecer una carpeta específica como destino de la captura de pantalla. Si selecciona una ubicación, se incluirá en la lista de destinos más adelante.
Minutero
El temporizador funciona como se esperaba. Hay ajustes preestablecidos para Ninguno, que captura la captura de pantalla al instante. Veinticinco segundos te hace esperar varios segundos antes de tomar la captura de pantalla.
Opciones adicionales
A continuación tenemos varias opciones. Ver miniaturas animadas controla el comportamiento posterior a la captura. Mantenga la opción seleccionada y macOS mostrará una miniatura temporal después de la captura y antes de guardarla en el disco. "Guardar última selección" guarda el cuadro de selección de región utilizado en el pasado, lo que permite una fácil captura de pantalla frecuente. Por ejemplo, si captura con frecuencia la misma ventana, sería ideal duplicar la región de captura. El puntero del mouse controla si el puntero aparece o no en la captura de pantalla.
Después de establecer la configuración según sea necesario, haga clic en el botón "Capturar" en el extremo izquierdo de la barra de herramientas para tomar una captura de pantalla.
Edición de capturas de pantalla con Markup
Una vez que tome capturas de pantalla, aparecerá como una pequeña imagen flotante de forma predeterminada. Haga clic en esta miniatura para revelar la ventana de marcado.
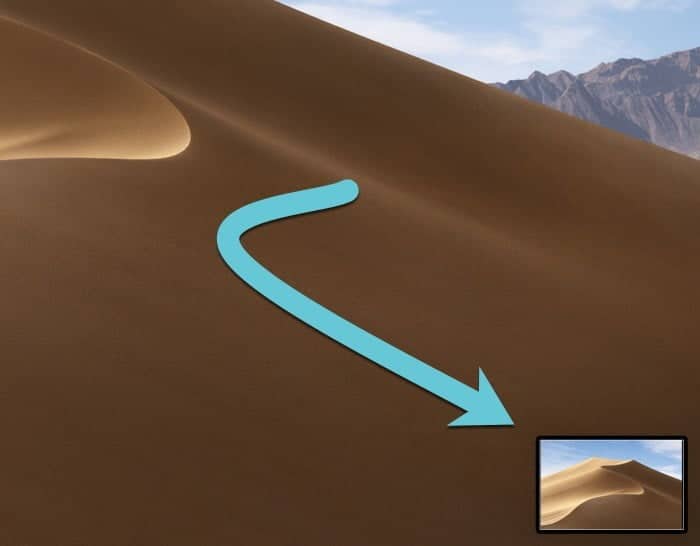
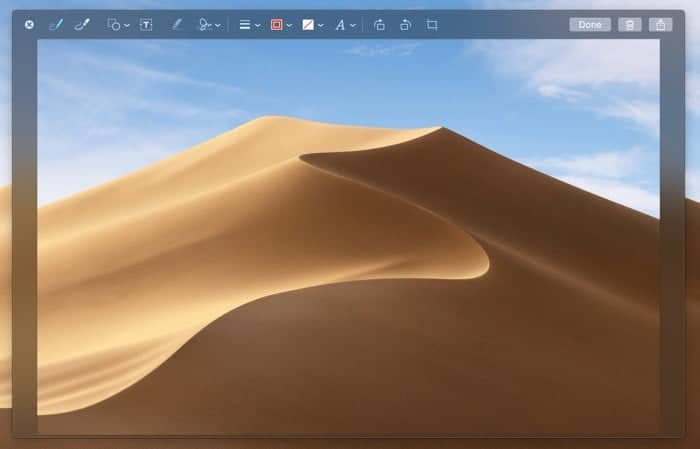
En la ventana de edición, puede utilizar todas las herramientas de anotación de la vista previa de sus imágenes. Si bien es posible que la combinación no se acerque a la utilidad del software de anotación profesional, es más que suficiente para el etiquetado o la edición simples. Aplicar firmas u objetos animados es especial.
Cuando termine, al hacer clic en el botón Listo se guardará la captura de pantalla en la ubicación elegida en las opciones antes de capturar. El icono de la papelera eliminará la captura de pantalla y el icono de compartir ofrece opciones para exportar a otras aplicaciones.
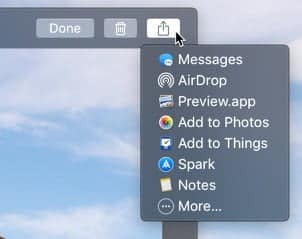
Conclusión
La nueva herramienta Capturas de pantalla en Mojave es una actualización importante de la herramienta anterior. Con el beneficio de una interfaz gráfica, tomar una captura de pantalla es más fácil, más claro y más poderoso. Aunque las herramientas de terceros como Snagit todavía ofrecen muchas más herramientas de edición y marcado, Capturas de pantalla es una actualización importante para todos los usuarios de Mac.







