Si pasa un poco de tiempo usando Terminal en su Mac, vale la pena personalizar la apariencia de la aplicación. Estas son algunas de las formas más interesantes en las que puede personalizar las ventanas de su Mac.
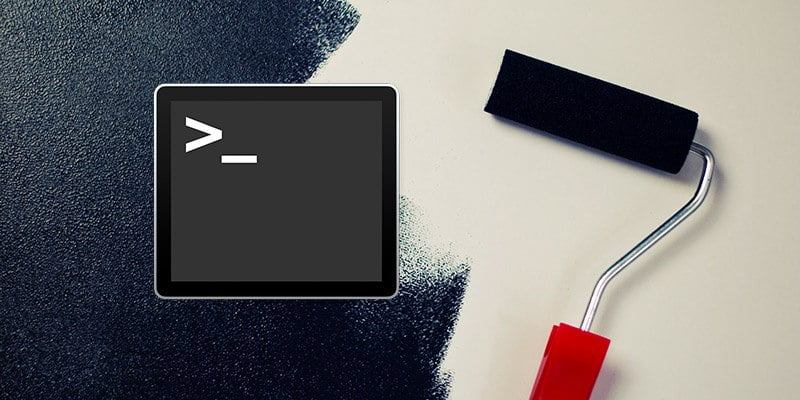
Ajustando el tema de la Terminal
Terminal tiene la capacidad integrada en el diseño de Windows, pero nunca lo sabría mirando la pantalla blanca predeterminada.
Vaya a "Terminal -> Preferencias" en la barra de menú de la Terminal.
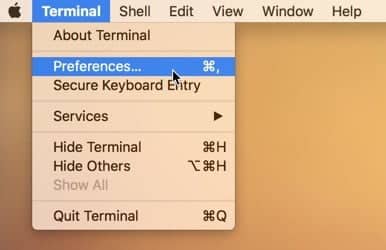
En la ventana Preferencias, seleccione la pestaña Perfiles. Estas opciones ajustarán la apariencia de las nuevas ventanas de terminal.
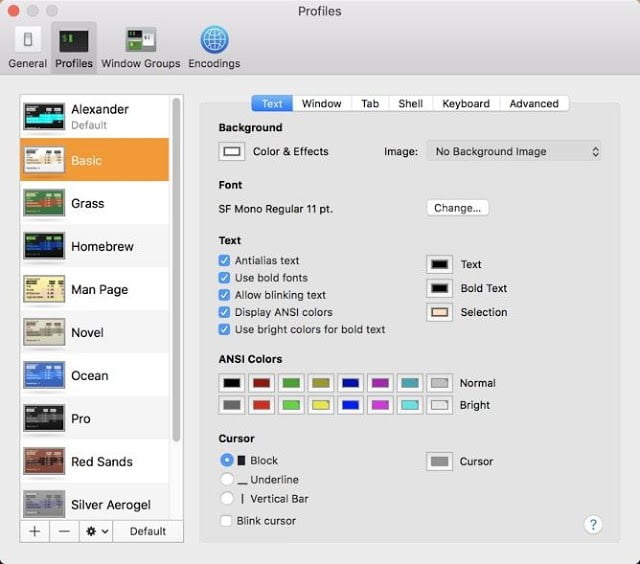
Los ajustes de apariencia ajustables incluyen color de fondo y de texto, opciones de visualización de texto, tamaño y tipo de letra del texto, tipo de puntero, color de selección y colores ANSI. Los colores ANSI se utilizan cuando un comando de terminal muestra una salida de color pero no lo hará de otra manera.
Notará una cantidad de perfiles preexistentes en la lista del panel izquierdo. Puede elegir uno de ellos o hacer clic en el botón "+" en la parte inferior para crear un nuevo perfil. Los perfiles son contenedores para su configuración, por lo que es posible que desee crear un perfil personal antes de modificar cualquier cosa.
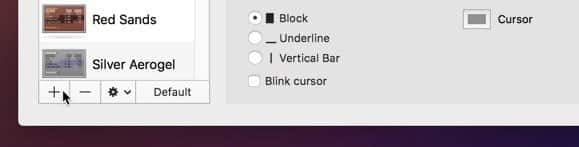
Cuando esté listo, configure su nuevo perfil como predeterminado haciendo clic en el botón "Predeterminado" en la parte inferior del panel de perfil. Todas las nuevas ventanas de terminal ahora se abrirán en ese perfil.
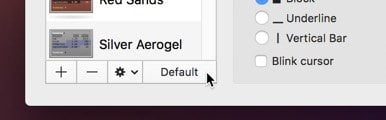
También puede abrir ventanas de terminal en un perfil específico desde "Shell -> Nueva ventana", lo que le permite seleccionar el perfil para el nuevo shell.
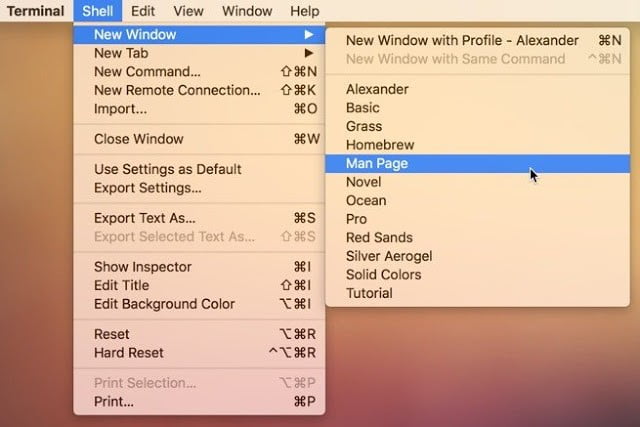
Comandos de inicio de sesión
La terminal puede ejecutar comandos de shell específicos cuando se abre una ventana de shell. Se puede configurar por perfil, por lo que diferentes perfiles ejecutan diferentes comandos.
Abra la ventana de preferencias de Terminal desde "Terminal -> Preferencias" y haga clic en la pestaña "Shell".
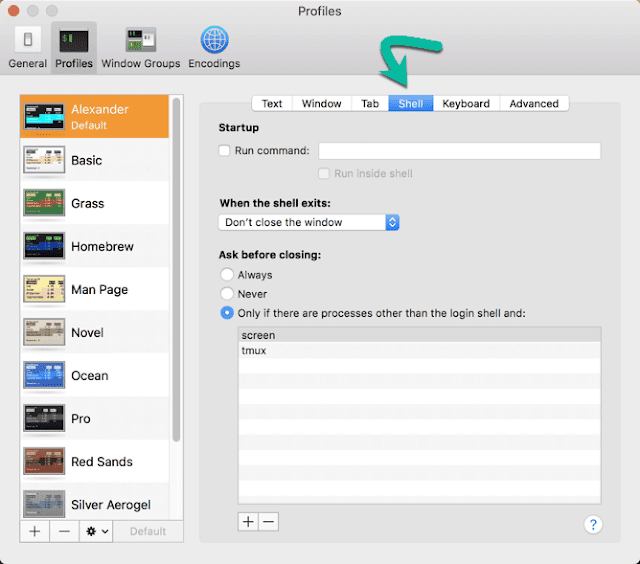
En Inicio, marque la casilla junto a Ejecutar comandos, luego escriba el comando de shell que desea ejecutar en el inicio. Deje el parámetro "Ejecutar dentro del shell" a continuación.
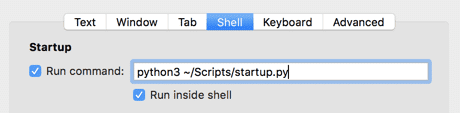
Esta configuración se guardará automáticamente en el perfil asociado y se ejecutará la próxima vez que se abra el shell en ese perfil. Para desactivar el comando de inicio, desmarque la casilla junto al comando Ejecutar para desactivarlo.
Colorea tu ola
Al modificar ".bash_profile", podemos colorear el texto en el indicador de su Terminal. Para neófitos, este es el texto estático que aparece cuando abre un nuevo shell a la izquierda del cursor de entrada de texto.

Abierto ".bash_perfil"Estas dentro nano Usando el siguiente comando:
nano ~ / .bash_profile

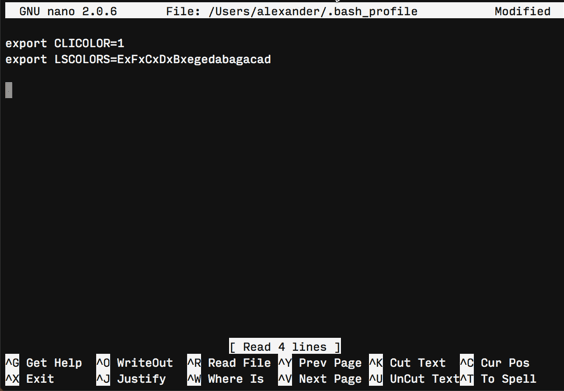
al abrir.”bash_perfil”, necesitaremos agregar una nueva línea que comience con:
export PS1=
Después del signo igual, incluiremos nuestros propios códigos de color ANSI. PS1 también debe contener secuencias de variables como nombre de usuario, nombre de host, directorio de trabajo actual, etc. Para el mensaje en las capturas de pantalla, utilicé las siguientes reglas de coloración:
export PS1 = "\ [\ e [38؛ 5؛ 051؛ 48؛ 5؛ 233m \] \ u @ \ h \ W $ \ [\ e [0m \]"
Esto incluye el código de color numérico ANSI, así como las secuencias para el usuario (\u), el host (\h) y el directorio de trabajo actual (\W).
También necesitará una tabla de códigos de colores. Compatible con ANSI xterm-256.
Colorear e inicializar el texto del terminal
El texto escrito en Terminal se puede formatear a través de la configuración del perfil o directamente escribiendo comandos de shell.
Para adjuntar un color de texto a un perfil, use la configuración de color de texto en "Terminal -> Preferencias -> Texto".
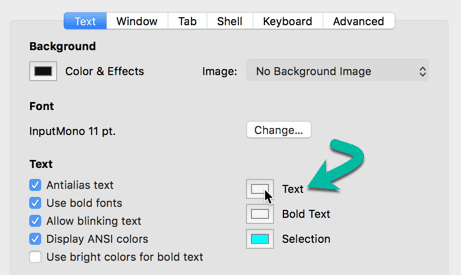
Para colorear el texto temporalmente, use algo como el siguiente comando:
printf "\ e [31mHello World \ e [0m \ n"
Esto proporcionará el siguiente resultado.

" Se abre la cadena printf سلسلة
\ mi Letras en blanco sin imprimir
[31m Es el código de color para el texto rojo.
Hola Mundo Estas son las letras que usamos
\ mi [formato claro 0m Para que el nuevo texto no aparezca en color.
\ N imprimir nueva linea
" printf سلسلة cadena cierra
Si desea que el texto siga apareciendo en color, deje \e [0m. Para terminar de formatear, escriba \e [0m Para salida normal con Printf.
Se puede utilizar cualquier símbolo de . Colores ANSI aquí.
El texto escrito se puede formatear después de colorear. Si eres un loco, ¡puedes hacer que el texto parpadee!
printf "Normal \e[5mBlink\n"
Encuentre más opciones de fatiga visual aquí la guía completa Para formatear el texto del shell.
Cambiar el título de la ventana
De manera predeterminada, la terminal mostrará el directorio de trabajo actual, el proceso activo y el tamaño de la ventana gráfica en la barra de título de la ventana de la terminal.

El contenido de la barra de título se puede modificar en la pestaña "Ventana" en las Preferencias de la Terminal.
Abra la ventana de preferencias de Terminal desde "Terminal -> Preferencias" y seleccione la pestaña "Ventana".
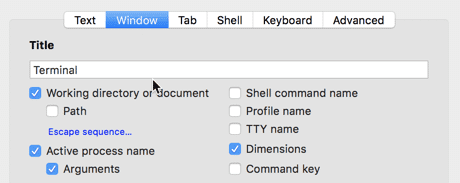
Ajuste la configuración cerca de la parte superior para editar el título de la ventana. Puede ver los resultados en cualquiera de los redireccionamientos actualmente abiertos que ejecutan el perfil que está editando.
Conclusión
Esto no es más que un "deslizamiento" para la personalización del terminal. Hay muchas cosas que puede hacer para personalizar su Terminal. Explore el menú de preferencias de la terminal para encontrar más.







