Todos sabemos lo elegante, refinado y fácil de navegar que parece macOS. No sorprende que muchos usuarios de Windows estén celosos y quieran emular la estética macOS de Apple en sus dispositivos. La buena noticia es que no tienes que comprar una Mac nueva para obtener una apariencia similar.
Afortunadamente, es posible recrear una experiencia visual similar en Windows con algunas aplicaciones de terceros y algunos ajustes sencillos. Verificar Formas de hacer que Windows 11 se inicie más rápido.

1. Usa un fondo de escritorio de macOS
Antes de continuar con los pasos reales para personalizar el aspecto de Windows, primero debe cambiar el fondo de pantalla actual de su computadora con Windows.
Muchos sitios web ofrecen una variedad de fondos de pantalla de macOS, como Fondos de pantalla Inicio و Fondo De Pantalla De Acceso و Fondo De PantallaCueva. Simplemente busque "fondo de pantalla de macOS" y encontrará una gran selección de imágenes para elegir.
Una vez que encuentre la imagen que desea, descárguela y ábrala. Haga clic derecho en cualquier parte de la imagen y haga clic en Establecer como fondo de escritorio.
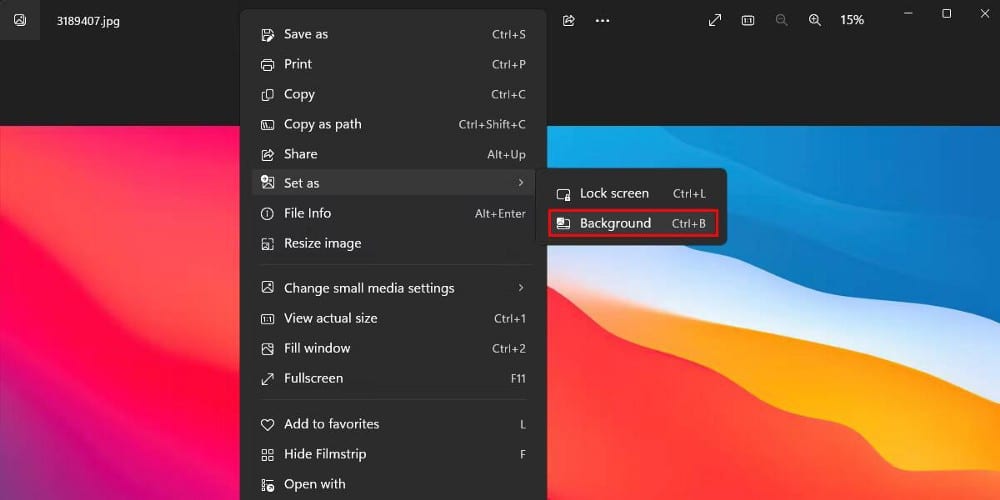
Instalar WinDynamicDesktop
Si tiene problemas para descargar un fondo de pantalla de macOS en la web, puede instalar WinDynamicDesktop para acceder a una amplia selección de fondos de pantalla de macOS.
Siga los pasos a continuación para comenzar con WinDynamicDesktop:
- Descárgalo de la página Escritorio WinDynamic en la tienda de Microsoft.
- Ábralo, ingrese dónde se encuentra en la configuración inicial y haga clic en Ok.
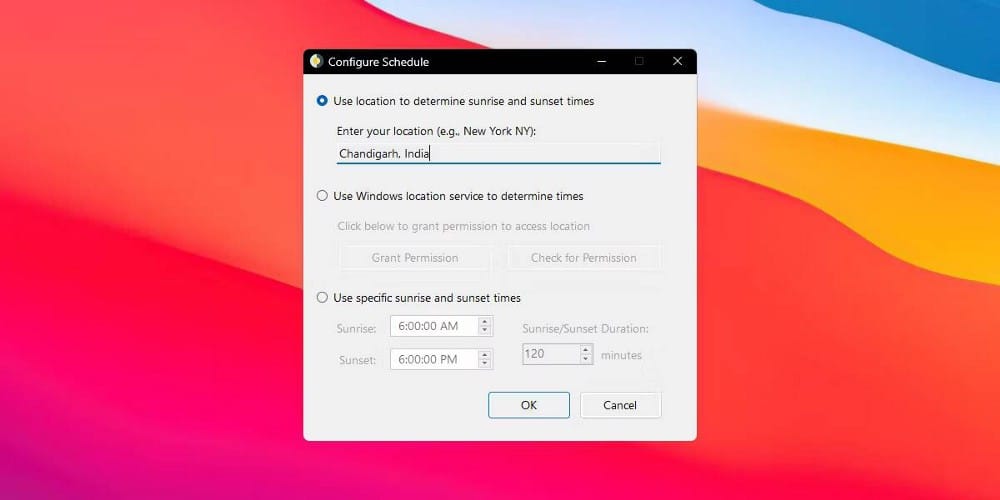
- WinDynamicDesktop le proporcionará una variedad de fondos de pantalla para elegir. Seleccione el fondo de pantalla que se adapte a su gusto y haga clic en el botón Aplicar.
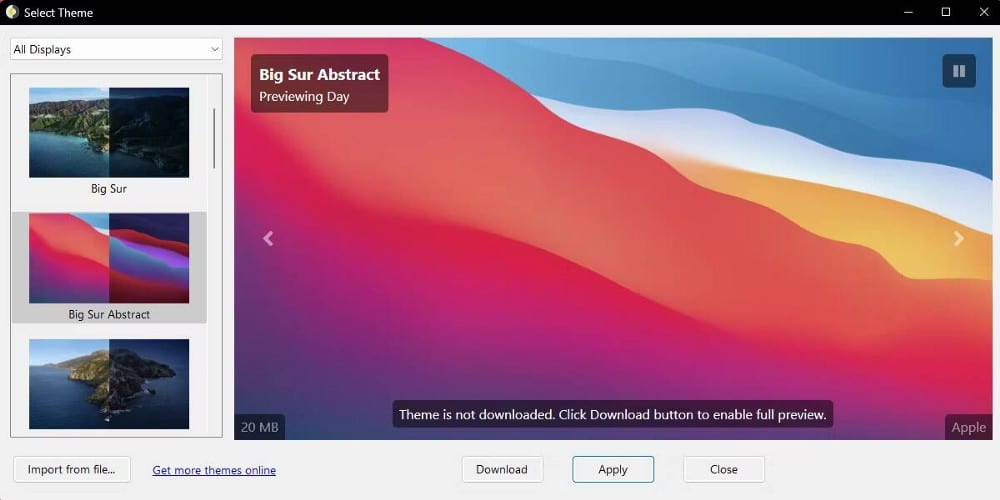
- El fondo de pantalla seleccionado se descargará automáticamente y se aplicará a su escritorio.
¿Quiere saber la mejor parte sobre el uso de WinDynamicDesktop? WinDynamicDesktop descarga dos versiones diferentes de los fondos de pantalla. Una versión del fondo de pantalla está optimizada para el modo claro, mientras que la otra versión está optimizada para el modo oscuro. Lo bueno es que cambiará automáticamente el fondo de pantalla según la hora del día. Verificar Agregue diversión a su pantalla con fondos de pantalla dinámicos para Windows.
2. Instala un cursor estilo macOS
El cursor predeterminado de Windows es bastante simple y no ofrece el mismo nivel de estética que macOS. Afortunadamente, hay una manera de personalizar cursor de ventanas para que se parezca más a su homólogo de macOS.
Para que su cursor se parezca más a un cursor de macOS, puede usar el tema personalizado del cursor de macOS, que está disponible de forma gratuita en DeviantArt.
Aquí se explica cómo instalar el tema del cursor estilo macOS en Windows:
- Descarga el tema Pointer de macOS desde DeviantArt Y descomprimir el archivo descargado.
- Navegue a la carpeta extraída y navegue a la carpeta llamada Sierra y posteriores -> Sin sombra> Grande. Para esta guía, instalaremos el tema de cursor grande y sin sombreado. Puede elegir qué opción instalar yendo a la carpeta deseada.
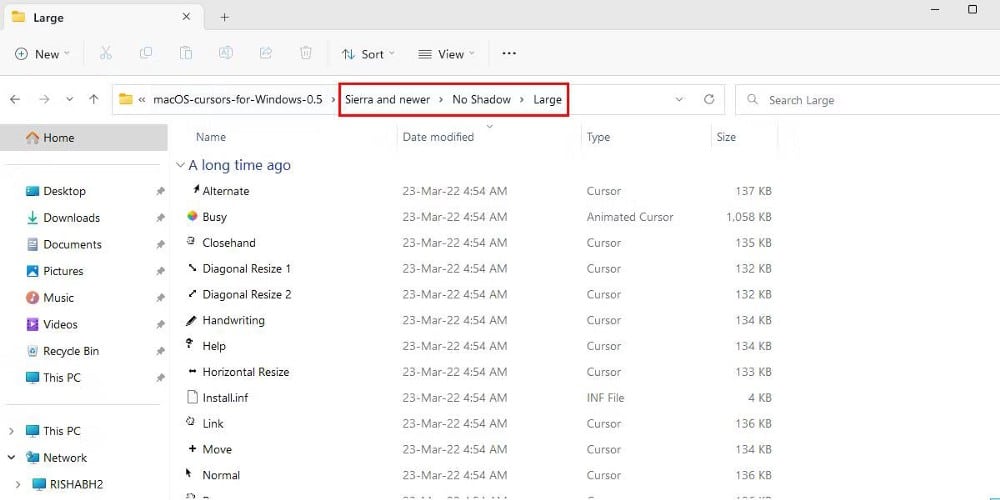
- Haga clic derecho en el archivo Install.inf y haga clic en Install.inf تثبيت desde el menú contextual.
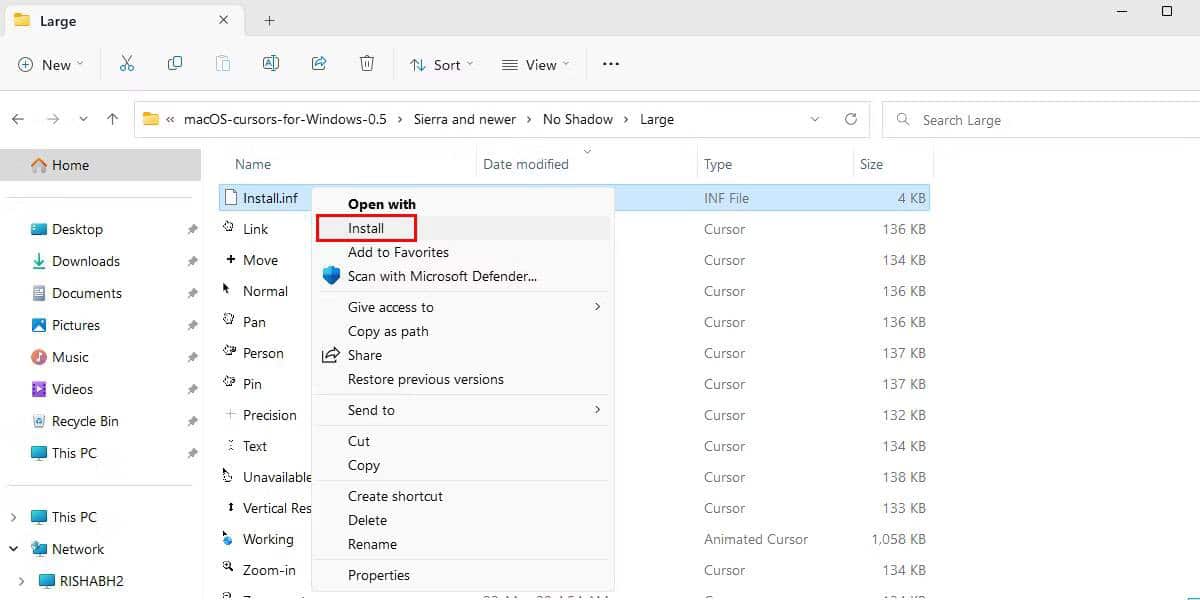
- Seleccione el puntero de macOS y haga clic en el botón Aplicar en la ventana Propiedades del mouse.
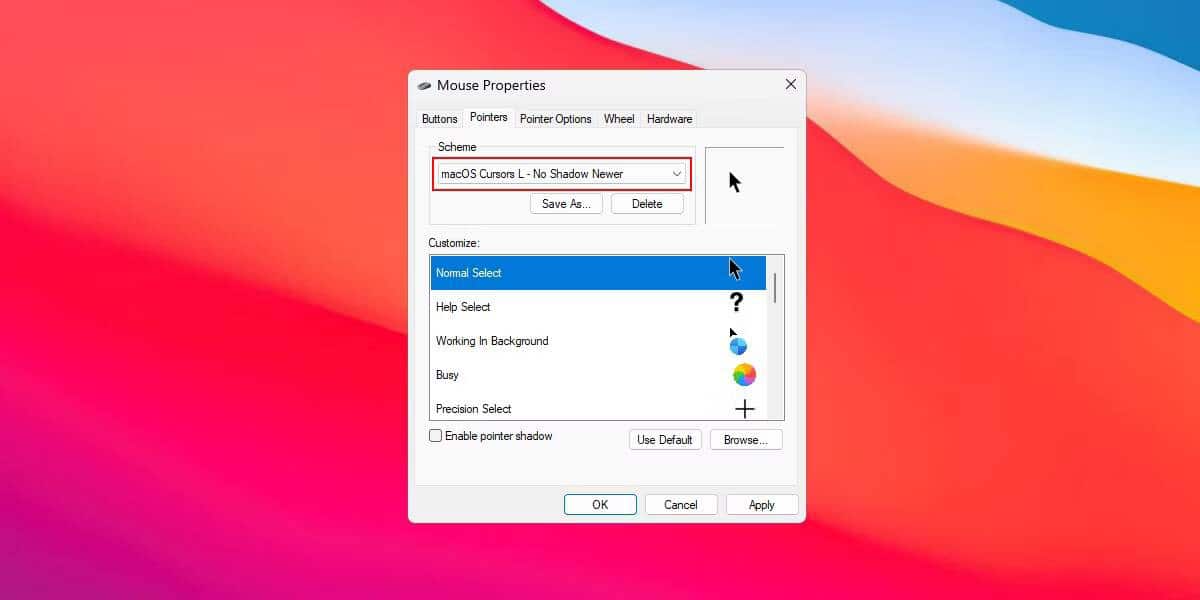
- Haga clic en Sí para reemplazar el tema de cursor predeterminado de Windows con el tema de cursor de macOS.
Eso es todo. Ahora debería poder disfrutar del tema del cursor de macOS en su escritorio de Windows.
Consejo: Si nunca antes ha usado macOS, es posible que no le guste el diseño normal del cursor de macOS. Entonces, si quieres cambiarlo, ve a una carpeta Sin sombra -> Extragrande Realice los mismos pasos anteriores.
3. Cree una plantilla de barra de íconos de MacOS usando MyDockFinder
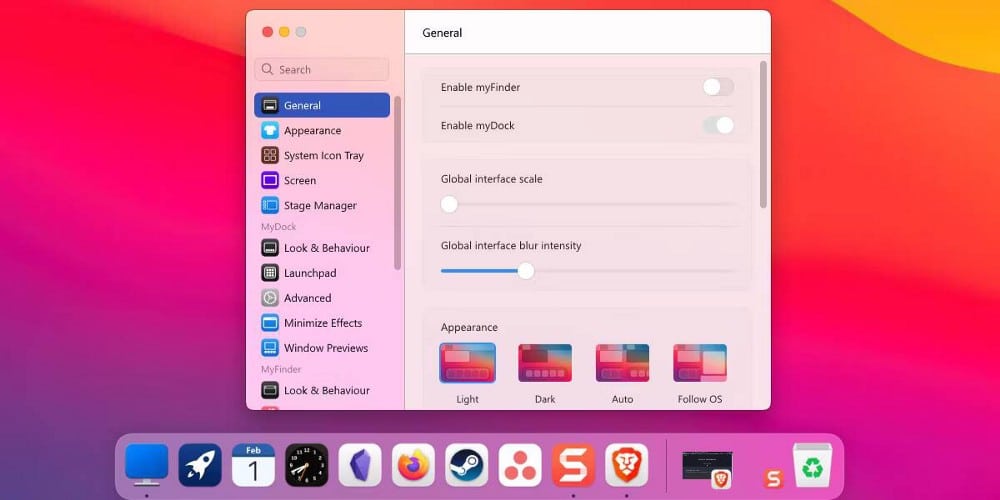
Una de las diferencias más obvias entre Windows y macOS es el Dock. En macOS, el Dock es como la barra de tareas de Windows, que siempre aparece en la parte inferior de la pantalla.
Si desea duplicar el Dock de macOS en Windows, puede usar una aplicación de terceros como MyDockFinder. MyDockFinder es una aplicación paga que le permite agregar la barra de íconos estilo macOS a su escritorio de Windows.
Ofrece una amplia gama de opciones de personalización, incluida la posibilidad de cambiar el color, el tamaño y la posición del Dock. Es una buena alternativa para cualquiera que quiera una barra de iconos más potente y personalizable que las alternativas gratuitas.
La mejor parte es que ofrece una interfaz de usuario sencilla, lo que facilita la personalización del Dock con solo unos pocos clics. Además, ofrece una función intuitiva de arrastrar y soltar que le permite reorganizar rápidamente las aplicaciones en la barra de iconos.
ملاحظة: Si está buscando una alternativa gratuita a MyDockFinder, consulte nuestro artículo que explica Cómo agregar un Dock estilo Mac Uso de herramientas gratuitas en Windows.
Para comenzar, debe comprarlo en Steam por $ 4.99. Una vez descargado, automáticamente mostrará una barra de iconos en su pantalla. Si desea personalizarlo aún más, haga clic con el botón derecho en cualquier parte del Dock y seleccione Preferencias.
descargar: MiDockFinder ($4.99)
4. Clone la barra de menús de macOS usando Droptop 4
Droptop 4 es un tema gratuito de Rainmeter que agrega una barra de menú estilo macOS a su escritorio de Windows. La barra de menú es una barra horizontal en la parte superior de la pantalla que muestra un menú de varias preferencias y opciones, como el menú de aplicaciones, el menú de notificaciones, el control de brillo y el control de volumen, por nombrar algunas.
La parte interesante es que tienes control total sobre la barra de menú con Droptop 4. Te permite agregar diferentes carpetas como desees, anclar diferentes accesos directos a aplicaciones, anclar aplicaciones de la comunidad de Droptop y más.
Siga los pasos que se indican a continuación para personalizar la barra de menú con Droptop 4:
- Descargue e instale Rainmeter primero Rainmeter.net.
- Siga las instrucciones en pantalla durante la instalación para configurar Rainmeter. Una vez hecho esto, descargue la versión base de Droptop 4 desde droptopfour.com.
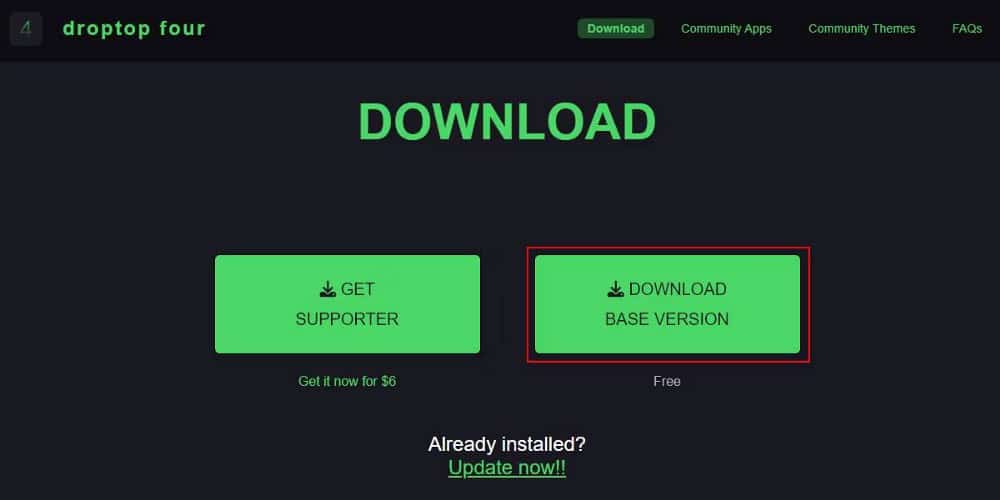
- Abra la carpeta Descargas y haga doble clic en el archivo .rmskin. abrirá Instalador de máscara Rainmeter. Haga clic en Instalar para permitir que Rainmeter aplique el tema Droptop 4 y active la barra de menú.
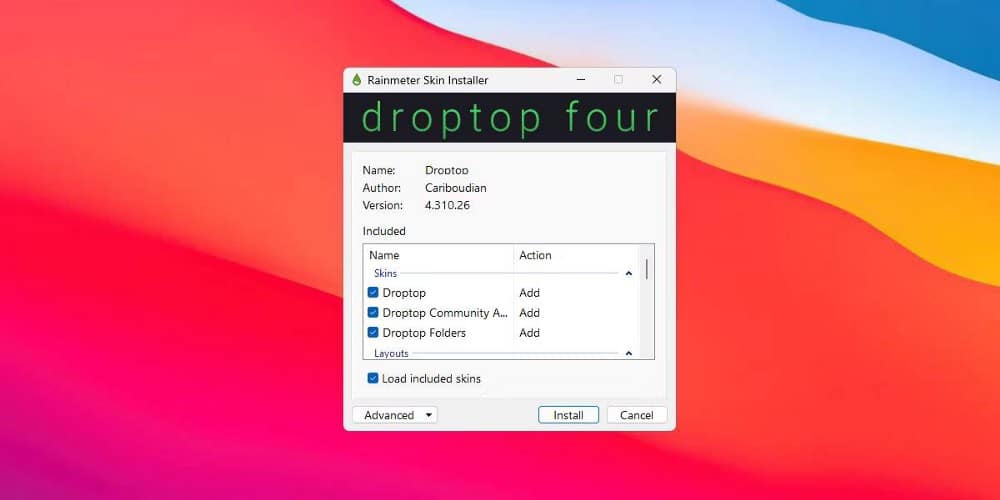
- Haga clic en Continuar para comenzar a configurar Droptop 4. Elija su idioma y siga las instrucciones en pantalla.
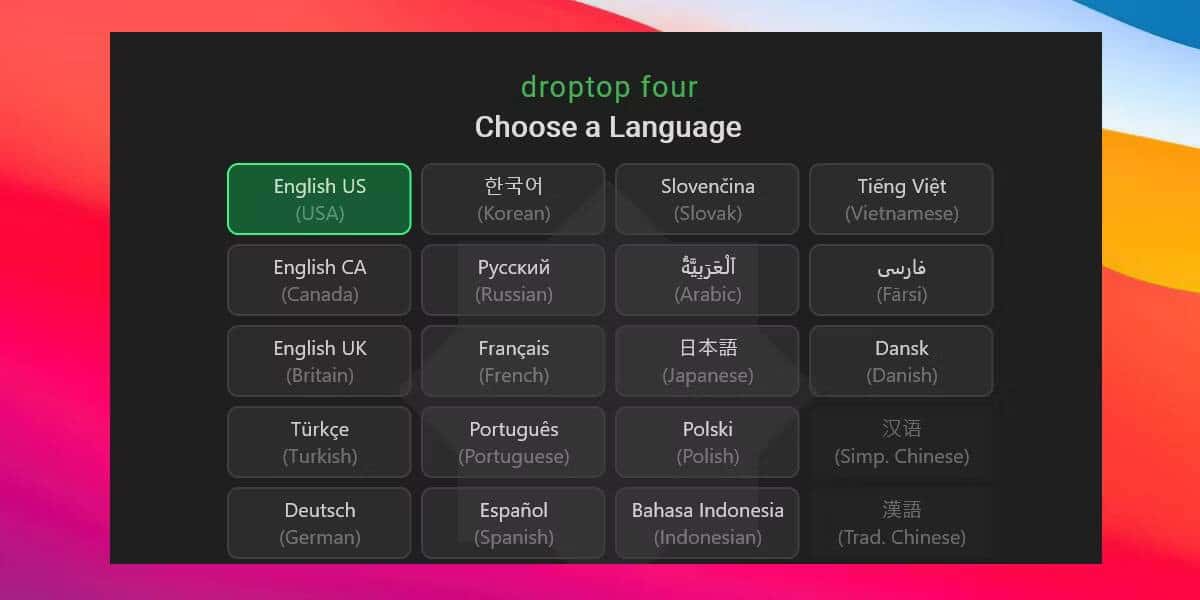
Una vez que haya completado el proceso de configuración, Rainmeter aplicará automáticamente el tema Droptop 4 a su escritorio y aparecerá una barra de menú en la parte superior de su pantalla.
ملاحظة: Si instaló previamente MyDockFinder, primero deberá deshabilitar la barra de menú. Para hacer esto, vaya a Preferencias de MyDockFinder y cambie la opción para habilitar o deshabilitar myFinder.
Lo bueno es que incluso puedes arrastrar y soltar tus aplicaciones favoritas en la barra de menú para acceder rápidamente a ellas en cualquier momento. Además, Droptop 4 permite a los usuarios acceder fácilmente a carpetas y archivos, con la capacidad de ocultar ciertos elementos de la vista. Verificar Cómo crear iconos personalizados para el escritorio de Windows usando Rainmeter.
5. Instale las herramientas de macOS usando Rainmeter
Aunque los ajustes anteriores le darán a Windows una apariencia más parecida a macOS, puede ir un paso más allá agregando widgets al estilo de macOS a Windows. Para este propósito, es DeviantArt.com Un gran sitio web que le da acceso a un montón de widgets de macOS prediseñados para el escritorio.
Tenga en cuenta que las herramientas que agregaremos dependen todas de Rainmeter. Rainmeter es una aplicación gratuita que te permite personalizar la apariencia de tu escritorio a tu gusto. Le ayuda a aplicar widgets y temas personalizados a Windows.
Advertencia: Recomendamos crear un punto de restauración antes de seguir adelante. Esto lo ayudará a restaurar su computadora a un estado anterior si falla la instalación del tema. Si eres principiante, consulta nuestra guía sobre Crear un punto de restauración en Windows por ayuda
Aquí se explica cómo instalar las herramientas de macOS en Windows:
- Descargar máscara de widget Big Sur para medidor de lluvia de DeviantArt haciendo clic en el icono de descarga.
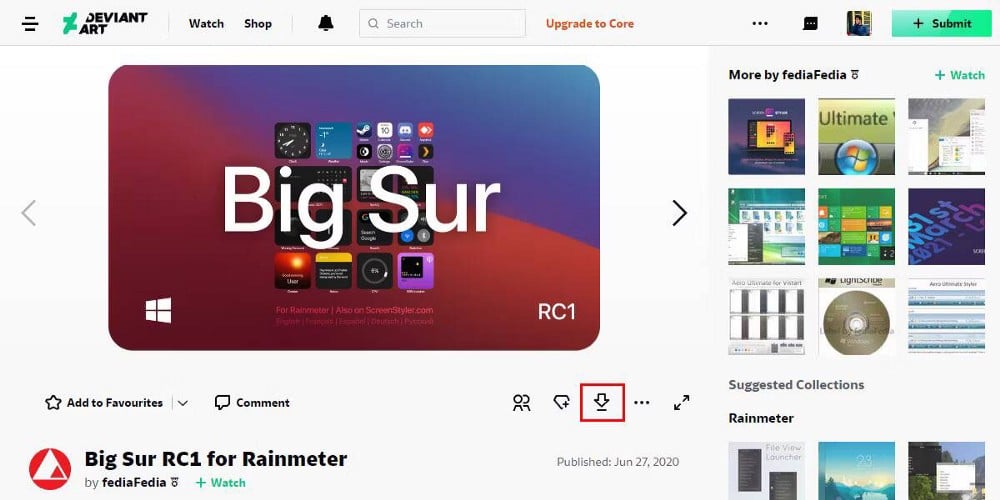
- Extraiga el archivo zip descargado y, en la carpeta extraída, haga doble clic en un archivo BigSur.rmskin Para abrirlo.
- Rainmeter detectará automáticamente el archivo y lo ejecutará Instalador de máscara Rainmeter. Hacer clic تثبيت Aplica la apariencia de un widget de macOS.
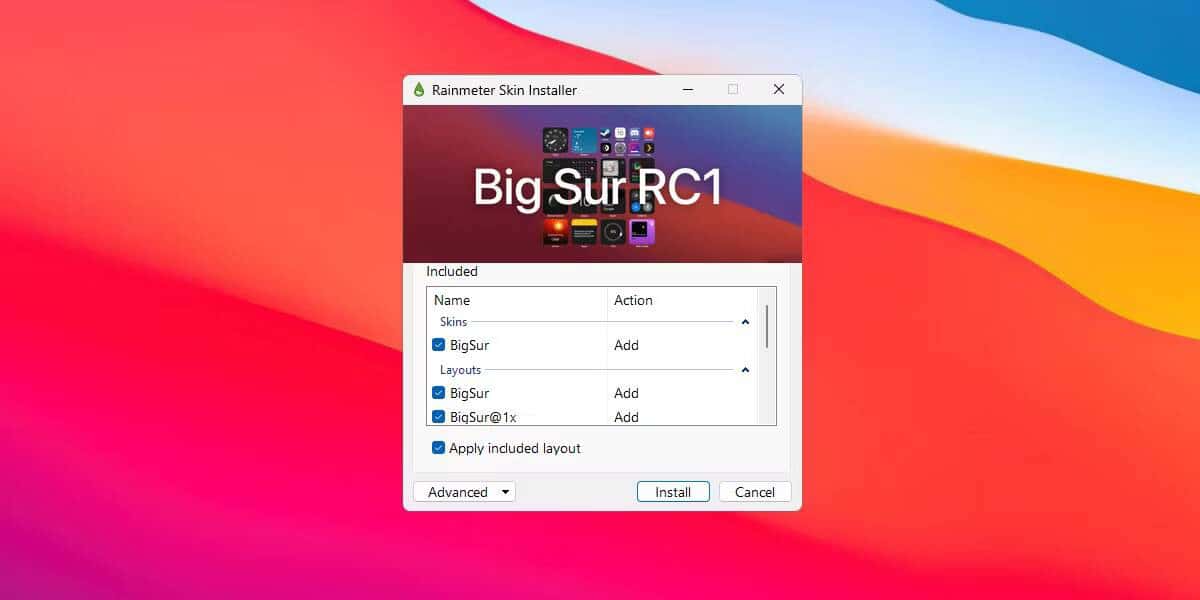
Luego puede personalizar el tema usando la configuración y las opciones de Rainmeter. Si desea personalizar el widget, haga clic derecho sobre él y elija Configuración de.
¿No es eso fácil? Del mismo modo, puede buscar en DeviantArt más herramientas o incluso paquetes de iconos de escritorio para personalizar aún más su escritorio como macOS. Verificar Cómo personalizar Windows: la guía completa.
Obtenga el aspecto de macOS en Windows rápidamente
Puede hacer que su experiencia con Windows se parezca más a macOS con algunos ajustes simples. Entonces, si está cansado de mirar el aburrido escritorio de Windows, convierta su PC con Windows en macOS y pruebe algo nuevo.
¿Entonces, Qué esperas? Pruebe estos métodos y encuentre la apariencia perfecta de macOS para su Windows. También puede descargar herramientas similares de Internet y encontrar la combinación perfecta para satisfacer sus necesidades. Puedes ver ahora Cómo hacer que Windows se parezca a Windows 7, Windows XP o incluso Windows 8.







