El registro de Windows es un componente importante del sistema que es mejor dejar intacto y evitar agregar modificaciones innecesarias. Pero los elementos que contiene envejecen con el tiempo, y el registro de Windows puede contener muchos elementos que están dañados o que no necesita. A menudo, algunas entradas de registro permanecen incluso después de desinstalar una aplicación en su sistema.
Los elementos de registro que funcionan mal pueden provocar errores del sistema y dificultar el funcionamiento normal. ¡Pero no te preocupes! Explicaremos la importancia del Registro de Windows y enumeraremos varias formas de solucionar el problema y evitarlo en el futuro. Verificar ¿Las aplicaciones de limpieza del registro de Windows realmente marcan la diferencia?
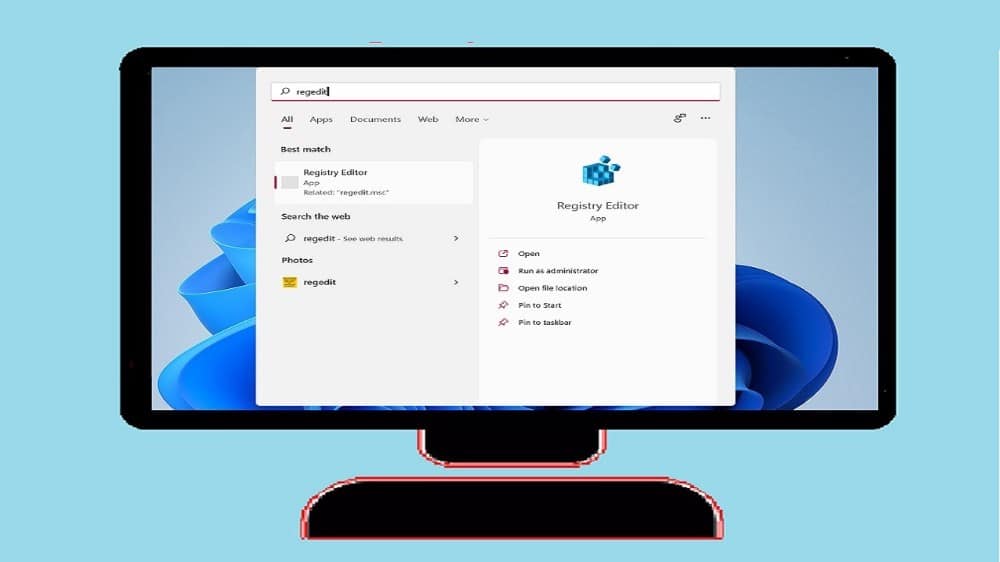
¿Qué es el Registro de Windows?
El registro de Windows almacena los ajustes de configuración necesarios que un componente o aplicación de Windows necesita para funcionar correctamente. Los entusiastas de los ajustes pueden jugar con las entradas del registro e incluso crear otras nuevas para modificar el comportamiento de la aplicación o del sistema operativo. Puede activar temas ocultos de Windows 11 cambiando los valores de registro especificados.
ملاحظة: Puede parecer emocionante modificar el registro de Windows y desbloquear nuevas funciones. Sin embargo, no debe cambiar, agregar o eliminar ninguna entrada a menos que se lo indique una fuente confiable. Si no tiene cuidado con la forma en que edita el registro, puede dañar seriamente su computadora. Verificar Cómo hacer una copia de seguridad y restaurar el registro de Windows.
Sin embargo, el registro de Windows no es inmune a los errores. Estos errores pueden surgir debido a infestaciones de malware, cortes de energía inesperados y entradas corruptas u obsoletas.
Cómo reparar elementos de registro rotos en Windows 11
Pruebe los siguientes métodos para reparar elementos de registro rotos en su sistema Windows 11:
1. Usa el Liberador de espacio en disco
En lugar de instalar una herramienta de limpieza de terceros, pruebe la utilidad Liberador de espacio en disco de Windows. Es una herramienta antigua pero confiable que se incluye con cada versión de Windows lanzada. Puede usarlo para ordenar el sistema y borrar las entradas del registro para algunas aplicaciones. Repita los siguientes pasos:
- Haga clic en Win + R Para iniciar el cuadro de diálogo Ejecutar. Escribe cleanmgr en el cuadro de entrada de texto y presione la tecla Participar.
- Se iniciará la herramienta Liberador de espacio en disco. Seleccione la unidad C Y haga clic en el botón Aceptar.
- Desplácese hacia abajo y haga clic en el botón Limpiar archivos del sistema.
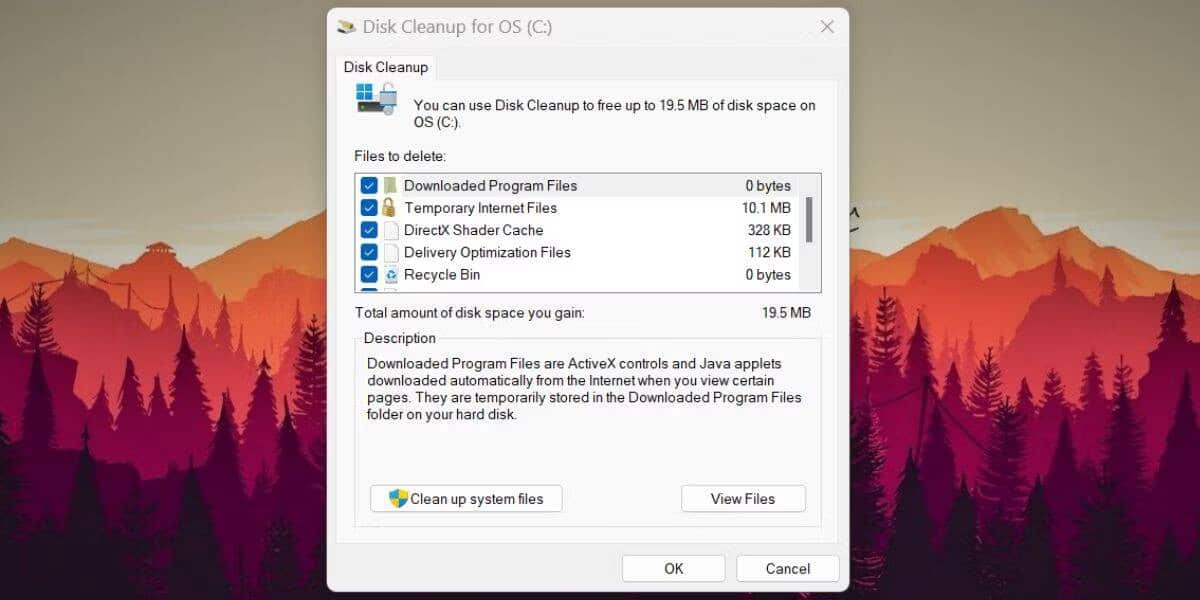
- El Liberador de espacio en disco se ejecutará nuevamente. Siga seleccionando Drive como sistema operativo (C 🙂) y haga clic en el botón Ok.
- Espere a que la herramienta escanee el sistema. Luego haga clic en el botón Aceptar.
- El Liberador de espacio en disco volverá a confirmar su decisión. Clic en el botón borrar archivos.
2. Pruebe la herramienta de reparación automática
Microsoft ofrece una herramienta de reparación automática que puede solucionar problemas de arranque del sistema e incluso archivos básicos de registro de Windows. Aquí se explica cómo utilizar la herramienta:
- Haga clic en Win + L Para cerrar sesión en Windows. Haga clic en el icono de encendido en la esquina inferior.
- Luego, mantenga presionada una tecla Shift y haga clic en Opción Reiniciar.
- Windows se reiniciará y arrancará en la página de Opciones de recuperación de Windows. Ir a Solución de problemas -> Opciones avanzadas.
- En la página Opciones avanzadas, seleccione una opción Solucionar problemas de inicio.
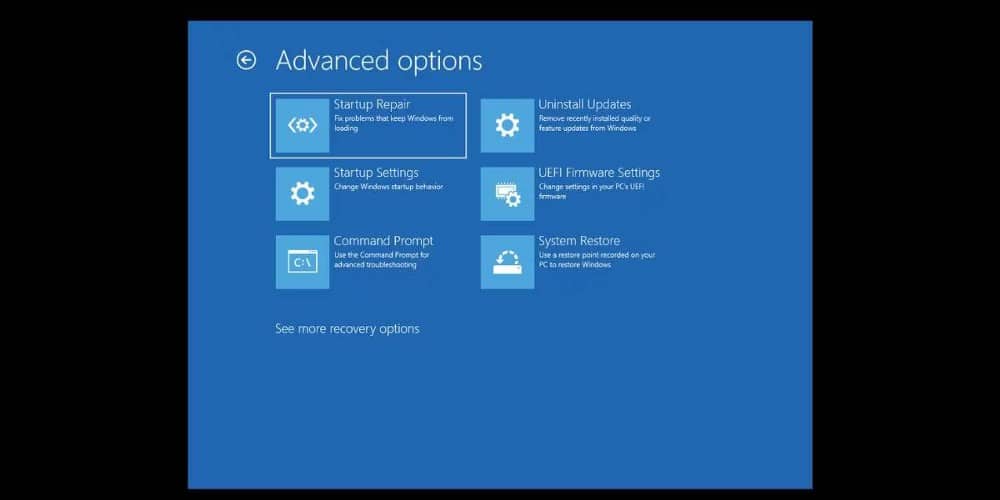
- La utilidad comenzará a diagnosticar su sistema e intentará corregir cualquier error. Después de eso, reinicie su sistema.
Verificar Cómo arreglar las aplicaciones de Windows que no se inician al arrancar.
3. Ejecute un escaneo SFC
SFC es una utilidad integrada de Windows que puede escanear su sistema en busca de archivos corruptos o faltantes. Luego reemplazará todos los archivos dañados o faltantes con una nueva copia. Aquí le mostramos cómo escanear su sistema con SFC:
- Haga clic en Win + R Para iniciar el cuadro de diálogo Ejecutar. En el cuadro de entrada de texto, escriba cmd Entonces presione Ctrl + Shift + Enter Una vez.
- La ventana del símbolo del sistema se abrirá con privilegios de administrador.
- Ahora, escriba el siguiente comando y presione Entrar para ejecutarlo.
sfc /scannow
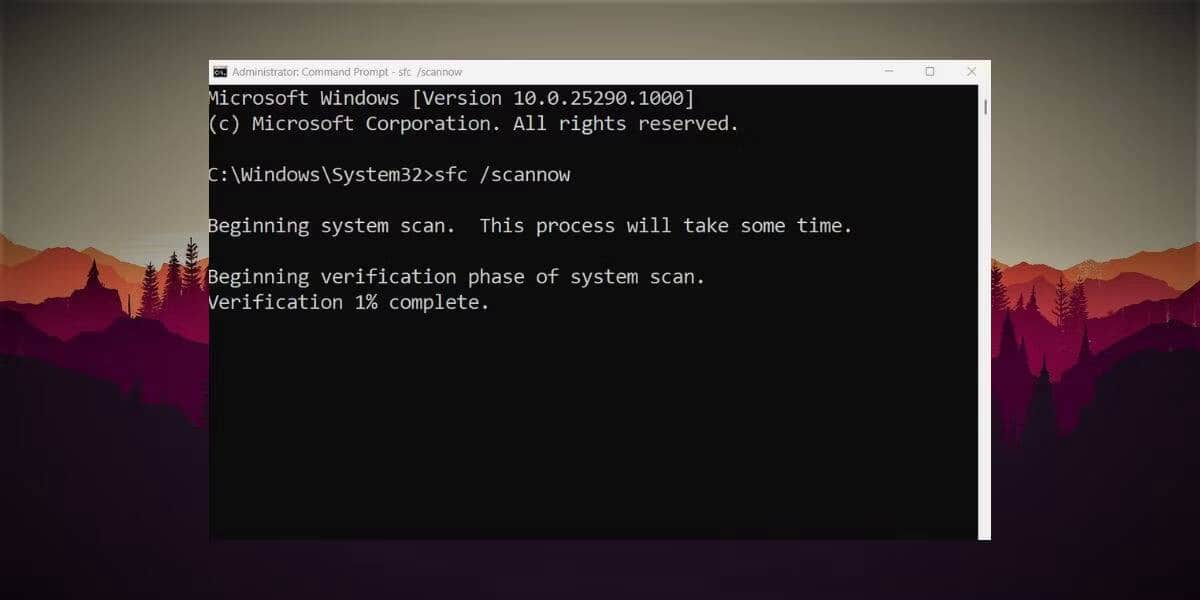
- Espere pacientemente a que la utilidad escanee y reemplace archivos en su sistema.
- Cierre la ventana del símbolo del sistema y reinicie su computadora.
4. Pruebe el escaneo DISM
DISM también es una herramienta de línea de comandos, pero puede escanear y reparar archivos de imagen del sistema de Windows. La herramienta puede funcionar tanto en modo en línea como fuera de línea. Repita los siguientes pasos para ejecutar un análisis DISM:
- Haga clic en Win + S para iniciar la Búsqueda de Windows. Buscar CMD y seleccione una opción Ejecutar como administrador de la parte derecha.
- Una vez que esté ejecutando CMD con derechos de administrador, escriba el siguiente comando y presione una tecla Participar.
DISM /Online /Cleanup-Image /RestoreHealth
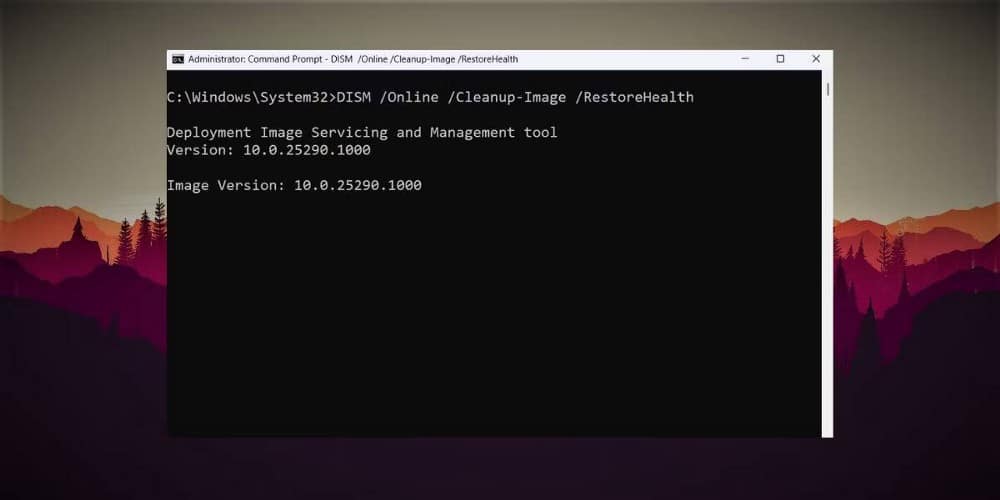
- Espere mientras la herramienta escanea y soluciona los problemas de imagen del sistema.
- Finalmente, cierre el símbolo del sistema y reinicie su computadora.
Verificar ¿Cuál es la diferencia entre CHKDSK, SFC y DISM en Windows 10?
5. Importe una copia de seguridad del registro antiguo
Si está familiarizado con la creación de copias de seguridad del registro en Windows, puede resolver el problema de los elementos del registro dañados en su sistema. Cuando encuentre problemas, puede importar la copia de seguridad anterior del registro cuando el sistema funcionaba bien.
Aquí se explica cómo importar una copia de seguridad del registro de Windows antiguo:
- Haga clic en Win + R para abrir el cuadro de diálogo Ejecutar. Después de eso, ingrese regedit en el cuadro de texto y presione Entrar para iniciar el Editor del Registro.
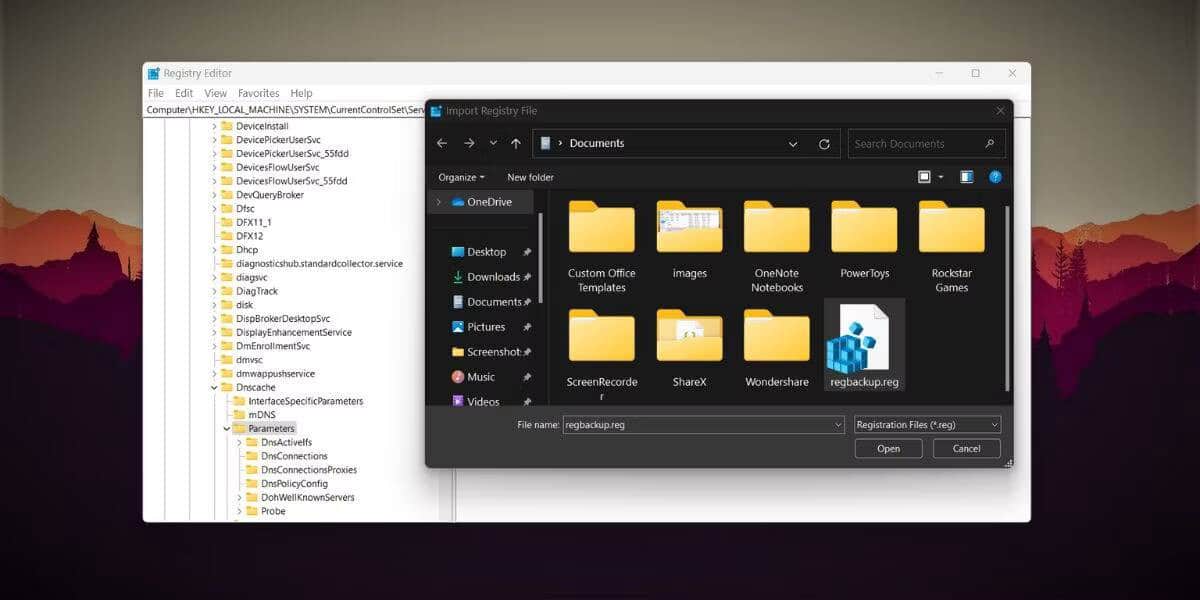
- Vaya a la barra superior en la ventana del Editor del Registro y haga clic en Archivo -> Importar.
- Navegue hasta la ubicación del archivo de copia de seguridad del registro en su sistema. Seleccione el archivo de registro y haga clic en el botón abierto para comenzar a importar el archivo.
- Espere unos minutos para que se complete la importación. Reinicie su sistema.
Verificar ¿Qué es un archivo de registro en Windows y cómo se crea y utiliza uno?
6. Compruebe si hay malware en su sistema
El malware puede crear y modificar elementos de registro falsos, y también puede romper o corromper entradas de registro existentes. Debe realizar un análisis completo de su PC con Windows con Windows Defender.
Aquí se explica cómo realizar un análisis completo del sistema con Windows Defender:
- Abra el menú Inicio y busque Defender.
- Haga clic en el resultado de búsqueda correspondiente para iniciar la aplicación.
- Ir Protección contra virus y amenazas -> Opciones de análisis.
- Seleccione el botón de opción examen completo Luego haga clic en el botón Revisalo ahora.
- Seguridad de Windows realizará un análisis profundo de todos los archivos en su disco. Si encuentra rastros de malware, elimínelo manualmente de su sistema.
7. Restaurar sistema
Restaurar sistema guarda todos los archivos y controladores del sistema de Windows, incluido el contenido del registro. Si ninguno de los métodos anteriores funciona, puede volver a la última configuración buena conocida del sistema utilizando un punto de restauración.
Repita los siguientes pasos para realizar una restauración del sistema:
- Haga clic en Win + R Para iniciar el cuadro de diálogo Ejecutar. Escribe rstrui en el cuadro de texto y presione una tecla Participar.
- La herramienta Restaurar sistema se ejecutará en su sistema. Haga click en el siguiente botón para continuar.
- Verá una lista de todos los puntos de restauración disponibles creados por instalaciones de aplicaciones o actualizaciones de Windows.
- Seleccione el punto de restauración más reciente de la lista y luego haga clic en el botón Restaurar Buscar aplicaciones afectadas. Tome nota de estas aplicaciones o puede tomar una captura de pantalla porque tendrá que volver a instalarlas.
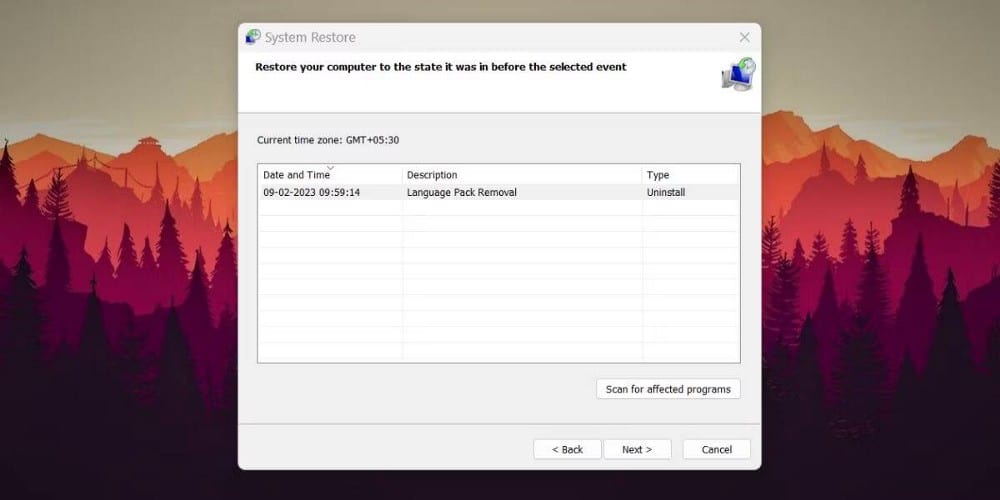
- Haga clic en el botón Cerrar. En la ventana Restaurar sistema, haga clic en el botón Próximo.
- Confirme su elección de punto de restauración y haga clic en el botón finalizando.
- Su sistema se reiniciará automáticamente para aplicar el punto de restauración. A continuación, se iniciará automáticamente en su escritorio.
Verificar Las mejores formas de crear una lista de todas las aplicaciones instaladas en Windows.
8. Reinicia tu computadora
Si Restaurar sistema no puede ayudarlo a reparar el registro de Windows, continuaremos con el último paso en nuestro carcaj de solución de problemas: realizar un restablecimiento de fábrica en Windows. Se eliminarán todos los controladores y aplicaciones y el sistema se restaurará a un estado limpio. Sin embargo, puede guardar sus archivos y documentos si elige una opción mantener mis archivos Mientras reinicia su PC con Windows 11. Verifique 4 formas de restablecer Windows al modo de fábrica.
Mantenga su registro a salvo de daños
Si el Registro de Windows ha tenido días malos, comience ejecutando Disk Cleanup, SFC scan y DISM. Luego escanee su sistema en busca de una infección de malware e importe una copia de seguridad del registro anterior (si tiene una). Finalmente, utilice la herramienta Restaurar sistema o reinicie su computadora con Windows. Puedes ver ahora Los mejores trucos del editor de registro de Windows 11 para mejorar tu experiencia.







