Si lo necesitas Reinstalar Windows Por el motivo que sea, es posible que necesite una lista de las aplicaciones que ha instalado en su sistema para que pueda ver cuáles necesita reinstalar lo antes posible. instalación de ventanas otra vez.
Es posible que haya instalado muchas aplicaciones a lo largo del tiempo en su PC con Windows y es posible que no las recuerde todas cuando necesite enumerarlas. Veamos varias formas de obtener una lista de aplicaciones instaladas en Windows 10.
Puede consultar esta lista de aplicaciones instaladas cuando configura una nueva PC o reinstala Windows 10 para ver qué aplicaciones debe instalar.

1. Ver la lista de aplicaciones instaladas usando el registro y PowerShell
La consulta a través del historial es una forma efectiva de averiguar todas las aplicaciones instaladas en Windows 10. Puede usar una combinación de Opciones de grabación y PowerShell para obtener una lista de las aplicaciones instaladas.
Para comenzar, descargue el script Obtener programa obtener de TechNet. Guárdalo en C: \ Windows \ system32 (reemplazar C Cualquiera que sea su guía local.)
presione la tecla . Windows + X Y haga clic en Windows PowerShell (administrador) , que usaremos para ejecutar el script.
Es probable que su computadora tenga una política habilitada para evitar que ejecute scripts, así que cambiemos eso.
Introduzca la siguiente:
Set-ExecutionPolicy Unrestricted
Prensa A Hacer referencia a نعم Para todo el mundo.
A continuación, ingrese lo siguiente:
. .\Get-RemoteProgram
Prensa R correr una vez.
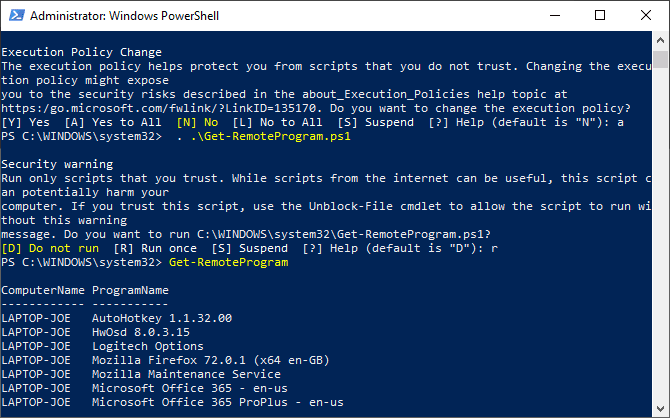
Esto generará una lista de aplicaciones instaladas en su dispositivo local. Haga clic y arrastre para seleccionar la lista. Luego puede copiar esta lista a otra aplicación, como el Bloc de notas o Excel, para guardar la lista.
2. Ver la lista de aplicaciones instaladas usando Configuración
Otra forma de ver todas las aplicaciones instaladas es mirar dentro de Configuración. Esta es una solución básica pero efectiva si tiene dudas sobre el uso de PowerShell.
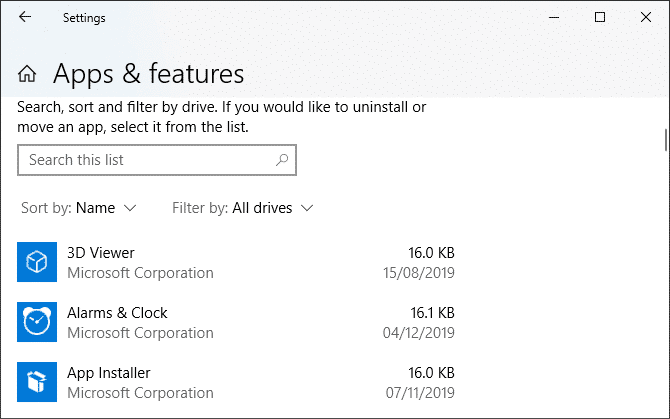
presione la tecla . Windows + I Abrir Configuración de Y tienes que hacer clic Aplicaciones. Esto mostrará una lista de todas las aplicaciones instaladas en su PC, junto con las aplicaciones de la Tienda Windows que se instalaron previamente.
Usar clave ImprScr en el teclado para tomar una captura de pantalla del menú y pegarla en otra aplicación como Paint 3D. Probablemente tendrá que desplazarse hacia abajo y recoger Múltiples capturas de pantalla. Si este es el caso, puede que le resulte más fácil pegar cada imagen en un procesador de textos y guardarla como un solo archivo.
3. Ver la lista de aplicaciones instaladas usando UninstallView
DesinstalarVer Es una aplicación sencilla de NirSoft. Aunque se puede usar para desinstalar aplicaciones, es increíblemente bueno para crear una lista confiable de aplicaciones instaladas.
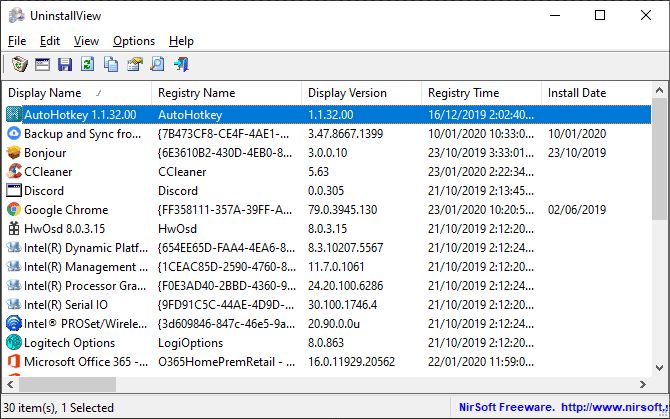
Una vez descargado, abre el ejecutable y te mostrará una lista de tus aplicaciones. Utilice el menú desplegableOpcionesPara cambiar la apariencia de las aplicaciones de Windows, si desea incluirlas.
Ir Ver -> Informe HTML - Todos los elementos Para ver la lista a través del archivo HTML exportado. Puede mantener este archivo en la ubicación predeterminada de acuerdo con la barra de direcciones, o presione Ctrl + S para guardarlo en otro lugar.
4. Ver la lista de aplicaciones instaladas usando CCleaner
Ccleaner Es una aplicación de Windows diseñada para ahorrar espacio en tu ordenador, aunque CCleaner tiene la ventaja reputación dudosa en este momento. Sin embargo, es bueno para un solo uso crear una lista de aplicaciones instaladas en su computadora que se pueden guardar en un archivo de texto.
Una vez instalado, abre CCleaner y haz clic en Herramientas a la izquierda, entonces desinstalar.
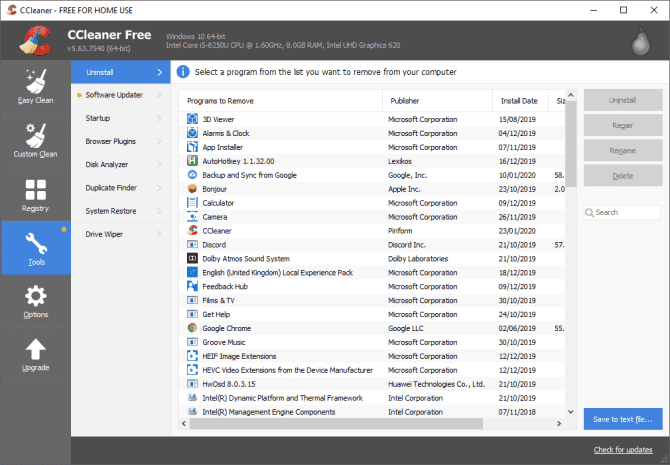
Haga clic en el botónGuardar en archivo de textoAzul en la esquina inferior derecha.
En el cuadro de diálogoGuardar comoVaya a la carpeta en la que desea guardar la lista de aplicaciones instaladas, ingrese el nombre del archivo y haga clic en "Guardar".
La lista de aplicaciones instaladas incluye la empresa, la fecha de instalación, el tamaño y el número de versión de cada aplicación.
El texto está delimitado con tabuladores, lo que lo hace legible en editor de texto Algo dificil. Puede importar texto de este archivo a Excel para facilitar la lectura.
Convierta una lista de aplicaciones en una hoja de cálculo de Excel
Abre Excel. Ir a Abrir -> Examinar Y cambie el menú desplegable junto a Nombre de archivo para hacerlo Todos los archivos. Luego vaya a donde exportó el archivo de texto y ábralo.
En la primera pantalla del asistente de importación de texto, asegúrese de que esté seleccionado. Delimitado En Elija el tipo de archivo que mejor describa sus datos. Hacer clic Próximo.
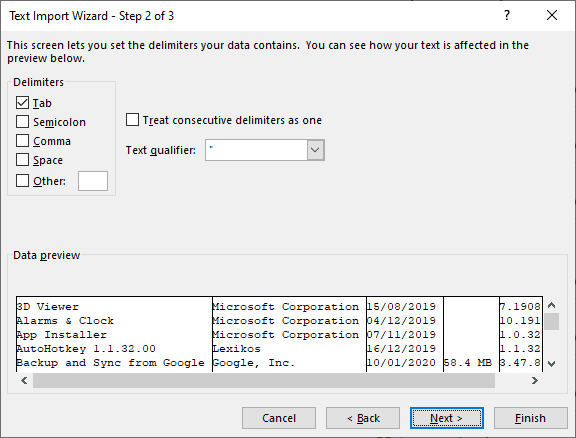
En la segunda pantalla, asegúrese de seleccionar Tab audio dentro de Delimitadores.
Haga clic en "finalizando. Luego, su lista de aplicaciones se importará en columnas en una hoja de cálculo de Excel para facilitar la visualización.
5. Vea la lista de aplicaciones instaladas usando Geek Uninstaller
Desinstalador Geek هو Aplicación portátil de Windows Free solía desinstalar aplicaciones por completo, incluidos todos los restos que quedaban después de eliminar una aplicación. El programa también eliminará aplicaciones obstinadas o roto por la fuerza. Puede usar Geek Uninstaller para crear y guardar una lista de aplicaciones instaladas en su computadora.
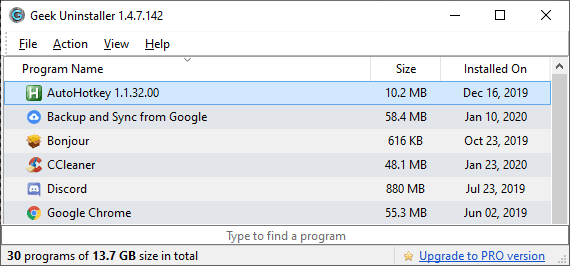
Abra el archivo ejecutable descargado. La lista de aplicaciones instaladas se muestra en la ventana principal de Geek Uninstaller.
Para guardar esta lista en un archivo HTML, presione Ctrl + S. En el cuadro de diálogoGuardar comoVaya a la carpeta donde desea guardar la lista de aplicaciones instaladas, ingrese el nombre del archivo y haga clic en “Guardar".
El archivo HTML se abre automáticamente en el navegador predeterminado tan pronto como se guarda. La lista incluye el nombre y el tamaño de cada aplicación y la fecha en que se instaló.
Haga clic en Ctrl + S Guarda una página HTML para aplicaciones instaladas en una ubicación de su elección con un nombre de archivo personalizado.
Geek Uninstaller también le permite ver una lista de aplicaciones instaladas desde la Tienda Windows. Ir a Ver -> Aplicaciones de la Tienda Windows. Tenga en cuenta que esta es una lista separada de las demás, no las agrega.
Se mostrarán todas las aplicaciones instaladas en su computadora desde la tienda de Windows. Puede exportar esta lista a un archivo HTML de la misma manera que lo hizo para una lista normal de aplicaciones de Windows.
Y mientras usa Geek Uninstaller, debe desinstalar Programas y aplicaciones de Windows innecesarios.
Mueva sus aplicaciones a otro lugar
Todas estas técnicas le permiten obtener el mismo resultado final, por lo que el método que utilizará es solo una cuestión de preferencia personal. Si no desea instalar nada, vaya a PowerShell; de lo contrario, la aplicación de terceros funciona bien.
Ahora conoce todas las aplicaciones que tiene y probablemente quiera moverlas. Consulte nuestra guía sobre Cómo mover aplicaciones instaladas en Windows 10.







