si era iPhone y Mac En la misma red doméstica, puede hacer llamadas desde su Mac usando su iPhone. Solo necesita hacer algunas configuraciones menores en su teléfono y Mac La primera vez que conviertes tu Mac en un teléfono. También puedes usar este mismo truco para usar iPhone Para conexión desde un iPad o iPod. Es especialmente conveniente hacer y recibir llamadas desde tu Mac cuando tu iPhone se pierde en algún lugar de la casa.
Con Llamadas Wi-Fi, puede hacer y recibir una llamada telefónica si tiene una conexión Wi-Fi en un área con cobertura celular limitada o sin ella. Aprende cómo hacer una llamada de voz con Llamadas Wi-Fi.

configuración del teléfono
Cada modelo de teléfono es diferente, por lo que la configuración puede variar ligeramente. Esta serie de pasos debe aplicarse a la gama más amplia de proveedores de telefonía celular. Para algunos, es posible que pueda alejarse sin estar habilitado Llamadas Wi-Fi (Paso 2). Algunos otros proveedores requieren que habilite Llamadas Wi-Fi Para detectar "Llamadas en otros dispositivos" en la lista.
- tienes que abrirConfiguración -> Teléfonoen tu iPhone.
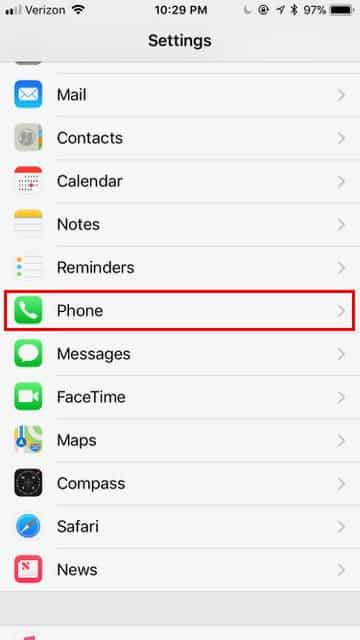
- busca la opciónLlamadas Wi-FiHaz click en eso.
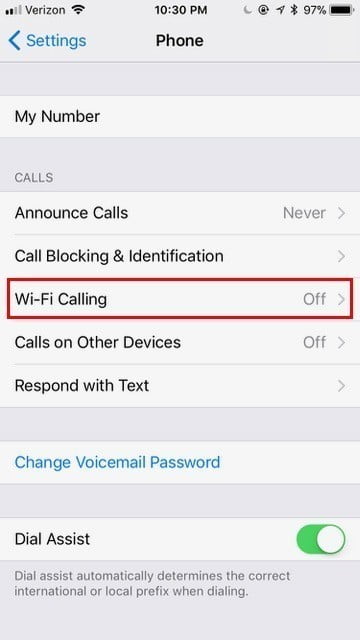
- En la siguiente pantalla, debe habilitar el control deslizante. Esto permitirá que su iPhone haga llamadas a través de Wi-Fi.
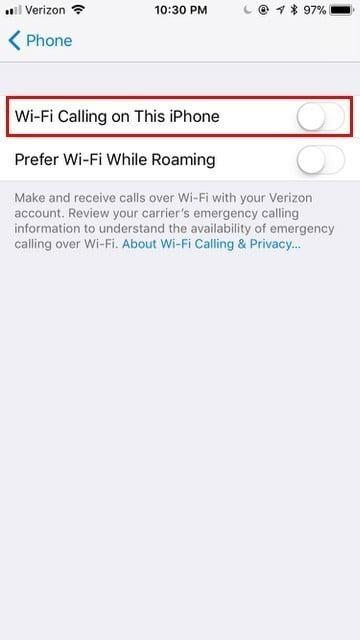
- Ahora hay que buscar una opción”Llamadas en otros dispositivos', y haga clic en él.
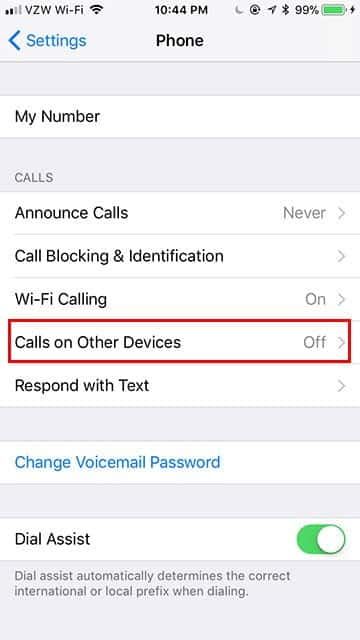
- Active Permitir llamadas en otros dispositivos si no está activado. Aparece una lista de sus dispositivos elegibles en Permitir llamadas activadas. Enciende cada dispositivo que quieras usar con Llamadas Wi-Fi.
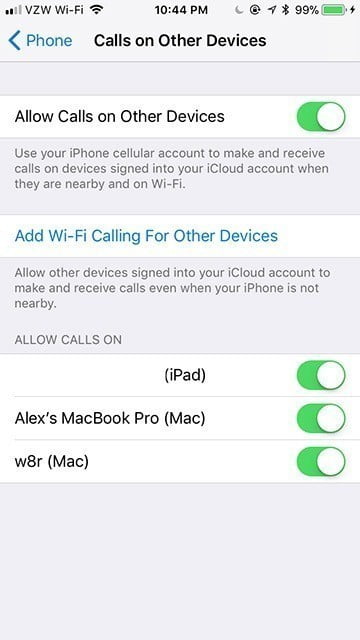
Configurando tu Mac
Una vez que su teléfono esté configurado correctamente, puede configurar su Mac para hacer llamadas telefónicas.
- Abre la aplicación FaceTime (Aplicaciones -> FaceTime).
- Abierto "Preferencias" dentro de la barra de menú de FaceTime.
- Asegúrate de que Llamadas desde iPhone esté activado.
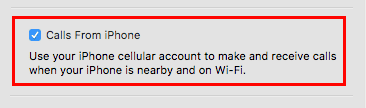
Haz llamadas telefónicas desde tu Mac
Una vez que configura su Mac, hay una variedad de formas en que se pueden realizar llamadas.
- Ingrese el nombre o el número de teléfono de un contacto en el campo de búsqueda de FaceTime, luego haga clic derecho y seleccione el número debajo de "Llamar con iPhone. También puede hacer clic en el icono del teléfono.
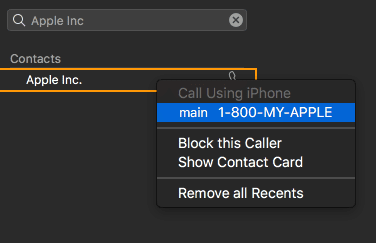
- Toque el ícono del teléfono debajo del nombre del contacto en la aplicación Contactos.
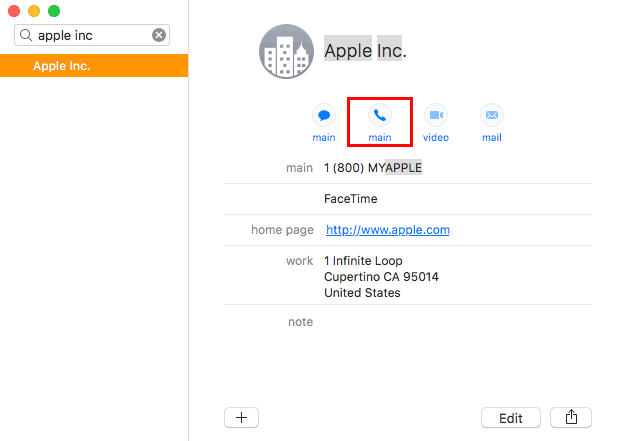
- En Safari, haga clic en el número de teléfono en la página web y seleccione "una llamada".
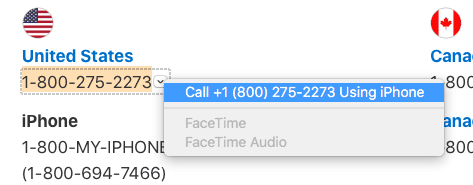
- En la aplicación Correo, haga clic en la flecha desplegable junto al número de teléfono y seleccione Cómo hacer la llamada.
- Encuentre el punto de interés en la aplicación Maps, toque la burbuja de información, luego toque "una llamada".
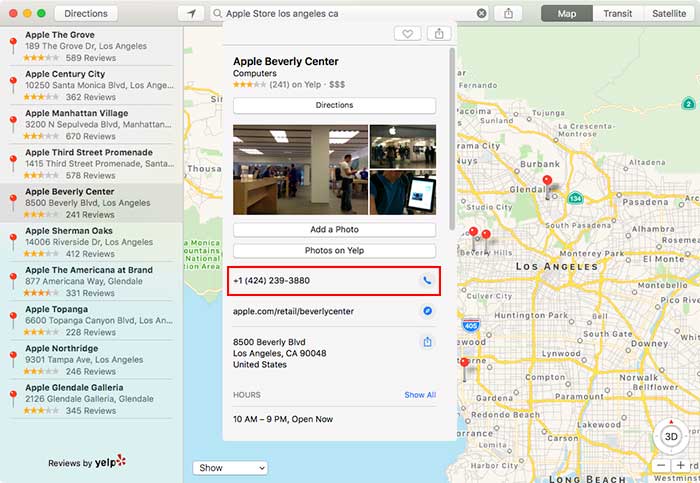
- Desde Spotlight, ingrese el nombre del contacto, luego seleccione el resultado de las búsquedas. toque en icono de telefono para hacer la llamada.
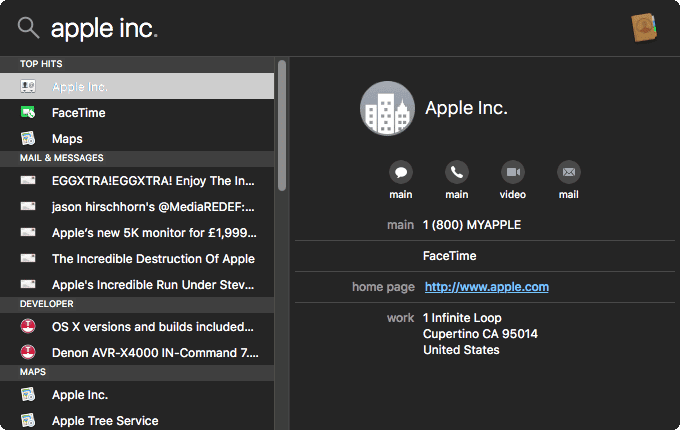
- En la aplicación Calendario, busque el número de teléfono azul debajo de una línea asociada con eventos.
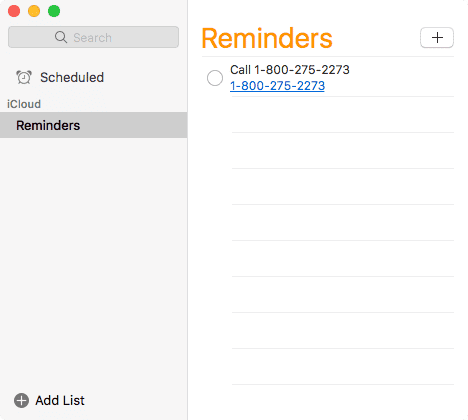
- En la aplicación Recordatorios, toque el número de teléfono azul subrayado.
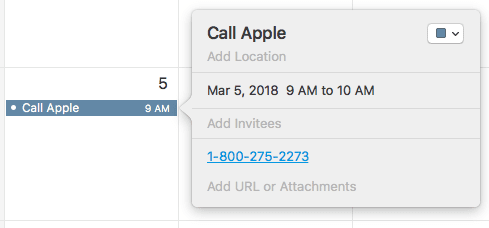
- En la aplicación Notas, haga clic en la flecha desplegable junto al número de teléfono (o selecciónelo y haga clic con el botón derecho), luego seleccione Cómo hacer la llamada.
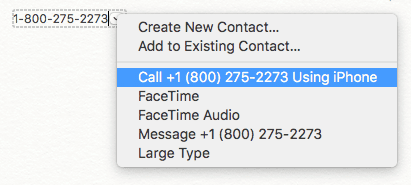
Conclusión
Una vez que su sistema esté configurado, debería poder Hacer y recibir llamadas telefónicas desde su computadora en cualquier momento. Esto se combina profundamente con muchas de las cosas a las que se puede llamar a un número de teléfono dentro de una Mac.








Hola Tech-Alg,
¡Vi tu tweet sobre SEO y te recomiendo que visites mi sitio web! ¡Lo amarás! Puede encontrar complementos premium para WordPress por solo 4 dólares. Productos por 4-9 dólares... ¡Confía en mí! ¡Es el cielo para cualquier propietario de un sitio web!
Por favor visítenos y que su conclusión 😀
¡Sigue haciendo cosas geniales!