a pesar de que Apple Watch Le permiten desbloquear su Mac sin ingresar la contraseña, pero no hay forma de bloquear su Mac de forma remota. Una de las soluciones a este problema es utilizar aplicaciones de terceros como Mac ID و cerca de bloqueo.
Pero si está buscando una forma integrada de bloquear su Mac de forma remota con su iPhone, puede usar aplicaciones como Shortcutify. Esta aplicación utiliza atajos de Siri para configurar todo, por lo que puede pedirle a Siri en su iPhone que bloquee y desbloquee su Mac. Antes de comenzar, hay algunos pasos preliminares para configurar todo, pero solo tomará unos minutos y mantendré la descripción lo más precisa posible.

Cómo bloquear la pantalla de Mac con iPhone
Paso 1. Instala Shortcutify en tu iPhone
Primero, instala una aplicación Atajo en tu iPhone. También asegúrese de estar usando la última versión de iOS y tener una aplicación instalada Los accesos directos en tu iPhone. Una vez que las aplicaciones estén instaladas y listas, abra Shortcutify.
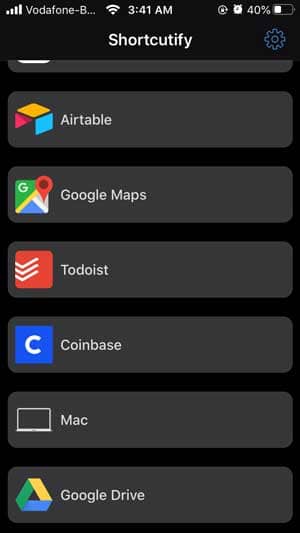
Paso 2. Encuentra la dirección IP local de tu Mac
Este método solo funciona en Wifi local, así que asegúrate de que tu Mac esté conectada a Wifi. si no sabes dirección IP Para su Mac, vaya a Preferencias del sistema -> Red -> Dirección IP. Tome nota de la dirección IP, la necesitaremos más adelante.
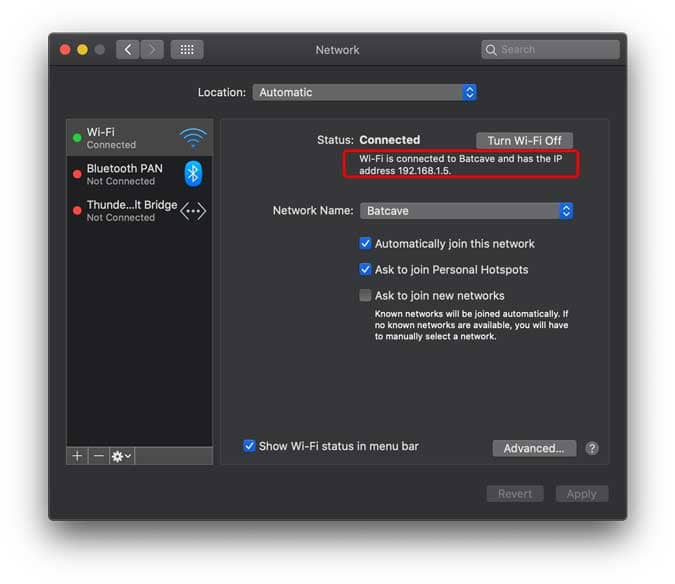
Si necesita ayuda para averiguar su dirección IP, puede Consulta esta guía aquí.
Paso 3. Habilite el inicio de sesión remoto en su Mac
Dado que el acceso directo lo iniciará en su computadora de forma remota, primero debe habilitar la función de inicio de sesión remoto en su Mac. Para hacer esto, vaya a Preferencias del sistema -> Compartir -> Habilitar inicio de sesión remoto.
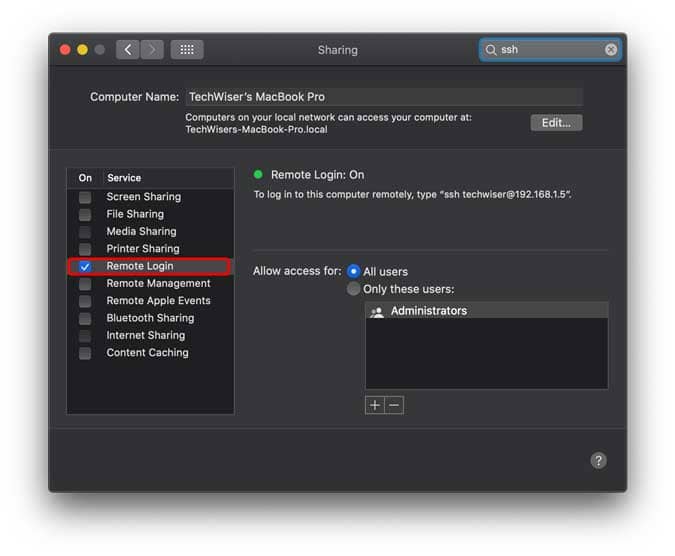
Paso 4. Configura la aplicación Shortcutify
Ahora, abra la aplicación Shortcutify en su iPhone y toque la opción Mac Se le pedirá que ingrese la dirección IP de su Mac y las credenciales de inicio de sesión. Introduzca los datos correctamente y continúe.
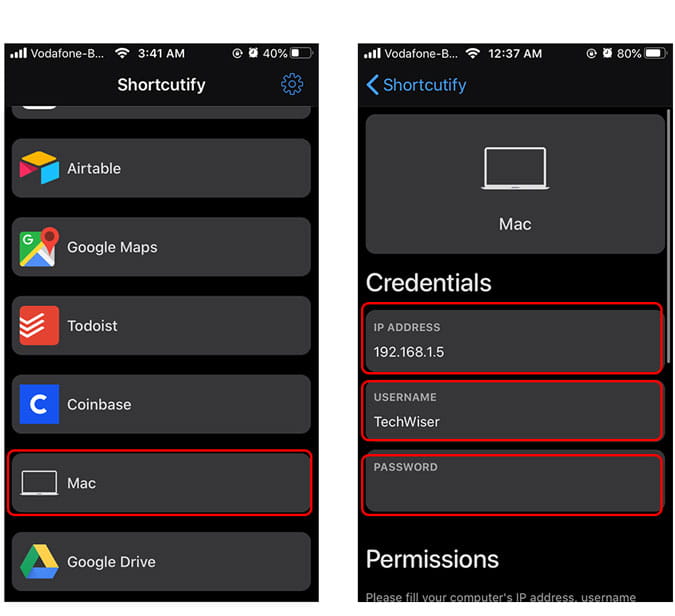
A continuación, debemos habilitar Configuraciones fáciles de usar En una Mac, para hacer esto, haga clic en el botón Facilidad de uso dentro de la aplicación en su iPhone.
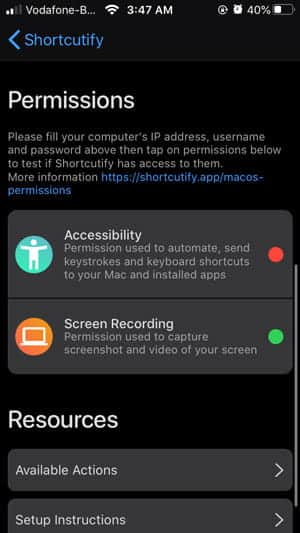
Debería mostrarse un cuadro de diálogo en su Mac. solo ve a Preferencias del sistema -> Seguridad y privacidad -> Privacidad -> Facilidad de uso -> Habilitar "sshd-keygen-wrapper".
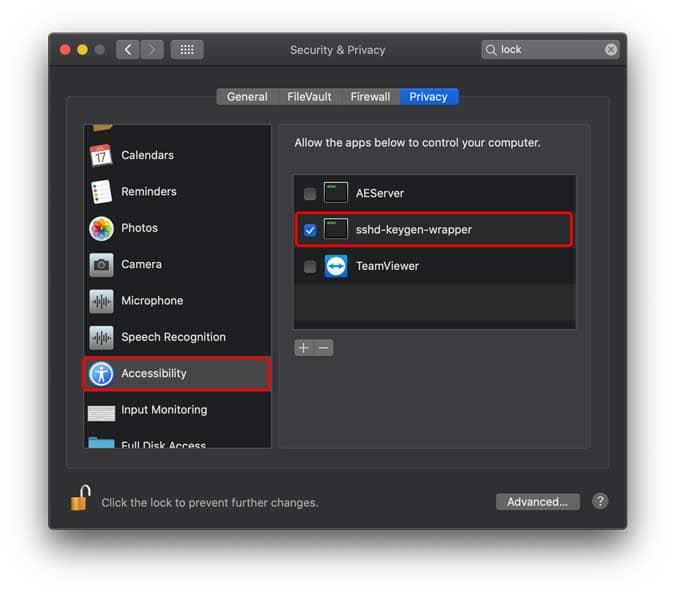
Hacer clic Codigo bloqueado para bloquear los cambios.
Paso 5. Configurar la aplicación de accesos directos
Puedes hacer un grupo variedad de cosas Usar esta aplicación como tomar capturas de pantalla y cambiar de aplicación. Sin embargo, nos centraremos en bloquear tu Mac. Abra la aplicación Accesos directos y toque el botón . + En la esquina superior derecha para crear un nuevo acceso directo y presione Agregar una acción.
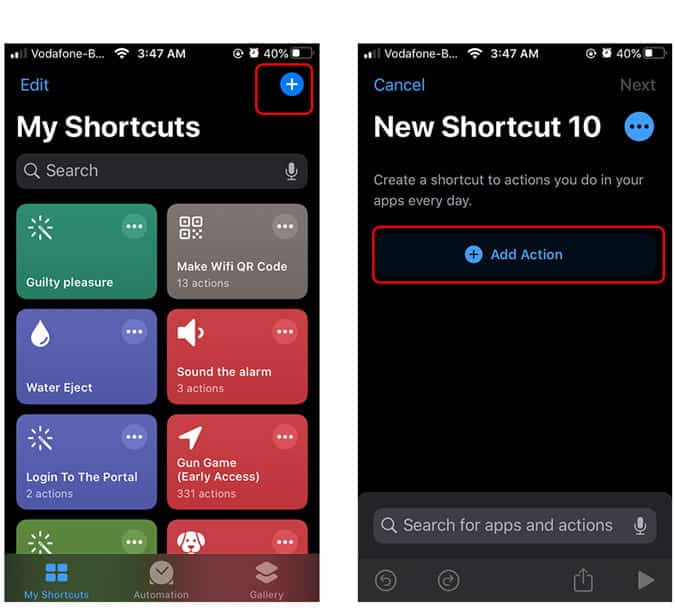
Buscar macOS: pantalla de bloqueo en la barra de búsqueda y toque Acción para agregarlo a su acceso directo. Hacer clic Próximo Para pasar a la página siguiente.
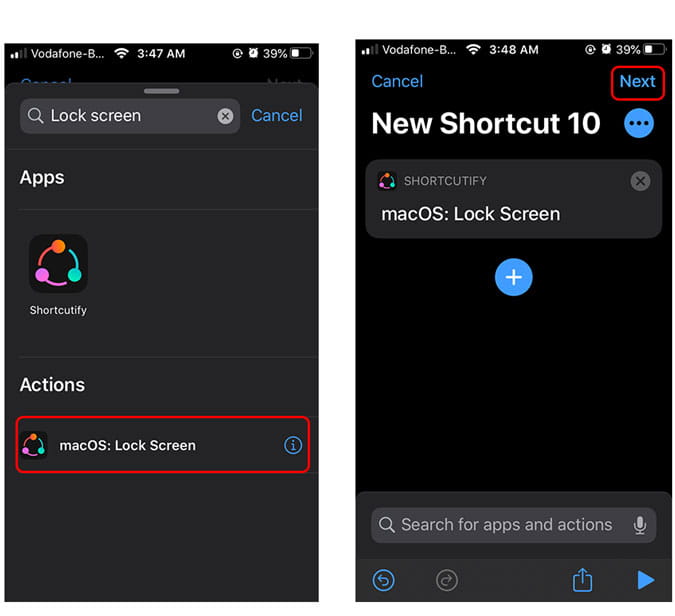
Introduzca un nombre para el acceso directo y listo. Nombré mi acrónimo"Bloquear mi MacY cada vez que se inicie este acceso directo, su Mac se bloqueará. Incluso puedes pedirle a Siri que haga esto por ti.
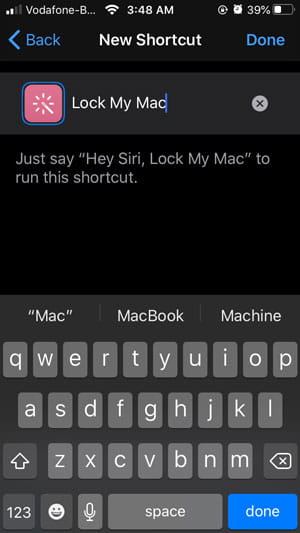
Desbloquea tu Mac con iPhone
Si desea configurar un acceso directo de Siri para desbloquear su Mac con un iPhone, hacerlo es igual de simple. Solo necesita crear otro acceso directo y agregar una acción macOS: Acción de activación e inicio de sesión al atajo. Este acceso directo puede requerir su contraseña, así que agréguela en el campo de texto y guarde el acceso directo. Podrá desbloquear su Mac simplemente haciendo clic en el acceso directo o pidiéndole a Siri que ejecute el acceso directo de desbloqueo.
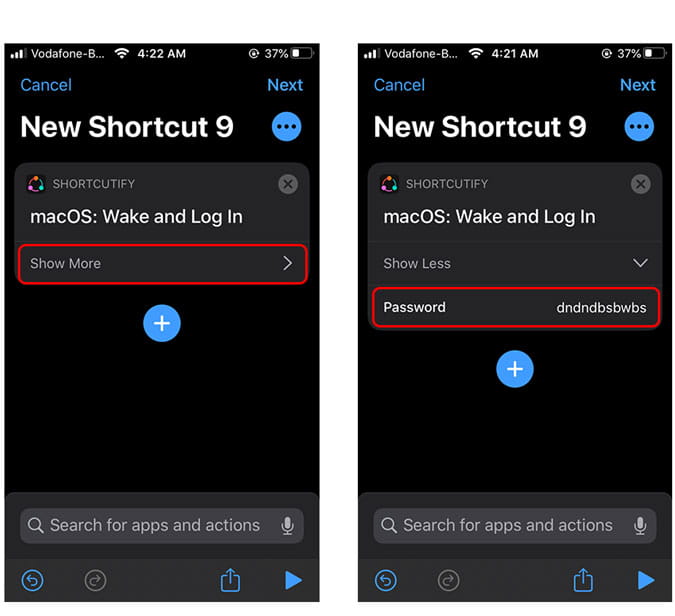
palabras de cierre
Esta fue una forma rápida de preparar su iPhone para bloquear y desbloquear Mac con un simple comando. Estoy de acuerdo en que hay algunos pasos adicionales, pero es un proceso único y definitivamente lo disfrutará. Avíseme si enfrenta algún desafío al configurar esta solución.







