macOS presenta widgets nuevos y rediseñados para el Centro de notificaciones. Están disponibles en diferentes tamaños, para que puedas elegir el que más te convenga.
El Centro de notificaciones de macOS proporciona mucha información visual en forma de widgets (widgets). Sin embargo, probablemente encontrará que estas herramientas no siempre funcionarán correctamente. Por ejemplo, la información contenida en algunas herramientas puede no actualizarse o puede tener problemas para cargar los detalles.
La lista de correcciones a continuación lo ayudará a solucionar la mayoría de los problemas de los dispositivos en su Mac. Empecemos. también echa un vistazo Las mejores herramientas gratuitas para Mac para detectar y solucionar problemas comunes de MacOS.
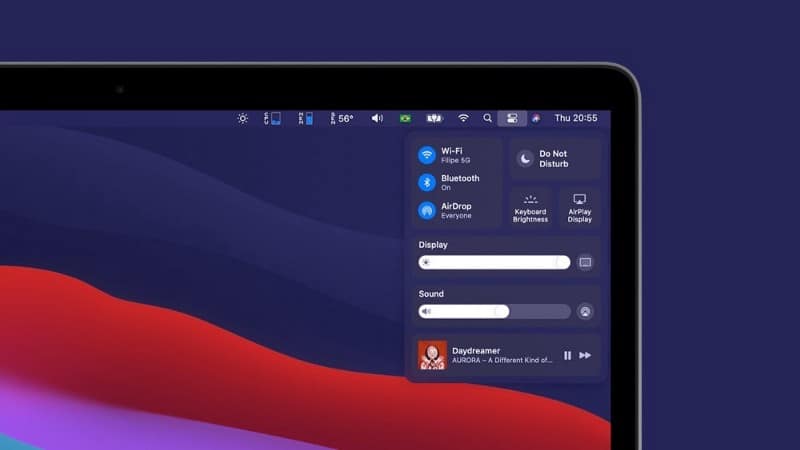
1. Restablecer el Centro de notificaciones
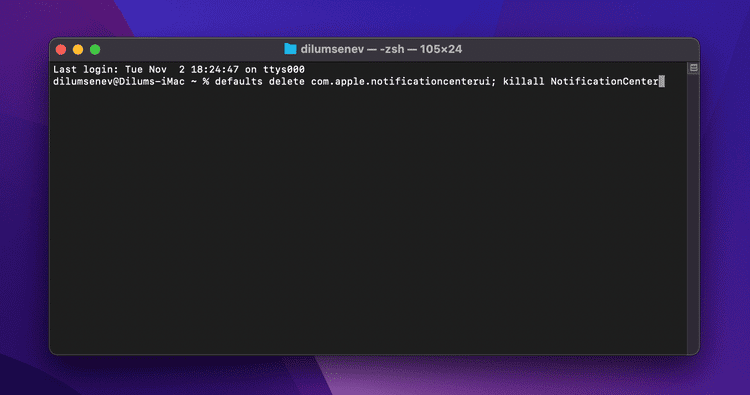
Si los dispositivos en el Centro de notificaciones de su Mac comienzan a comportarse de manera extraña de repente, una forma rápida de hacer que vuelvan a funcionar bien es reiniciar el Centro de notificaciones. Entonces eso requiere ejecutar un comando con Terminal.
Así que abre Launchpad 
defaults delete com.apple.notificationcenterui; killall NotificationCenter
Espera unos segundos y abre el centro de notificaciones. Si el problema persiste, continúe con el resto de las soluciones.
2. Reinicia tu Mac
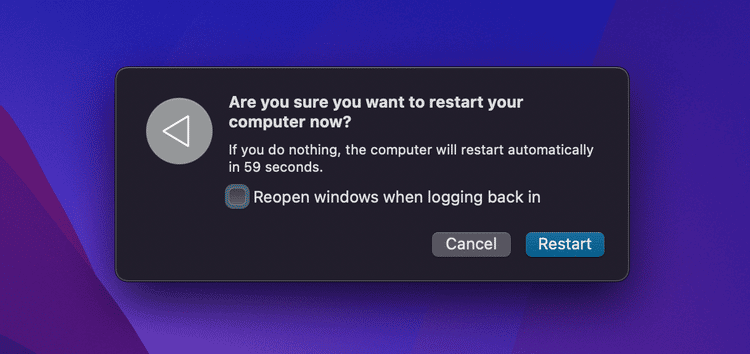
Si no tiene suerte al restablecer el centro de notificaciones, es mejor continuar con el proceso de reparación reiniciando el sistema. Por ejemplo, una Mac que ha estado funcionando durante días puede comenzar a tener problemas que solo pueden solucionarse mediante un reinicio donde se eliminan muchos archivos y procesos temporales. Así que pruébalo si aún no lo has hecho. Puedes ver Las mejores formas de forzar la detención o el reinicio de su Mac no responde.
3. Forzar herramienta de actualización
Si una herramienta tiene problemas para mostrar la información más reciente, abrir la aplicación correspondiente obligará a que se actualice. Por ejemplo, si una herramienta oficial parece estar atascada, intente ejecutar la aplicación complementaria oficial.
4. Herramienta de edición
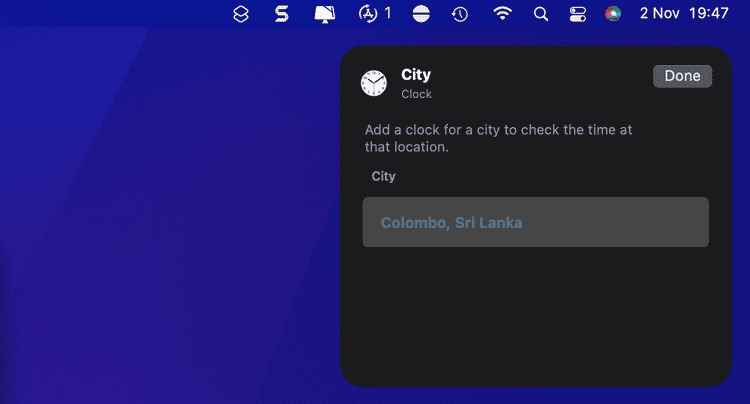
Si una herramienta muestra información incorrecta, es posible que no se haya tomado el tiempo para configurarla correctamente. Puede hacer esto haciendo clic en el control mientras presiona una tecla Control y elige Editar [nombre de la herramienta]. A continuación, realice los ajustes necesarios, como elegir la ubicación geográfica correcta en el widget Reloj, y seleccione Hecho.
Si el widget no tiene una opción para editarlo, busque dentro de la aplicación correspondiente para ver si hay formas de editarlo desde allí.
5. Consulta los servicios de geolocalización
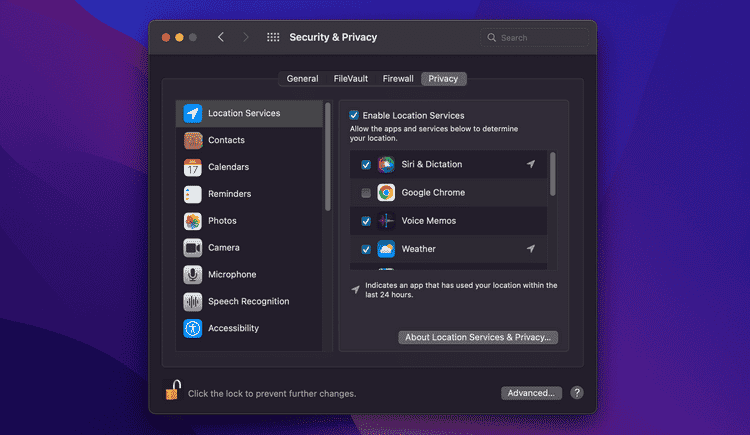
Una herramienta que depende de los servicios de geolocalización en una Mac no mostrará la información correcta si no tiene acceso a los servicios necesarios.
Puede solucionar esto abriendo el menú de Apple y seleccionando Preferencias del sistema -> Privacidad y seguridad. Después de eso, ve a la pestaña Intimidad , seleccione "Servicios de geolocalización" en la barra lateral y marque la casilla junto a la herramienta correspondiente.
6. Actualiza tus aplicaciones
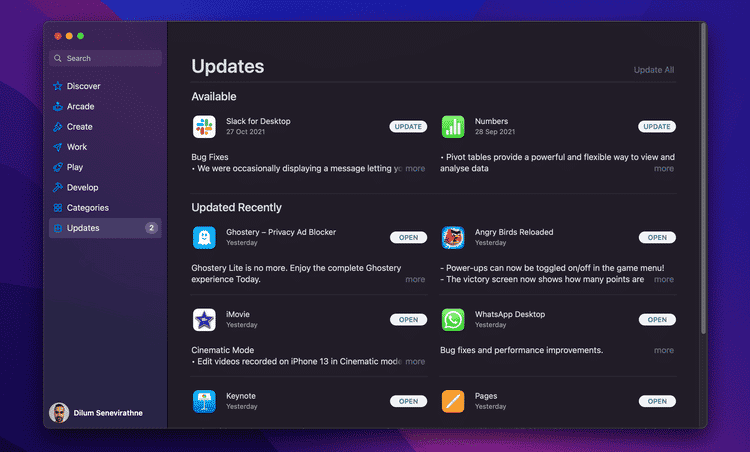
Si aún tiene problemas con un widget en particular, intente actualizar la aplicación correspondiente y verifique si eso hace la diferencia. Para las aplicaciones que descargó usando Mac App Store Después de cambiar a la pestaña, puede actualizarla a través de la propia App Store Actualización.
Si descargó la aplicación de otro lugar, busque el botón Buscar actualizaciones en las opciones de la barra de menú de la aplicación u obtenga una versión más reciente a través del sitio web del desarrollador.
Algunas aplicaciones y herramientas (como acciones e imágenes) están integradas en el sistema operativo. La única forma de actualizarlo es actualizar macOS (más sobre eso en un momento).
7. Actualizar macOS
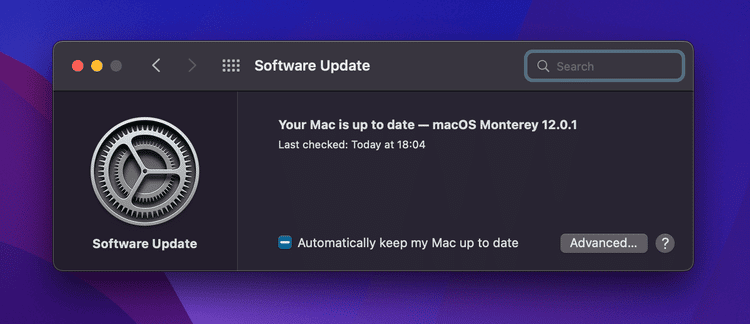
Actualizar macOS es otra forma de solucionar problemas persistentes con dispositivos que no funcionan en su Mac. Esto también debería resolver problemas con los dispositivos de inventario, como el reloj, el clima y las imágenes. Verificar Razones por las que podría querer reinstalar macOS y cómo hacerlo.
Así que abre el menú de Apple y selecciona Preferencias del sistema -> Actualización de software. Si la herramienta de actualización de software detecta una actualización, elija Actualizar ahora para instalarlo.
8. Retire y agregue la herramienta nuevamente
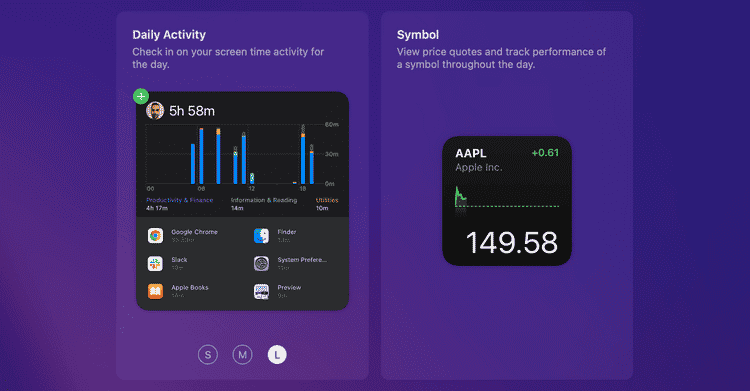
Una herramienta defectuosa puede comenzar a funcionar si la elimina y la vuelve a agregar. Primero, simplemente haga clic en la herramienta, En la pantalla Editar herramienta, haga clic en el botón Eliminar 
Síguelo haciendo clic en el botón Agregar 
9. Elimina y vuelve a instalar la aplicación complementaria
A veces, la herramienta puede dejar de funcionar correctamente debido a un problema con la aplicación original. Eliminar y reinstalar la aplicación puede ayudar a solucionar cualquier problema técnico inesperado.
Para hacer esto, abra la carpeta Aplicaciones en su Mac y arrastre la aplicación a la Papelera. A continuación, reinstale la aplicación a través de App Store o descargue la última versión a través del sitio web del desarrollador.
10. Entrar y salir del modo seguro
Ayuda a iniciar sesión en Modo seguro In and out eliminará varias formas de datos almacenados en caché que impiden que los elementos de la interfaz de usuario de macOS funcionen correctamente. Para hacer esto, reinicie su Mac mientras mantiene presionada una tecla Shift. Una vez que su Mac esté en modo seguro, reinicie su dispositivo.
Si está utilizando un chip de silicona de Apple, el procedimiento para ingresar al modo seguro será diferente. Primero, reinicie su Mac, pero mantenga presionado el botón de Encendido hasta que llegue a la pantalla de opciones de inicio. A continuación, seleccione Macintosh HD (o el disco de inicio apropiado) y mantenga presionado Shift y seleccione seguir en Modo seguro.
11. Borrar caché de macOS
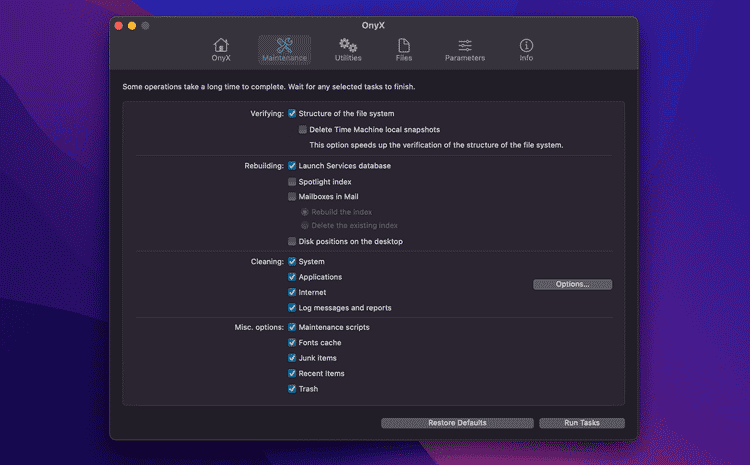
Si ingresar y salir del modo seguro no ayuda, intente eliminar la aplicación complementaria y el caché del sistema. La forma más rápida de hacer esto es usar Herramienta gratuita de limpieza de Onyx.
Después de descargar e instalar Onyx, ábralo y seleccione mantenimiento para acceder a las opciones de limpieza. Las selecciones predeterminadas son adecuadas, así que simplemente haga clic en ejecutando tareas. Deberá reiniciar su Mac para completar el procedimiento de limpieza.
Eliminar la aplicación y el caché del sistema ralentizará su Mac al principio, pero la velocidad aumentará nuevamente a medida que continúe usándola.
descargar: Oníx (Gratis)
12. Restablecer NVRAM/COCHECITO
Si ninguna de las soluciones anteriores funcionó, debe borrar la NVRAM/PRAM de su Mac. Esta es una pequeña porción de memoria no volátil que tiende a crear problemas con varias funciones relacionadas con macOS. Sin embargo, el restablecimiento manual de NVRAM/PRAM solo se puede realizar en Mac con procesador Intel.
Entonces, si quieres ir más allá, comienza presionando las teclas Cmd + Opción + P + R Mientras reinicia su Mac. Suéltelo cuando escuche el timbre de inicio por segunda vez (o cuando vea el logotipo de Apple por segunda vez si su Mac tiene un chip Apple T2 Security adentro). Verificar Cómo restablecer SMC y PRAM/NVRAM en una Mac.
Herramientas de reparación en Mac
Con suerte, las correcciones anteriores funcionaron y volverás a usar dispositivos sin problemas en tu Mac. Sin embargo, si tiene problemas similares con los elementos de la interfaz de usuario de su iPhone, necesitará un conjunto separado de consejos para la solución de problemas. Verificar Cómo agregar widgets a la pantalla de inicio de tu iPhone.







