La aplicación Terminal es la interfaz de línea de comandos en macOS. Cada ventana en Terminal representa una instancia de un proceso de shell. La ventana contiene un mensaje que indica que puede ingresar un comando. El mensaje que ve depende de la configuración de su shell y de la aplicación Terminal, pero generalmente contiene el nombre del host en el que inició sesión, la carpeta en la que está trabajando actualmente, su nombre de usuario y un ícono de mensaje.
Con la creciente adopción de macOS y la popularidad del uso de zsh como alternativa a bash, personalizar la directiva zsh se vuelve importante para mejorar la experiencia del terminal.
Ya sea que desee que su enrutador zsh use un color diferente, muestre detalles adicionales o adopte una apariencia minimalista para aprovechar al máximo el espacio, macOS le permite hacerlo. Aprenda a personalizar el mensaje zsh en Terminal para que se destaque independientemente del fondo. Verificar Cómo corregir el error "comando zsh: código no encontrado" en Terminal en macOS.
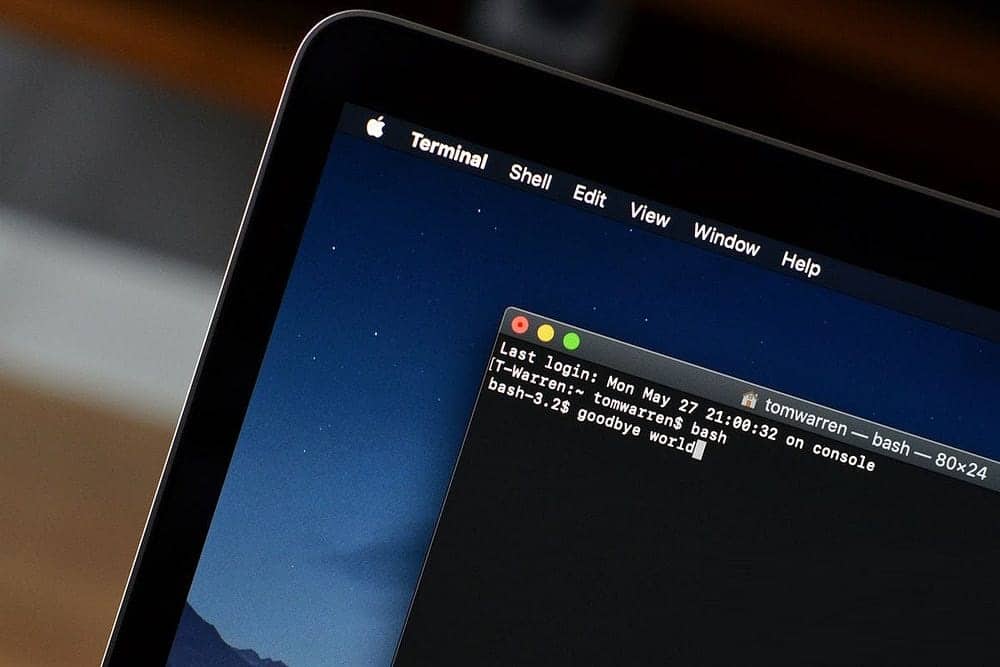
Conceptos básicos del enrutador zsh
Cuando abres la aplicación Terminal en tu Mac, muestra información útil, como tu último inicio de sesión y el símbolo del sistema. Así es como suele verse el mensaje de forma predeterminada:
Last login: Wed Feb 3 22:00:40 on console
alvin@MacBook-Air ~ % El mensaje zsh muestra una cadena de textos que consta del nombre de usuario y el modelo de computadora, como MacBook Air, MacBook Pro, Mac mini, etc. La tilde (~) indica la ubicación del enrutador en el directorio de inicio.
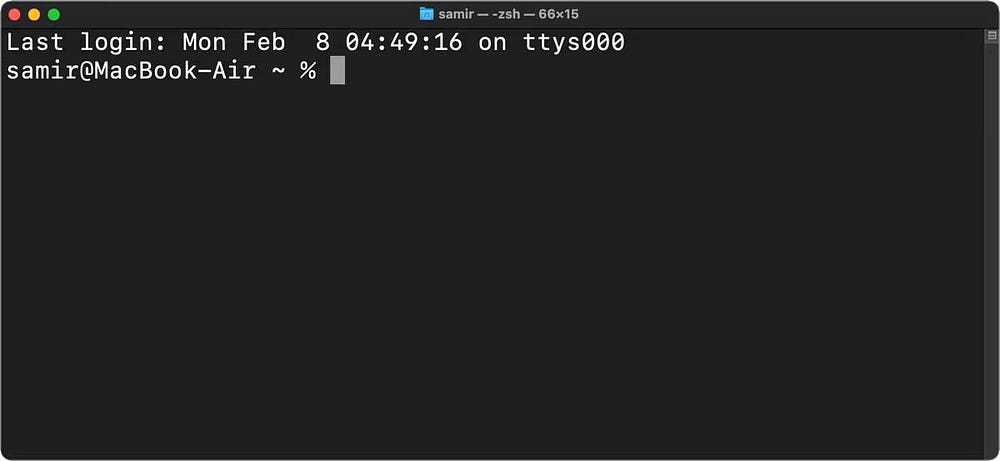
Si se mueve a un directorio diferente en su sistema de archivos a través de Terminal, se mostrará el nombre del directorio actual en lugar de la tilde.
Cree un perfil de Z Shell para almacenar todas las configuraciones
Por lo general, hay que manipular los archivos del sistema para cambiar el tema predeterminado. Esto se debe a que las actualizaciones de macOS restablecen todos los archivos del sistema a sus valores predeterminados y perderá todos los cambios que realice. Por lo tanto, puede crear un archivo de configuración específico (conocido como archivo de puntos) para que su perfil zsh almacene todos los cambios y configuraciones que desee en su enrutador zsh.
No encontrarás un archivo dotfile de forma predeterminada en macOS, por lo que tendrás que crearlo. Se recomienda crear un nuevo archivo de definición .zshrc para almacenar todas las configuraciones, como la apariencia y el comportamiento del enrutador zsh. A continuación se explica cómo crear un perfil zsh (archivo de puntos):
- Abra la aplicación Terminal
- Escribe el siguiente comando y presiona Participar:
PS1="%n@%m %1~ %#" ملاحظة: El comando táctil solo creará un archivo de definición .zshrc si aún no existe. Si ya estuviera allí, no haría nada.
La ejecución del código creará un perfil .zshrc en el directorio de inicio de su cuenta de usuario. Puedes verlo dentro del camino. /Usuario// En “Finder” si habilitas Ver archivos ocultos del sistema en tu Mac.
Después de eso, el perfil zsh estará disponible para el shell sin iniciar sesión cada vez que inicie la terminal. Sin embargo, sólo se utilizará para cuadros de inicio de sesión si no hay otros archivos de inicio de sesión como .zprofile y .zlogin.
Personaliza el enrutador zsh en la terminal
El enrutador zsh predeterminado generalmente contiene información como el nombre de usuario, el nombre de la máquina y la ruta a partir del directorio de inicio del usuario. Estos detalles se almacenan en el archivo del sistema del shell zsh en la ruta / etc / zshrc:
PS1="%n@%m %1~ %#" En esta serie de variables:
- %n Es el nombre de usuario de su cuenta.
- %m El nombre de tu modelo de Mac.
- % 1 ~ significa la ruta del directorio de trabajo actual, donde ~ elimina la ruta del directorio $HOME.
- %# Significa que el enrutador mostrará # si el shell se está ejecutando con privilegios de root (administrador) y % en caso contrario.
Para realizar cualquier cambio en el mensaje zsh predeterminado, deberá agregar valores relevantes para que el mensaje parezca diferente del predeterminado.
He aquí cómo hacerlo. Abra Terminal, escriba el siguiente comando y luego presione Ida y vuelta:
nano ~/.zshrc Si el perfil .zshrc ya existe, probablemente no esté vacío. Sin embargo, si no está presente cuando ejecuta un comando contacto arriba, estará vacío. Puede agregar una nueva línea con el texto PROMPT=’…’ o PS1=’…’ e incluir los valores relevantes entre comillas.
Para realizar una modificación simple en el enrutador zsh, puede escribir estos valores en el archivo de definición .zshrc:
PROMPT='%n:~$' Haga clic en Ctrl + O Para confirmar la realización de estos cambios en el archivo, presione Ctrl + X Para salir del nano editor.
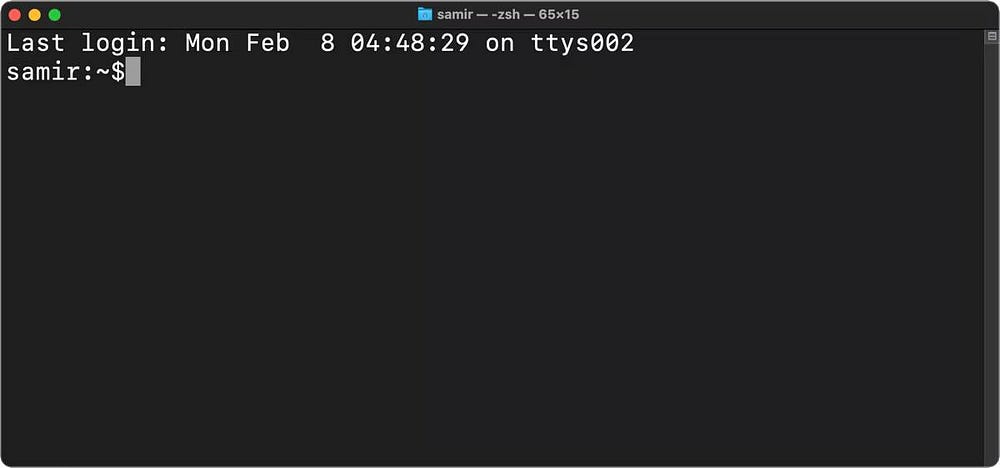
Abra una nueva ventana de terminal haciendo clic Comando + T Para confirmar y ver los cambios que acaba de realizar. El nuevo mensaje zsh mostrará el nombre de usuario de su Mac, el directorio de inicio y un símbolo $ al final. Puede agregar espacios en la variable PROMPT anterior entre %n, ~ y $ si prefiere que las variables estén espaciadas en la terminal.
Si desea un nombre de usuario personalizado, reemplace %n Con tu elección preferida. Aquí hay un ejemplo:
PROMPT='customusername~$' Ahora, si abre una nueva ventana de terminal, verá lo siguiente:
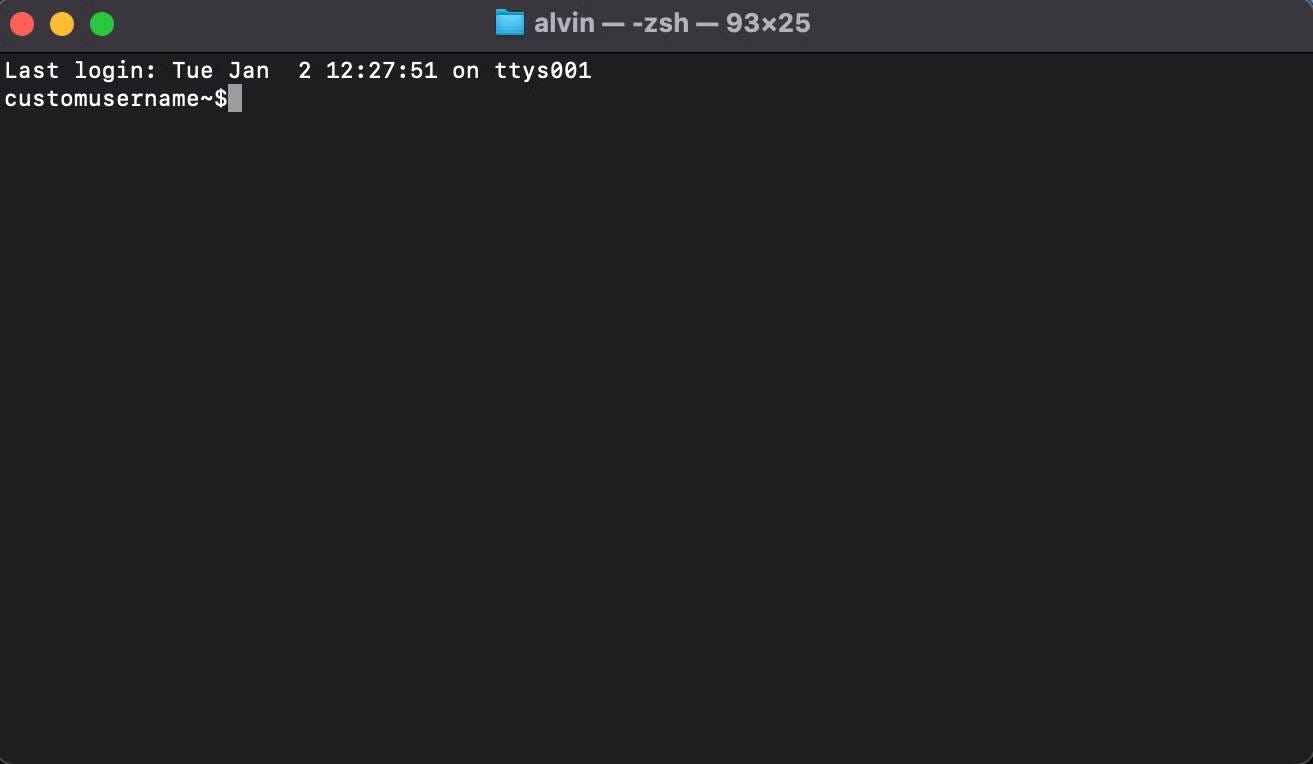
Si desea cambiar manualmente cualquier otro parámetro, puede hacerlo reemplazando las variables predeterminadas usando el formato en la variable PS1 anterior. Puede incluir o eliminar información del mensaje zsh según sus preferencias.
Si esto parece demasiado complicado, utilice un sitio web como Generador de mensajes Zsh Para ayudarle a personalizar Z Shell. Verificar Comparación entre Zsh y Bash: elección del shell adecuado para programación y gestión de texto.
Agregar fecha y hora al mensaje zsh
Además de su nombre de usuario, puede agregar la fecha u hora actual, por lo que no tiene que mirar muy lejos de la ventana de Terminal activa para verificar esa información.
Inicie la Terminal y abra el archivo de perfil .zshrc:
nano ~/.zshrc Para incluir la fecha en el mensaje, puede utilizar %D La fecha aparecerá en aa-mm-dd o %W Aparecer en formato mm/dd/aa. El nuevo enrutador aparecerá de la siguiente manera:
PROMPT='%n:%W:~$' 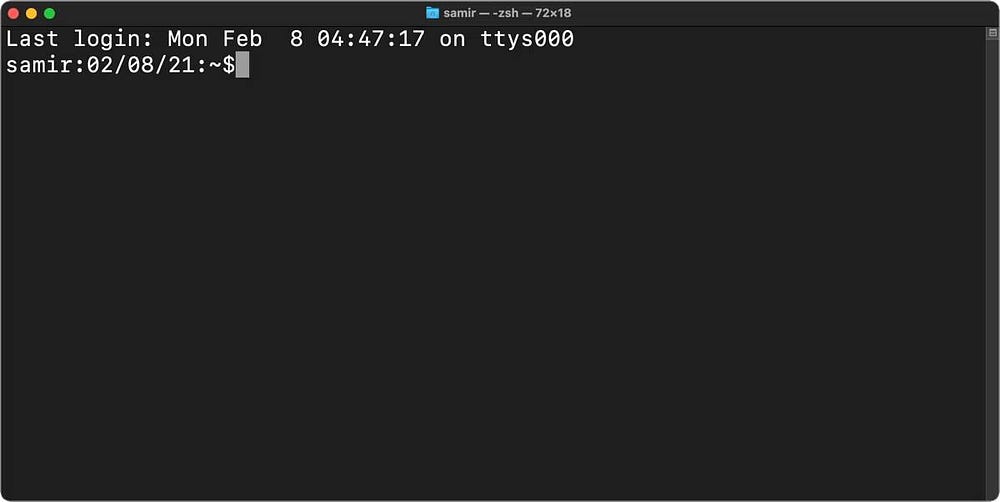
Consejo: Usamos dos puntos (:) en la variable PROMPT anterior para agregar separación visual, pero puedes usar espacios en blanco o algo más. Por ejemplo, usamos el signo mayor que (>) para separar la hora del directorio actual.
Si desea incluir la hora del sistema en la directiva zsh, agregue %T Para la hora actual en formato de 24 horas, o %t Para mostrar la hora en formato de 12 horas, o utilice %* Muestra la hora en formato de 24 horas. coordinación -hora Con segundos.
PROMPT='%n@%T>~$' 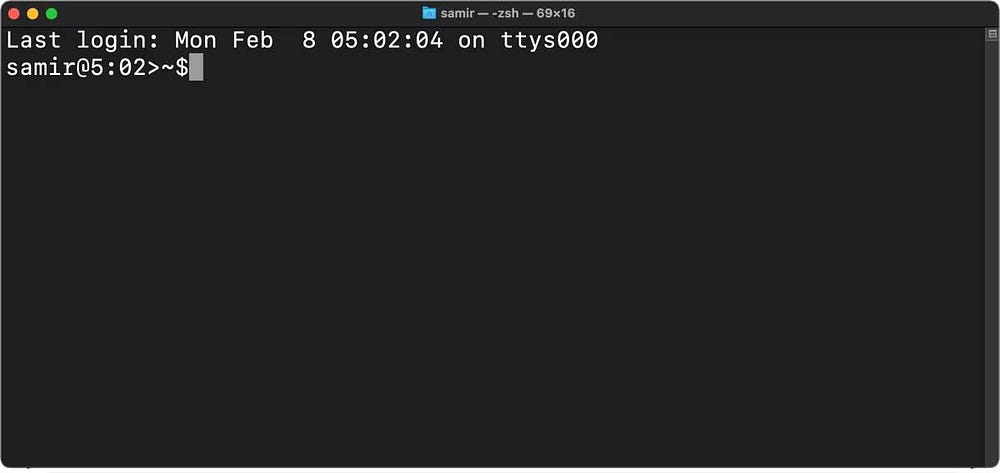
Muestra la fecha y la hora a la derecha del enrutador zsh
Para mostrar la información a la derecha de la directiva zsh, debe agregar la variable RPROMPT al archivo zshrc. Por ejemplo, para agregar la fecha y la hora, ingrese lo siguiente:
RPROMPT='%D @ %T' Tu animador ahora se verá así:
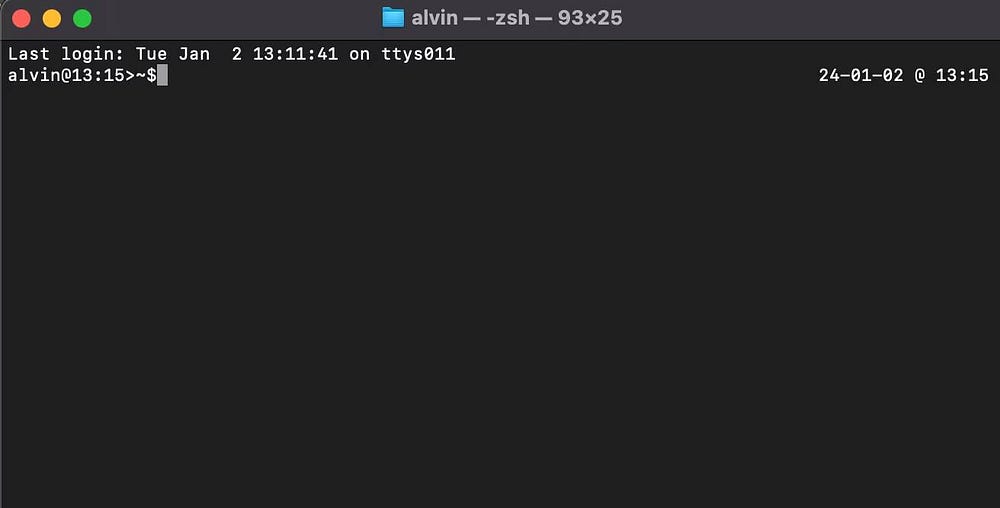
Agregue color al texto en el indicador zsh
Además de modificar la aplicación Terminal con colores, puedes agregar algo de color al texto en tu perfil zsh en Mac para obtener un agradable descanso visual. Inicie Terminal y abra el perfil .zshrc:
nano ~/.zshrc Z Shell admite colores y tonos de gris para que el texto vectorial complemente el fondo. Puede elegir el color de primer plano (texto) entre estas opciones: negro, blanco, amarillo, verde, rojo, azul, cian y magenta. Aquí se explica cómo usarlo:
PROMPT='%F{cyan}%n%f:~$' 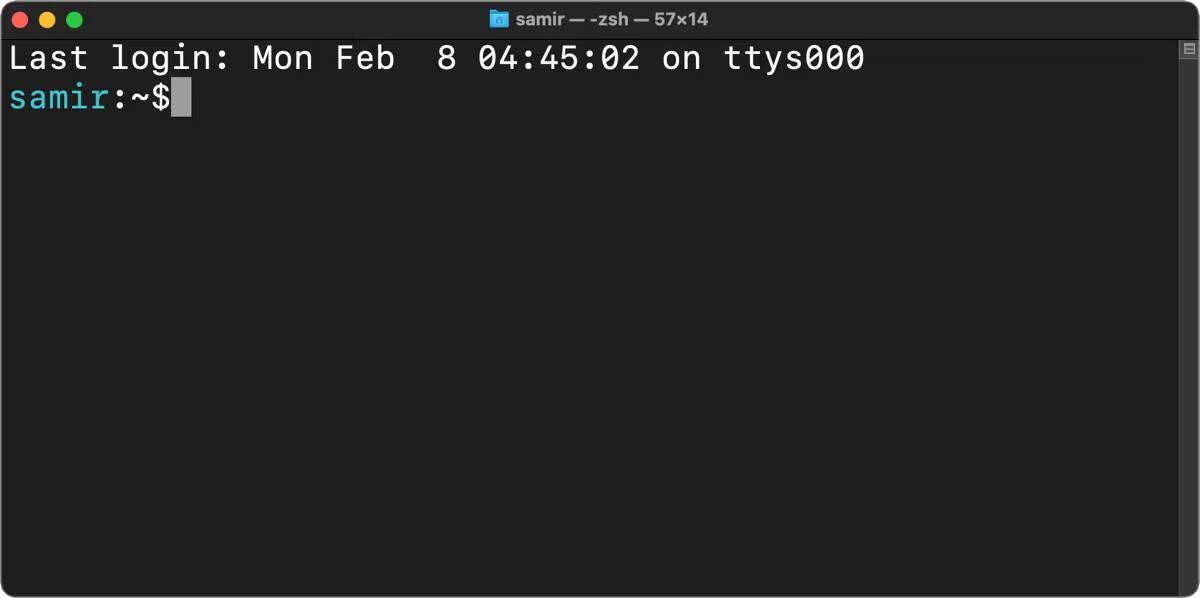
Si desea elegir un tono de color zsh específico, puede elegir entre los 256 colores de 8 bits admitidos por la aplicación del terminal. A continuación se explica cómo utilizar valores numéricos para los colores:
PROMPT='%F{51}%n%f:~$' Debes establecer variables de color de primer plano predeterminadas %F و %f Resalte el texto relevante que desea colorear.
Agregar efectos visuales en el mensaje zsh
Si colorear el texto del mensaje no es suficiente, puede resaltar el mensaje zsh para que se destaque entre una gran cantidad de texto. Para empezar, puedes escribir el mensaje zsh en negrita:
PROMPT='%B%F{51}%n%f%b:~$' إضافة %B En el principio y el entorno %b Finalmente entre el texto relevante lo pondrá en negrita.
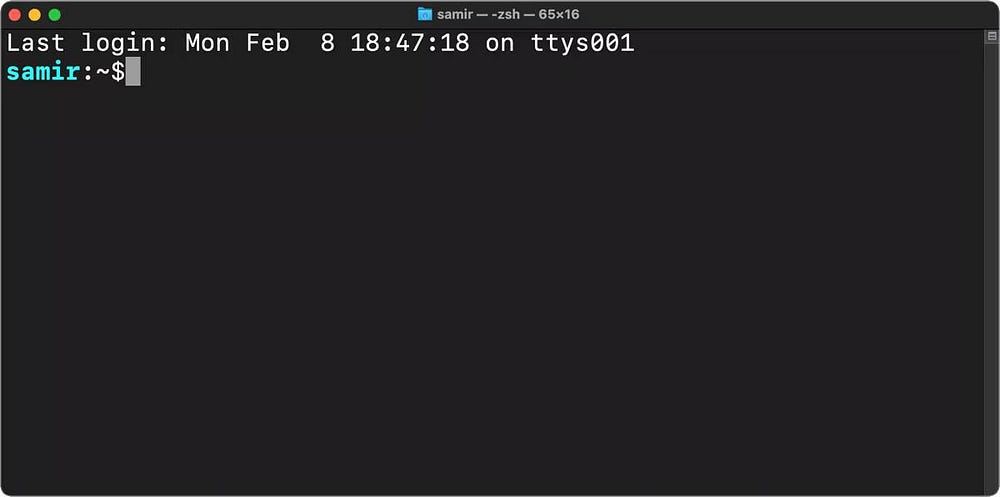
De igual forma puedes agregar %S Al principio y %s Finalmente, resaltar el texto. Lo más destacado será el mismo color que elegiste para aparecer entre las dos variantes. %S و %s.
PROMPT='%S%F{51}%n%f%s:~$' 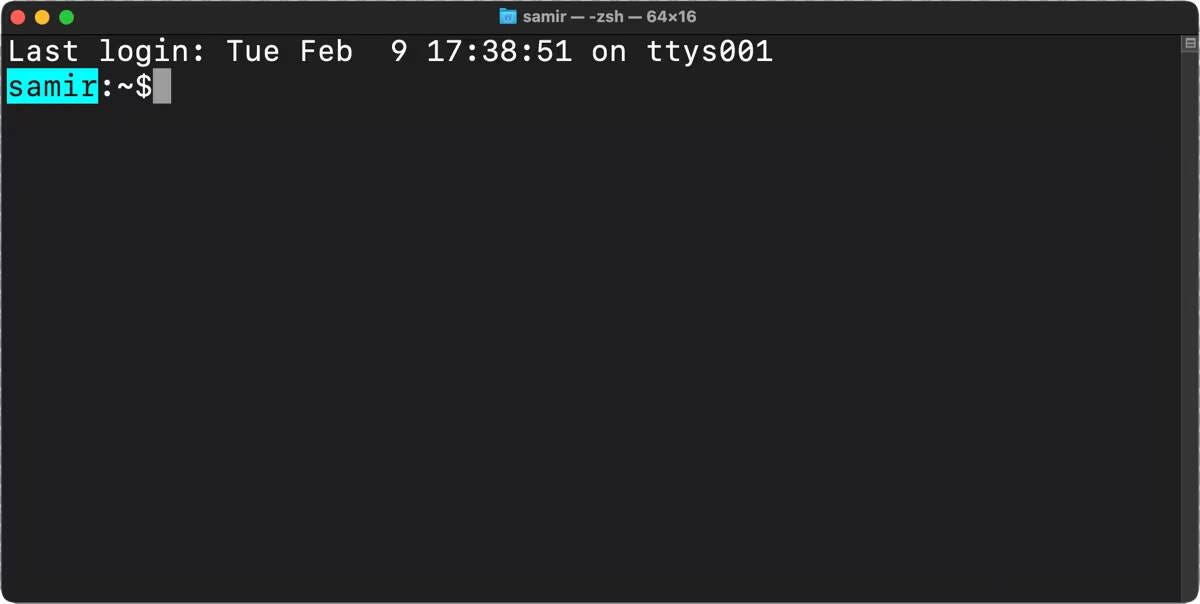
También puedes subrayar el texto de la directiva zsh. Para agregar un guión bajo al mensaje, puede incluir la variable %U Al comienzo del texto y %u Al final del texto correspondiente.
PROMPT='%U%F{51}%n%f%u:~$' 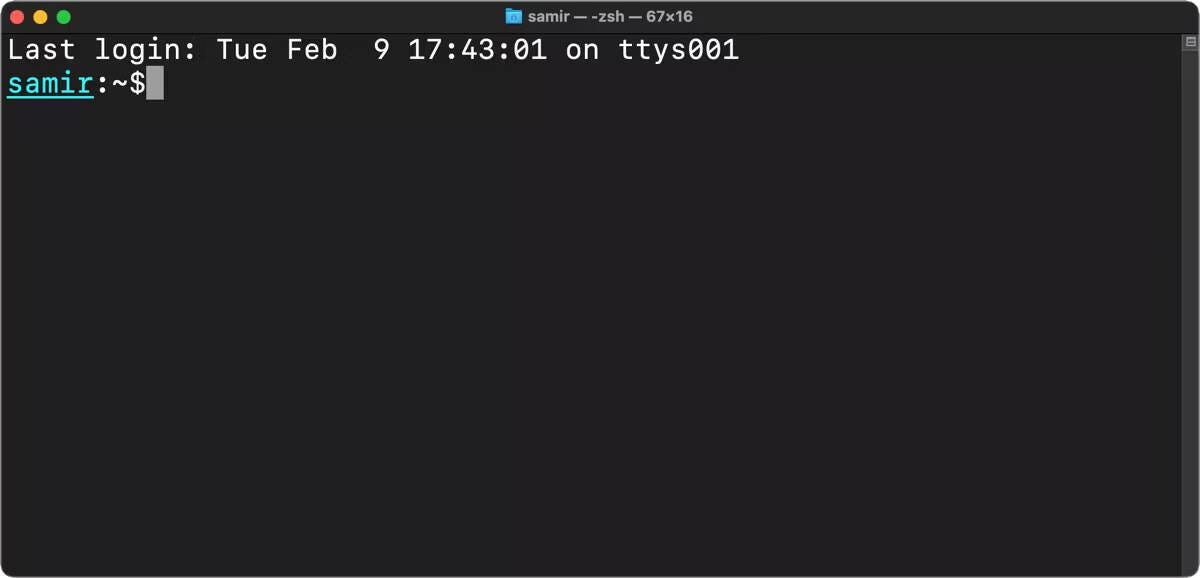
Eliminar los últimos datos de inicio de sesión del enrutador zsh
Ocultar o deshabilitar la línea superior que revela la hora del último inicio de sesión en la aplicación Terminal puede darle al enrutador zsh una apariencia más visible. Puede utilizar el siguiente comando para ocultar esta información:
touch ~/.hushlogin La próxima vez que abra Terminal, no verá nada encima del mensaje zsh.
Restablece tu asignación de zsh
Si necesita un nuevo comienzo, puede hacerlo configurando la variable PROMPT o PS1 en el valor predeterminado:
PROMPT="%n@%m %1~ %#" Si agregó información a la derecha del mensaje zsh usando RPROMPT, elimínela de .zshrc.
Alternativamente, puede eliminar de forma segura las variables PROMPT/PS1 y RPROMPT en el archivo .zshrc. No se preocupe, porque la configuración del archivo .zshrc solo se aplica al perfil de usuario actual. Si elimina ambos, se utilizarán las configuraciones predeterminadas almacenadas en el archivo del sistema Z Shell. / etc / zshrc.
Ahora que tiene todos los detalles sobre cómo personalizar el enrutador zsh, experimente un poco y hágalo más destacado. Puede ponerlo en negrita, subrayarlo, acortarlo e incluso incluir más información. Y si no está satisfecho con los cambios, siempre puede volver rápidamente al tema predeterminado. Puedes ver ahora Comparación de macOS y Linux: diferencias clave que debe saber.








