te gustaria pantalla de ingreso al sistema ¿En Mac es diferente? Tal vez no quieras ver la lista de usuarios, o tal vez quieras Cambiar el diseño del teclado antes de escribir su contraseña.
Es posible que haya personalizado La barra de menú و Dock y otros elementos en tu Mac. ¿Pero sabías que macOS te permite Cambiar la pantalla de inicio de sesión ¿También para satisfacer sus necesidades?
Es posible que deba solicitar un nombre de usuario y una contraseña al iniciar sesión Para más seguridad. O tal vez olvidaste tu contraseña muchas veces y quieres ver un consejo. ¿Tienes una frase favorita con la que quieras empezar el día? También puede agregar eso a su pantalla de inicio de sesión.
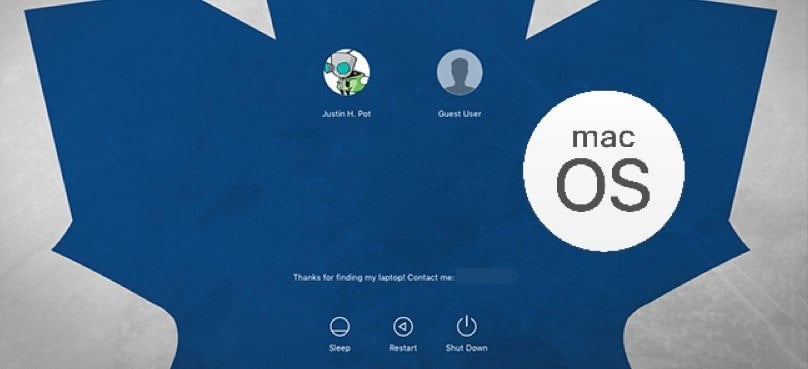
Aquí te diremos cómo Personaliza la pantalla de inicio de sesión Fácilmente en tu Mac.
Cambia la pantalla de inicio de sesión en tu Mac
La mayoría de las configuraciones para la pantalla de inicio de sesión se encuentran en Preferencias del Sistema Tú tienes. Esta configuración le permite realizar ajustes, como habilitar el inicio de sesión automático, mostrar una lista de usuarios, mostrar botones de control, activar VoiceOver y más.
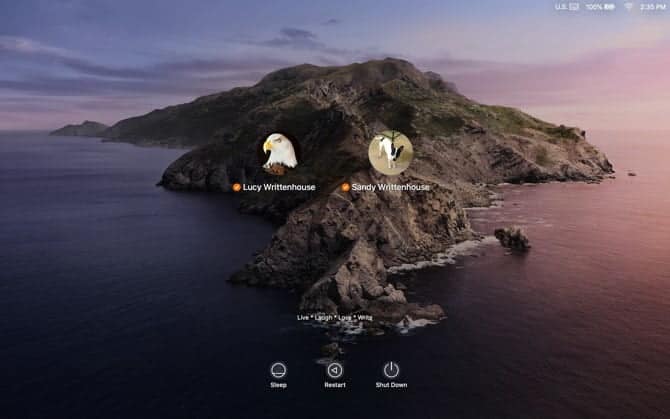
Para empezar, toque Menú Apple -> Preferencias del sistema En la barra de menú y seleccione Usuarios y grupos.
Antes de realizar cambios en la pantalla de inicio de sesión, es posible que deba Desbloquear preferencias de usuarios y grupos. Si es así, haga clic en el ícono de candado en la esquina inferior izquierda de la ventana, ingrese la contraseña cuando se le solicite y haga clic en Desbloquear.
Ahora, haz clic en “Opciones de inicio de sesiónpanel inferior derecho. En el lado derecho de la página resultante, seleccione entre las siguientes opciones que desea usar en la pantalla de inicio de sesión.
Configuración de la pantalla de inicio de sesión de Mac
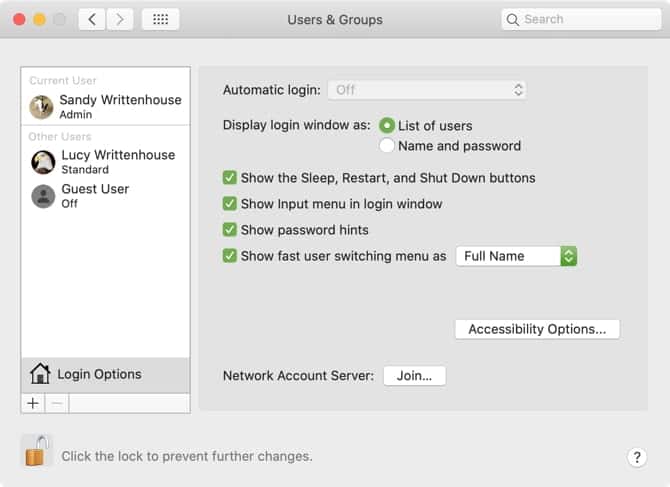
- Ingreso automático: Esta función le permite ir directamente al escritorio cuando inicia su Mac, en lugar de tener que ingresar sus credenciales primero. Active el inicio de sesión automático e ingrese su nombre de cuenta de usuario y contraseña para habilitar esta configuración. Es conveniente si eres el único usuario de tu Mac y siempre lo guardas en un lugar seguro.
- Mostrar ventana de inicio de sesión como: Puedes elegir entre Lista de usuarios وNombre y contraseña. La primera opción le permite elegir su nombre de usuario y luego ingresar su contraseña, mientras que la última requiere que ingrese ambos.
- Mostrar opciones de reinicio y apagado: marque esta casilla para mostrar estos controles en la pantalla de inicio de sesión.
- Mostrar el menú de entrada en la ventana de inicio de sesiónHabilitar el menú de entrada permite al usuario elegir el idioma que usará en su Mac antes de iniciar sesión. Esto es útil si cambia regularmente entre idiomas o diseños de teclado.
- Mostrar sugerencias de contraseña: puede habilitar la visualización de sugerencias de contraseña cuando se hace clic en un signo de interrogación o cuando la contraseña se ingresa incorrectamente tres veces seguidas.
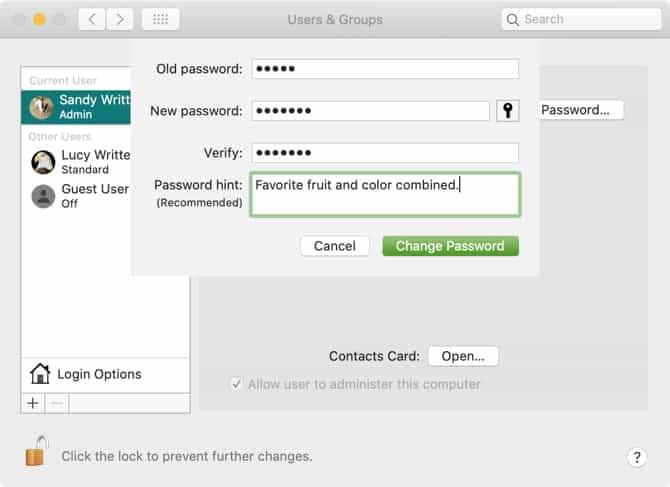
- Mostrar la lista de usuarios de cambio rápido como: Esta opción le permite cambiar rápidamente entre usuarios desde la barra de menú de Mac. Puede optar por mostrar nombres completos, nombres de cuenta o un icono.
Habilite las opciones de accesibilidad en la pantalla de inicio de sesión
También disponible VoiceOver , وAmpliar reducir , وteclas pegajosas y opciones de accesibilidad adicionales en la pantalla de inicio de sesión. Haga clic en el botónOpciones de accesibilidadLuego marque las casillas de los elementos que desea mostrar.
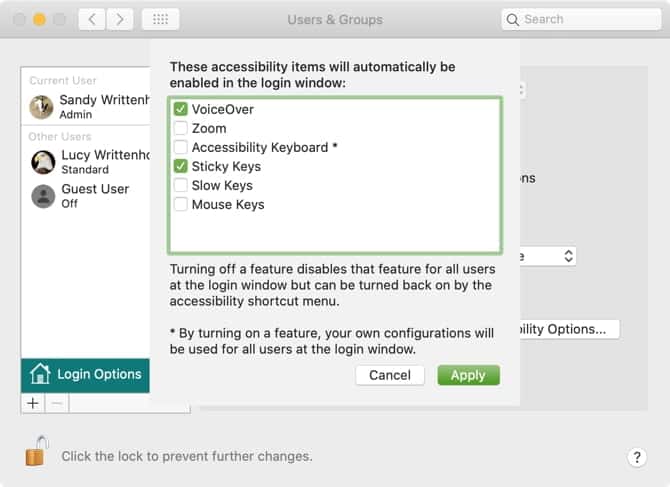
Cuando active cualquiera de estas funciones de accesibilidad, su configuración se aplicará a cada usuario en la pantalla de inicio de sesión. Desactivar una función también la deshabilitará para todos los usuarios en la misma pantalla.
Agregar un mensaje personalizado a la pantalla de inicio de sesión
Puede agregar un mensaje personalizado a la pantalla de inicio de sesión. Por ejemplo, es posible que desees establecer una cita motivadora favorita para comenzar el día. O puede agregar su información de contacto, para que cualquier persona honesta que encuentre su Mac perdida pueda comunicarse con usted para devolvérsela.
Para agregar un mensaje a su pantalla de inicio de sesión, toque Menú Apple -> Preferencias del sistema En la barra de menú y seleccione Seguridad y privacidad.
Si es necesario, haga clic en el botón de bloqueo e ingrese la contraseña para realizar este cambio. Entonces sigue estos sencillos pasos:
- Haga clic en la pestaña عام.
- Marque la casilla para mostrar Mensaje cuando la pantalla está bloqueada , luego toque Establecer un mensaje en la pantalla de bloqueo.
- Ingrese el mensaje que desea mostrar en la pantalla de inicio de sesión en el cuadro de diálogo emergente, luego haga clic en Aceptar.
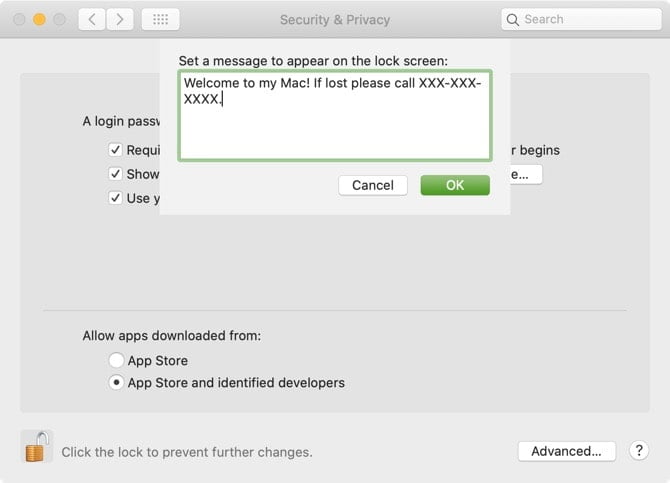
La próxima vez que cierres la pantalla o inicies tu Mac, verás tu mensaje en la parte inferior de la pantalla de inicio de sesión.
Cambia tu foto de perfil
Si utiliza la pantalla de inicio de sesión con la opción Lista de usuarios Como se describió anteriormente, las imágenes de perfil de usuario aparecerán encima de los nombres. Puede cambiar fácilmente su foto de perfil si lo desea.
Para cambiar tu foto, toca Menú Apple -> Preferencias del sistema Y elige Usuarios y grupos. Luego haga lo siguiente para cambiar su imagen:
- Seleccione su perfil de usuario a la izquierda.
- Mueva el cursor sobre la imagen de perfil y haga clic en Opción Editar cuando aparece
- En la ventana que aparece, busque la foto que desea usar o elija una cámara para tomar una foto con la cámara de su Mac.
- Opcionalmente, utilice el control deslizante de zoom para ajustar la imagen.
- Clic en Guardar.
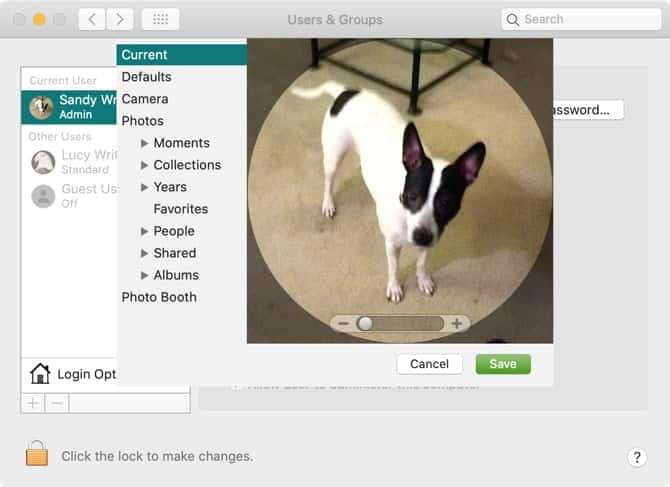
Inicia sesión con tu Apple Watch
Si bien técnicamente lo que se mostrará no se considera una “personalización” de la pantalla de inicio de sesión, existe otra forma de iniciar sesión en su Mac además de Opciones de inicio de sesión automático أو Nombre y contraseña que mencionamos. si eres dueño Apple Watch , también puedes iniciar sesión en tu Mac usándolo.
Para habilitar esta característica, toque Menú Apple -> Preferencias del sistema Y elige Seguridad y privacidad. Entonces tienes que seguir estos pasos:
- Seleccionar pestaña عام.
- casilla de verificación Usa tu Apple Watch para desbloquear aplicaciones y tu Mac. (si era Apple Watch Al ejecutar watchOS 3, 4 o 5, la caja tendrá la etiqueta: Usa tu Apple Watch para desbloquear tu Mac En vez de eso.)
- Ingrese su contraseña de usuario de Mac si se le solicita.
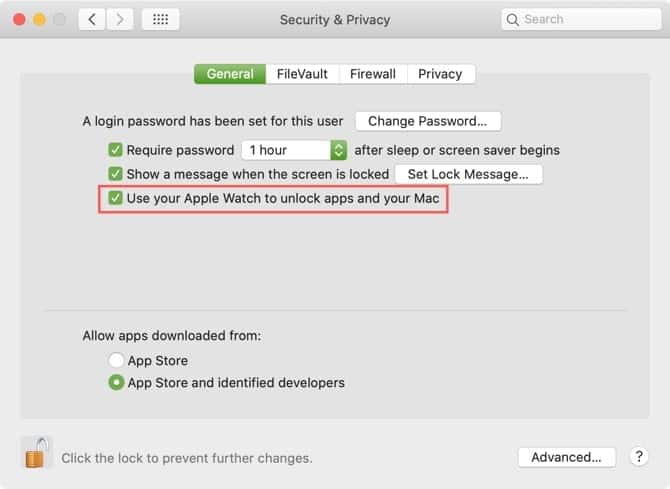
Una vez que habilite esta función, podrá omitir la pantalla de inicio de sesión de su Mac mientras usa su Apple Watch, verá un breve mensaje en la pantalla que dice Desbloquear con Apple Watch.
Personaliza la apariencia de tu Mac
Puede probar cualquiera o todas estas opciones para descubrir qué puede hacer mejor en la pantalla de inicio de sesión de su Mac. Y dado que las características son fáciles de cambiar, puede ajustarlas cuando lo desee.
Para otras opciones de personalización de macOS, echa un vistazo a cómo Personaliza tu Mac O Personaliza Terminal en Mac para que sea más útil.







