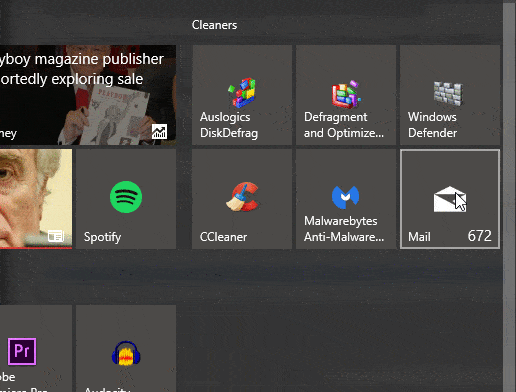puede ser personalizado menu de inicio En Windows 10, use diferentes formas de mosaico para representar sus aplicaciones, juegos y sitios web favoritos. Pero, ¿qué sucede si desea tener más control sobre cómo debería verse esta lista?
Microsoft permite a los desarrolladores de aplicaciones, creadores de juegos y propietarios de sitios web crear mosaicos personalizados cuando instalan uno de sus productos en el menú Inicio. Desafortunadamente, la forma en que se ven algunos de estos mosaicos es, por decir lo menos, feo. Pero, ¿y si pudieras tener más control sobre tu apariencia general?
Donde Windows 10 viene con una buena selección de Opciones de personalización. Algunas de estas opciones de personalización no son fácilmente accesibles. Además, no es posible Personalización de algunas partes de Windows 10 Fácilmente, como la forma de los mosaicos de aplicaciones en el menú Inicio.
Aunque muchos usuarios dan prioridad a las formas de mosaico personalizadas en el menú Inicio de Windows 10, Microsoft no facilita la modificación. Sí, hay algunas opciones para personalizar el aspecto de los mosaicos de la aplicación en el menú Inicio, claro. Pero las herramientas de terceros para personalizar el aspecto de los íconos le brindan más opciones.
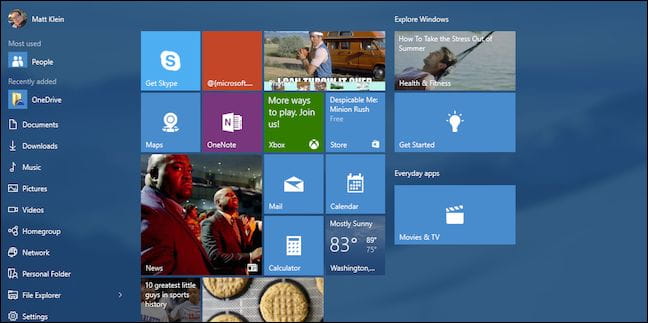
Aquí se explica cómo crear máscaras de mosaico personalizadas en el menú Inicio en Windows 10.
1. Personaliza el menú de inicio a través de la configuración del sistema
Contiene Configuración del sistema de Windows 10 Contiene varias configuraciones que personalizan los mosaicos en vivo de las aplicaciones en el menú Inicio que puede modificar antes de elegir un tema de mosaico en vivo personalizado. Aunque estos no son mosaicos en vivo para el menú Inicio, es posible que los ajustes que puede encontrar aquí sean todo lo que necesita.
La configuración predeterminada del menú Inicio en Windows 10 se encuentra en Configuración -> Personalización -> Menú Inicio.
Algunas de estas configuraciones, como usar el menú Inicio de pantalla completa, son excelentes opciones si está usando una tableta con Windows 10.
También hay una opción para mostrar más íconos, lo que aumenta la cantidad de aplicaciones que puede agregar a una fila de tres mosaicos medianos a cuatro.
Si estás molesto con la frecuencia con la que tienes que abrir”مستكشف الملفاتPara acceder a la carpeta Descargas, toque la opciónElija las carpetas que aparecen en el menú InicioPara agregar carpetas específicas directamente a la lista.
Si desea agregar mosaicos al menú Inicio, haga clic derecho en cualquier aplicación y seleccione Anclar al menú Inicio. Una vez que agrega una aplicación al menú Inicio, puede cambiar el tamaño del icono haciendo clic derecho en el icono seleccionado y seleccionando "Redimensionar".
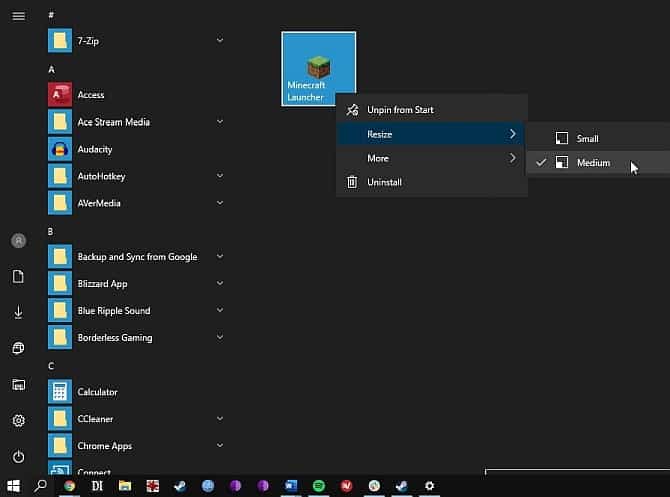
Las aplicaciones, como la aplicación Weather descargada a través de Windows Store, tienen características Teja en directo Incluido. También puede agregar aplicaciones Chrome y Universal Windows Operating System (UWP) al menú Inicio, junto con cualquier aplicación en su computadora.
Sin embargo, otras aplicaciones, como Steam, requieren algunos ajustes adicionales. Siga leyendo para descubrir cómo puede agregar la función Live Tile de Steam al menú de inicio de Windows 10.
De forma predeterminada, también puede activar función de valla En Windows 10 arrastrando un mosaico debajo o encima de otro para crear una partición. También puede nombrar los mosaicos agrupados en el espacio proporcionado.
2. Cree mosaicos en vivo personalizados con Better StartMenu
Mejor menú de inicio Es una aplicación para personalizar el menú Inicio en Windows 10. Proporciona opciones fáciles de usar para personalizar mosaicos en vivo.
La aplicación viene en dos partes: Better StartMenu y StartMenu Helper.
Helper guarda los datos de los mosaicos, incluidos el nombre, el icono y la ruta de la aplicación, mientras que Better StartMenu agrega mosaicos al menú Inicio. Ambos deben estar instalados para agregar mosaicos en vivo personalizados al menú Inicio usando este método.
Better StartMenu cuesta alrededor de $2.99. Sin embargo, la versión de prueba no tiene limitaciones. Ahora, descargue la versión de prueba gratuita. Si disfruta de la aplicación, considere hacer una donación al desarrollador.
descargar: Mejor StartMenu para OS Windows (Prueba gratuita / $2.99)
También debe descargar StartMenu Helper. Como Better StartMenu no funciona correctamente sin estos archivos.
descargar: Ayudante de menú de inicio para sistema operativo Windows (Gratis)
Una vez que haya descargado StartMenu Helper, haga clic derecho y extraiga el contenido del archivo. Una vez que extraiga el contenido del archivo zip, ejecute MejorInicioMenúAyudante.
Cree íconos para mosaicos en vivo con Better StartMenu Helper
Better StartMenu Helper es la opción que utilizará para crear su ícono de mosaicos en vivo. También lo ayuda a cambiar el tamaño y ajustar la imagen para que se ajuste a diferentes tamaños de mosaicos en vivo. Pero para crear Live Tiles personalizados, necesita algunos íconos de Live Tile personalizados.
La forma más fácil de encontrar una gran selección de íconos gratuitos y de alta calidad es con flaticons , que proporciona Paquetes de iconos Descargable de forma gratuita.
Para este tutorial, usaré Logotipos y paquete de marca De Pixel Perfect. Debe crear una cuenta gratuita de Flaticons para completar la descarga. Una vez que se complete la descarga, extraiga el contenido del archivo zip y luego vuelva a Better StartMenu Helper.
Localizar Azulejo nuevo Crea un nuevo mosaico en vivo. Luego, seleccione Generar automáticamente todo De una sola imagen. Tenga en cuenta que Better StartMenu requiere imágenes en formato PNG para crear los mosaicos en vivo para el menú Inicio.
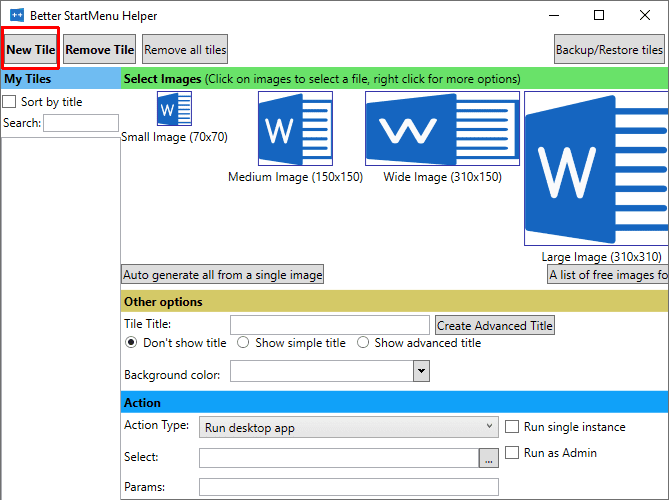
Configuración de icono de mosaico en vivo personalizado
Ahora, en Otras opciones, asigne un nombre a su nuevo mosaico en vivo personalizado y seleccione si desea que el título se muestre en el mosaico. A continuación, elija un fondo personalizado para el mosaico en vivo, o puede quedarse con un fondo transparente.
División "AcciónAquí es donde decide qué aplicación abrir con el nuevo mosaico en vivo personalizado. Primero, seleccione una opción de la lista desplegable. En este caso, es una opción. Ejecutar aplicación de escritorio Es lo que quieres, pero puedes ver otras opciones para abrir una carpeta, ubicación de archivos, etc.
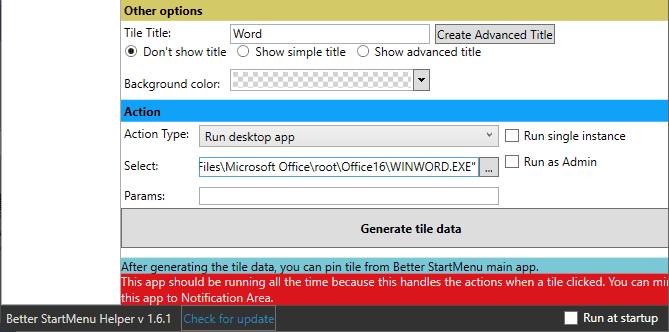
Ahora, especifique la ruta del archivo de la aplicación que desea abrir. Haga clic en el icono de tres puntos y busque y seleccione la aplicación y presione Ok.
Alternativamente, busque la aplicación en el menú Inicio, haga clic con el botón derecho y seleccione Más -> Abrir ubicación de archivo. Luego, haga clic derecho en la aplicación y seleccione ئصائص.
Encontrará la ruta exacta del archivo junto al destino. Puede copiar y pegar la ruta del archivo en Better StartMenu Helper.
Debajo, puede establecer cualquier parámetro de desbloqueo específico para la aplicación. Solo haz esto si sabes lo que estás haciendo.
Finalmente, toque Crear datos de mosaico.
Instale mosaico en vivo personalizado en el menú Inicio en Windows 10
Ahora necesita abrir la aplicación Better StartMenu. Sin embargo, no desactive Better StartMenu Helper. Como se señaló, Better StartMenu requiere que Helper permanezca ejecutándose para procesar enlaces a mosaicos en vivo personalizados.
En la esquina inferior derecha de Better StartMenu Helper, asegúrese de que la casilla junto a esté marcada. Ejecutar al inicio. De esta manera, sabe que su losa viva personalizada siempre funcionará.
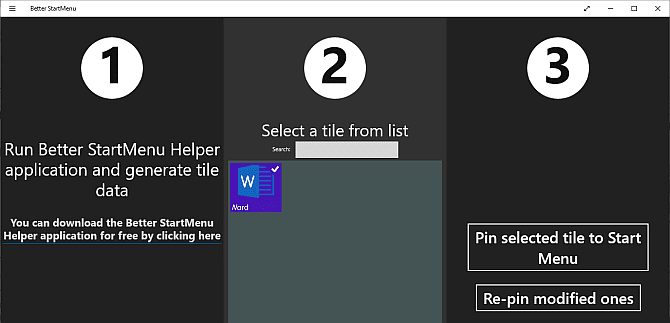
Después de abrir Better StartMenu, debe seleccionar el mosaico en vivo personalizado, luego en la tercera columna presione Fijar mosaico de selección al menú de inicio.
Confirme que desea agregar un mosaico en vivo y listo.
3 alternativas a Better StartMenu
Hay tres alternativas a Better StartMenu, algunas de las cuales vienen con diferentes calidades y opciones. La mayor ventaja de usar la mayoría de las alternativas es que le permiten crear mosaicos en vivo personalizados sin la necesidad de una aplicación secundaria.
Aquí hay tres alternativas a Better StartMenu:
- Anclar Más: Cree grandes redes de mosaicos en vivo personalizados, incluso de múltiples fuentes, y fíjelos a la pantalla del menú Inicio.
- Win10Tile: le permite crear y anclar mosaicos en vivo personalizados al menú de inicio de Windows 10
- AzulejoIconificador: aplicación de creación de mosaicos en vivo personalizados de código abierto para Windows 10
3. Agregar un mosaico de Steam Live al menú de inicio de Windows 10
Puede usar Better StartMenu para agregar el ícono del juego de un mosaico en vivo personalizado al menú Inicio de Windows 10. Sin embargo, la mejor opción es la herramienta gratuita Baldosa de vapor , que toma información directamente de su cuenta de Steam para proporcionar datos de mosaicos en vivo.
descargar: Mosaico de Steam para OS Windows (Gratis)
Steam Tile requiere que su SteamID se esté ejecutando. Su perfil también debe estar configurado para general. Para encontrar su SteamID, abra Steam, luego diríjase a Nombre de cuenta -> Perfil -> Editar perfil -> URL personalizada. Agregue su URL preferida y haga clic en "Guardando cambios".
Una vez que haya creado su ID de Steam, ingréselo en la pantalla de bienvenida de Steam Tile y podrá comenzar a fijar el Steam Tile personalizado en el menú de inicio de Windows 10.
La diferencia entre simplemente agregar aplicaciones de juegos al menú Inicio y usar Steam Tile es clara e impresionante. Steam Tile también te permite acceder a los juegos sin tener que abrir la biblioteca de Steam.
¿Usas más de un cliente para juegos? Verificar Anclar Más , como se mencionó en la sección anterior como una alternativa a Better StartMenu.
¿Microsoft eliminará Live Tiles en el menú de inicio?
A mediados de 2019, Microsoft lanzó accidentalmente una versión interna para Windows 10, destinada solo a probadores. La compilación 10 de Windows 18947 incluye un diseño de menú Inicio completamente nuevo, sin ninguna opción para Live Tiles. El nuevo diseño del menú Inicio reemplaza los mosaicos en vivo con iconos estáticos, lo que brinda una apariencia simplificada en comparación con la iteración actual.
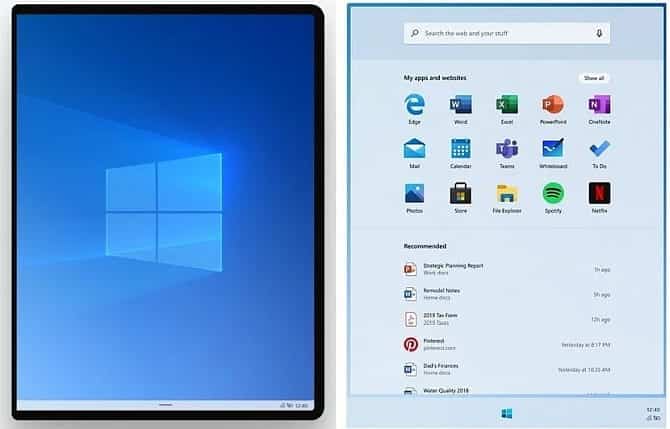
Posteriormente, en 2019, Microsoft anunció un sistema Windows 10X , una versión de Windows 10 diseñada para dispositivos plegables y de doble pantalla. Windows 10X usa la versión filtrada del menú Inicio. Sin embargo, no está claro si el menú Inicio estático de Windows 10X llegará al Windows 10 normal (junto con Barra de tareas funciones nuevas y otras de Windows 10X).
Use máscaras de mosaico en vivo personalizadas en el menú Inicio para un fácil acceso
Incluso si Microsoft está considerando eliminar las opciones de Live Tiles de una versión futura de Windows 10, aún puede aprovecharlas al máximo por ahora. Con estas aplicaciones, puede personalizar su menú de inicio de Windows 10, haciéndolo aún mejor con la característica dinámica que tiene.
Si no eres menu de inicio Windows 10 es lo que te impresiona, entonces, ¿por qué no probar una alternativa completa del menú de inicio de Windows? En su lugar, consulte nuestra guía Personalización de Windows 10 Para las mejores modificaciones para Windows 10.