es una experiencia Usuario de Windows 10 Es una gran mejora con respecto a cualquier versión anterior de Windows, y muchos usuarios disfrutan Windows 10 Ya lo atravesé.
Recientemente reemplazaste un teclado computadora de escritorio con un nuevo teclado. Son geniales y las teclas tienen distintas pulsaciones de teclas, pero carecen de las teclas de volumen. Es un poco frustrante ajustar el volumen cada vez usando el ratón.
Así que revisé en línea cómo agregar Atajos de teclado Para controlar el volumen. Para mi sorpresa, no hay accesos directos predeterminados para controles de volumen. De todos modos, podemos hacerlo nosotros mismos. y aquí Cómo haces eso.

Crea accesos directos personalizados para controlar el volumen
هناك Dos buenas maneras Crea un acceso directo para controlar el volumen. Ambos métodos funcionan en Todas las versiones de Windows. Permítanme comenzar con el más fácil de ellos.
El primer método es En cree un acceso directo para mostrar el panel de control de volumen para que pueda simplemente usar las teclas de flecha para ajustar el volumen. Sin embargo, esto tiene un inconveniente, ya que solo abre el panel de control de volumen, no puede subir o bajar el volumen instantáneamente con un solo atajo.
En el segundo método , podemos crear un atajo para subir volumen, bajar volumen y silenciar. Pero este es un proceso algo largo, pero ciertamente no es difícil y se puede hacer.
Crea un acceso directo para abrir el panel de control de volumen
1. Para crear un acceso directo para abrir el panel de control de volumen, haga clic derecho Ratón derecho en el escritorio -> Nuevo -> Acceso directo.
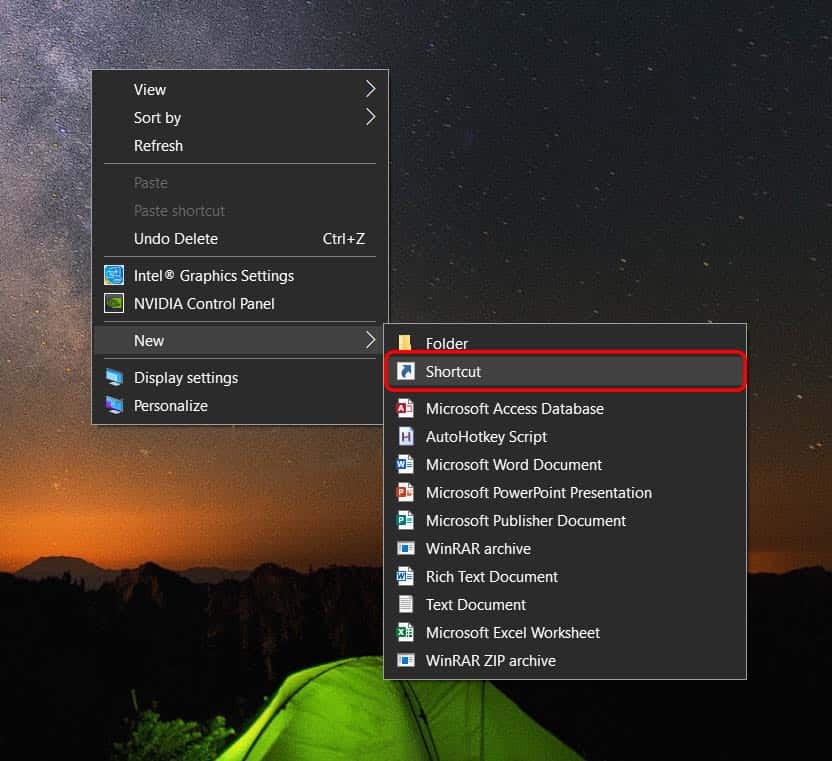
2. Copie y pegue este código en la opción de ubicación en la pestaña que aparece y haga clic en Siguiente.
sndvol -f 111111111
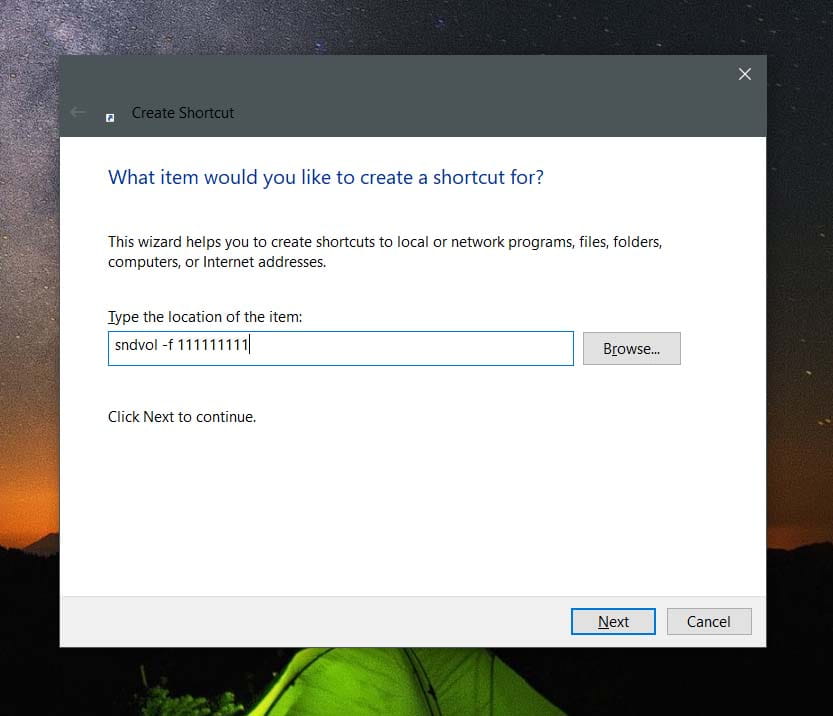
3. Asigne un nombre a su atajo, ya que por defecto es sndvol. Por mi seguiré con la opción por defecto. Cuando termine, haga clic en Finalizar.
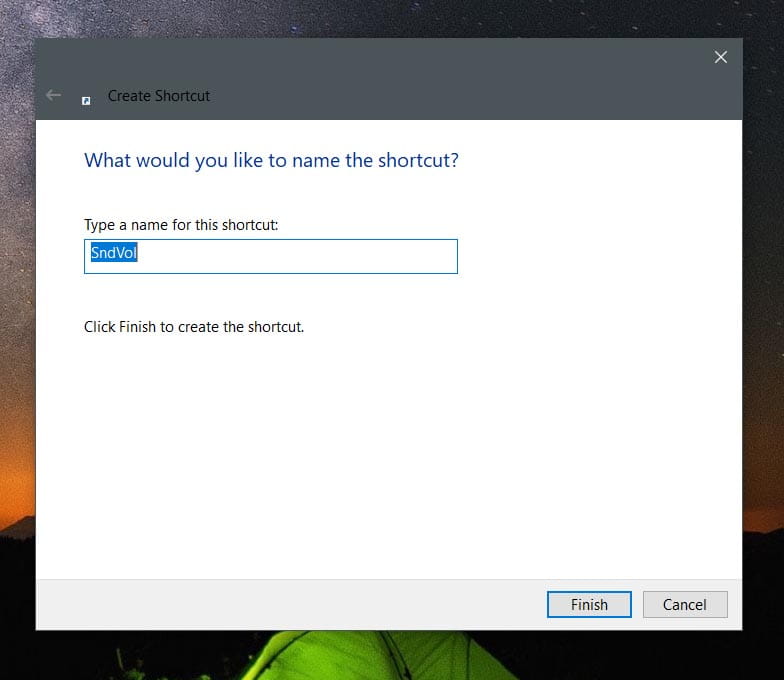
4. Ahora puede ver este icono en la pantalla de inicio.
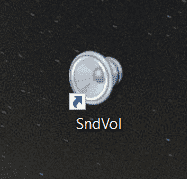
5. Haga clic derecho en este icono y haga clic en ئصائص.
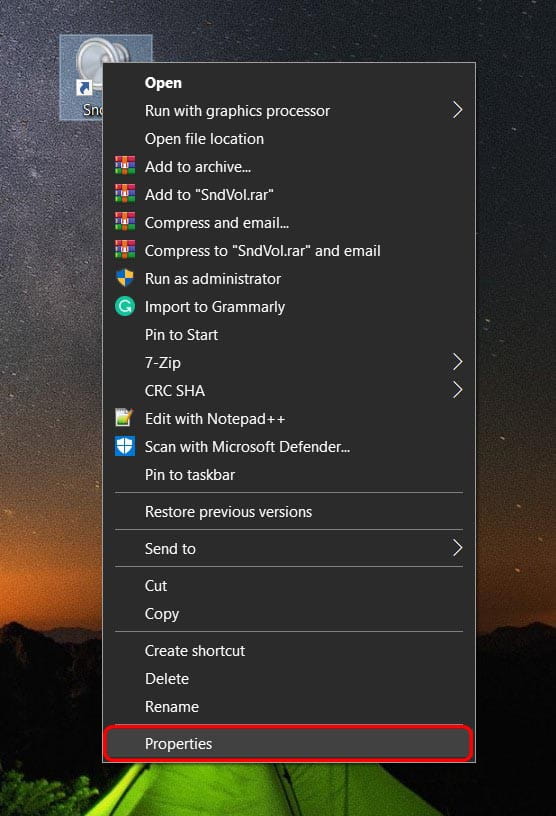
6. En la sección tecla de acceso directo , presiónelo en cualquier alfabeto o número, y el acceso directo se establecerá en Ctrl + Alt + 'lo que agregó'.
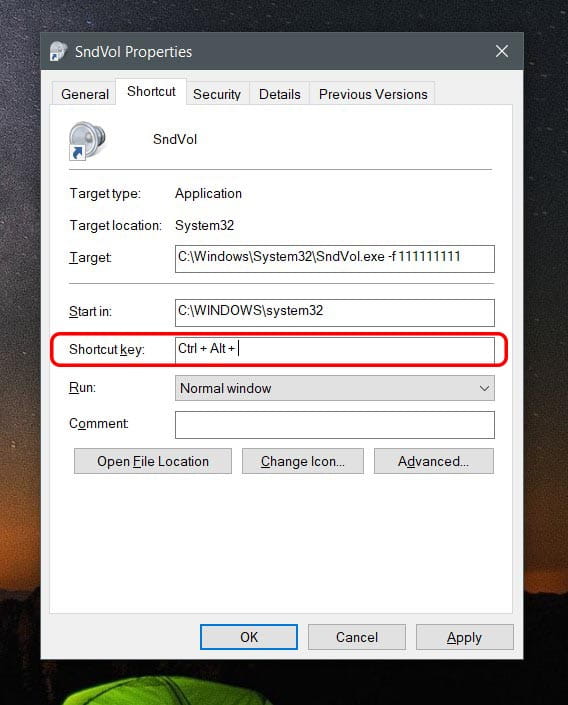
7. Haga clic en “Solicitud" Luego "Ok".
Ahora puede simplemente presionar el atajo que creó a través de su teclado a la vez para mostrar el panel de control de volumen en la parte inferior derecha. Puede aumentar o disminuir el volumen utilizando las teclas de flecha hacia arriba y hacia abajo.
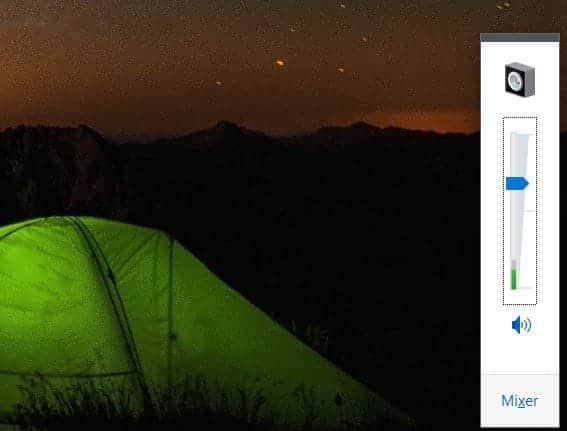
Cree un acceso directo para subir volumen, bajar volumen y silenciar usando AutoHotKey
Aunque el primer método es fácil y funciona muy bien, solo abre el panel de control de volumen, que no es un atajo para ajustar el volumen.
Para crear un atajo directo para ajustar el volumen, podemos usar Una aplicación de terceros como AutoHotkey Siga los pasos a continuación que muestran cómo configurarlo
1. Descarga la versión actual de Aplicación AutoHotKey , abra el archivo y seleccione Instalación personalizada.
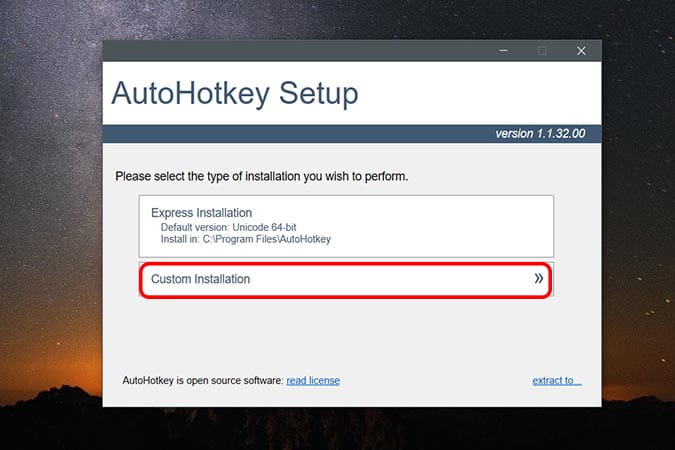
2. Seleccione 32 bits أو 64 bits Dependiendo de la arquitectura de su computadora y haga clic en Próximo.
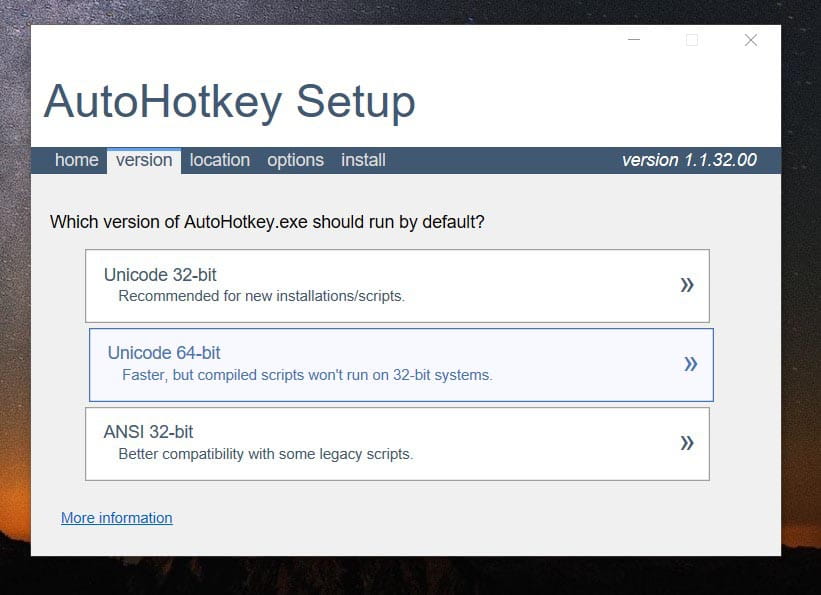
3. Marque la casilla junto a la "Opción"Agregar ejecución con acceso a la interfaz de usuario a los menús contextuales y haga clic enInstalar y salir".
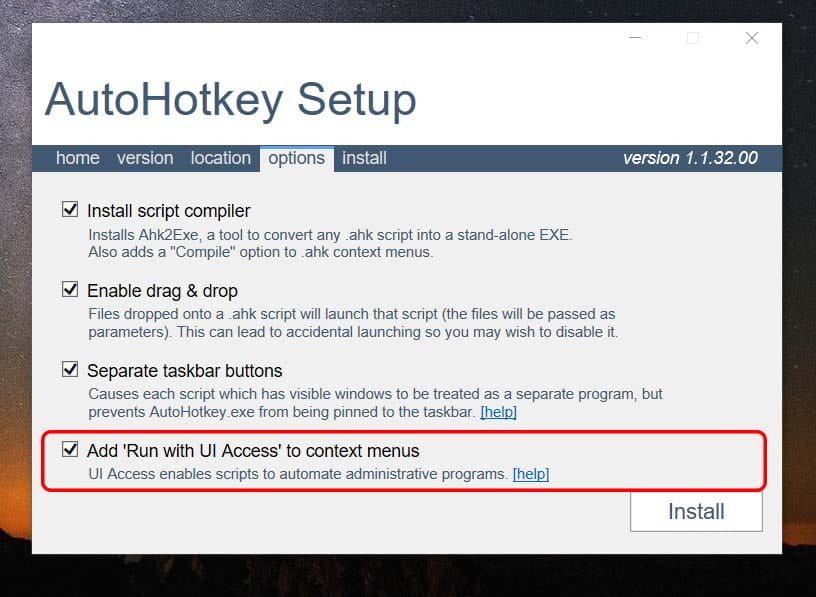
4. Ahora, haz clic derecho Ratón derecho en el escritorio -> Nuevo -> AutoHotKey Script.
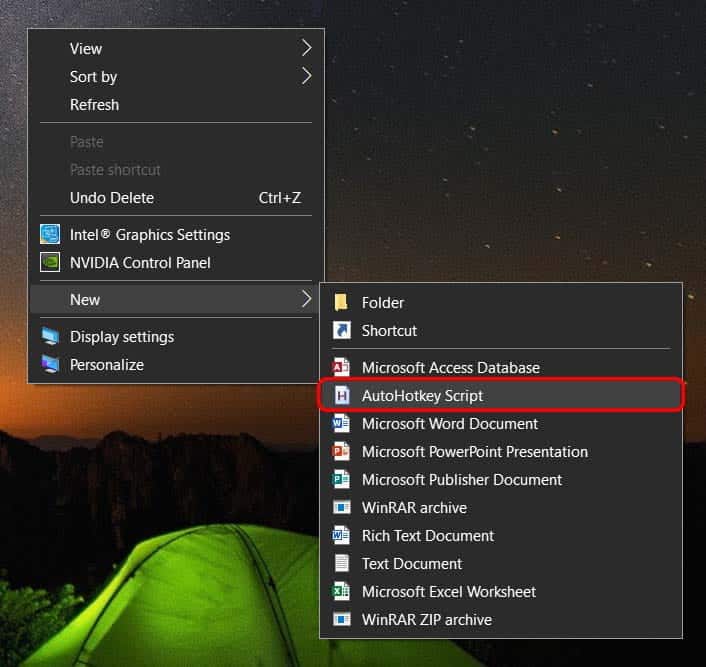
5. Entonces podrá ver un icono en su escritorio como este.
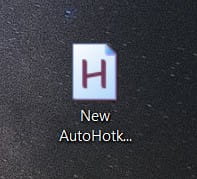
6. Haga clic con el botón derecho en el icono y haga clic en Editar secuencia de comandos.
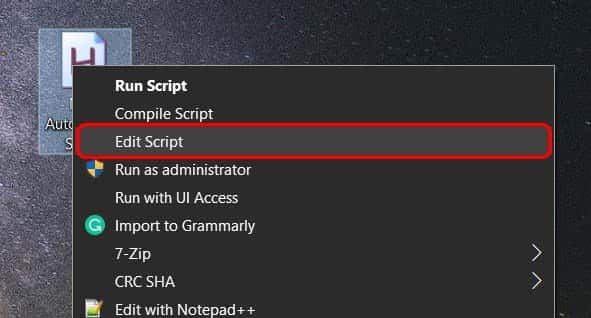
7. Ahora puede ver el bloc de notas con algo de texto ya escrito. Simplemente ignóralo y pon este código en la parte inferior.
#8::Volume_Down #9::Volume_Up #0::Volume_Mute
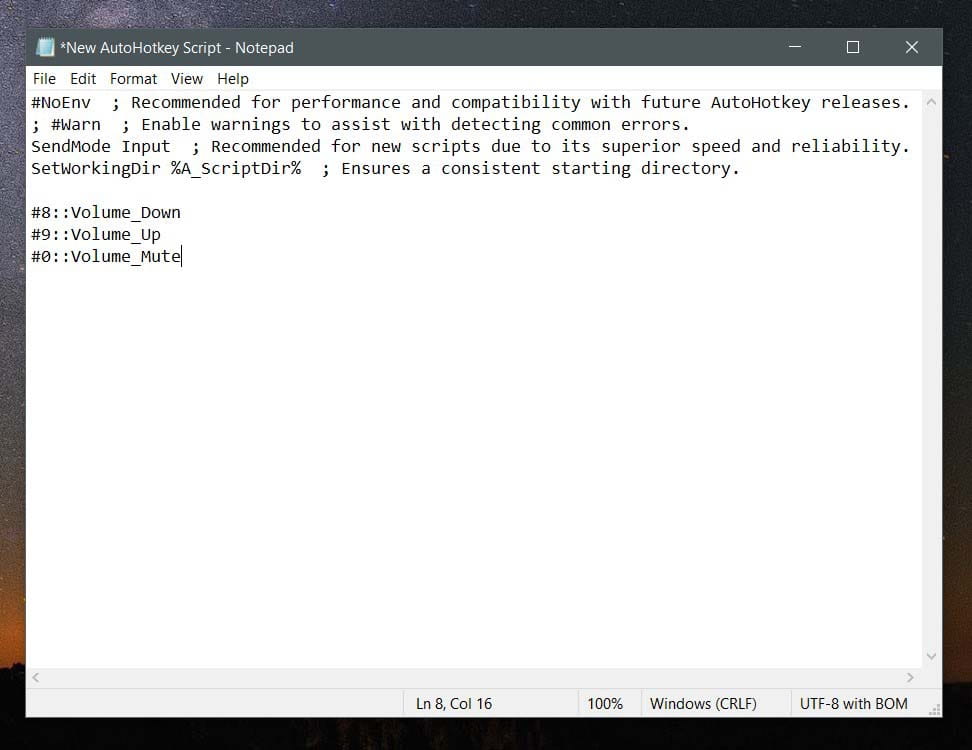
8. Esto creará un acceso directo Ganar + 8 para bajar el volumen, Ganar + 9 para subir el volumen y Ganar + 0 para silenciar el sonido.
9. O incluso puede cambiar estos accesos directos, simplemente abra AutoHotKey -> Uso y sintaxis -> Lista de claves. Aquí puede ver las palabras clave para cada botón del mouse, teclado y joystick.
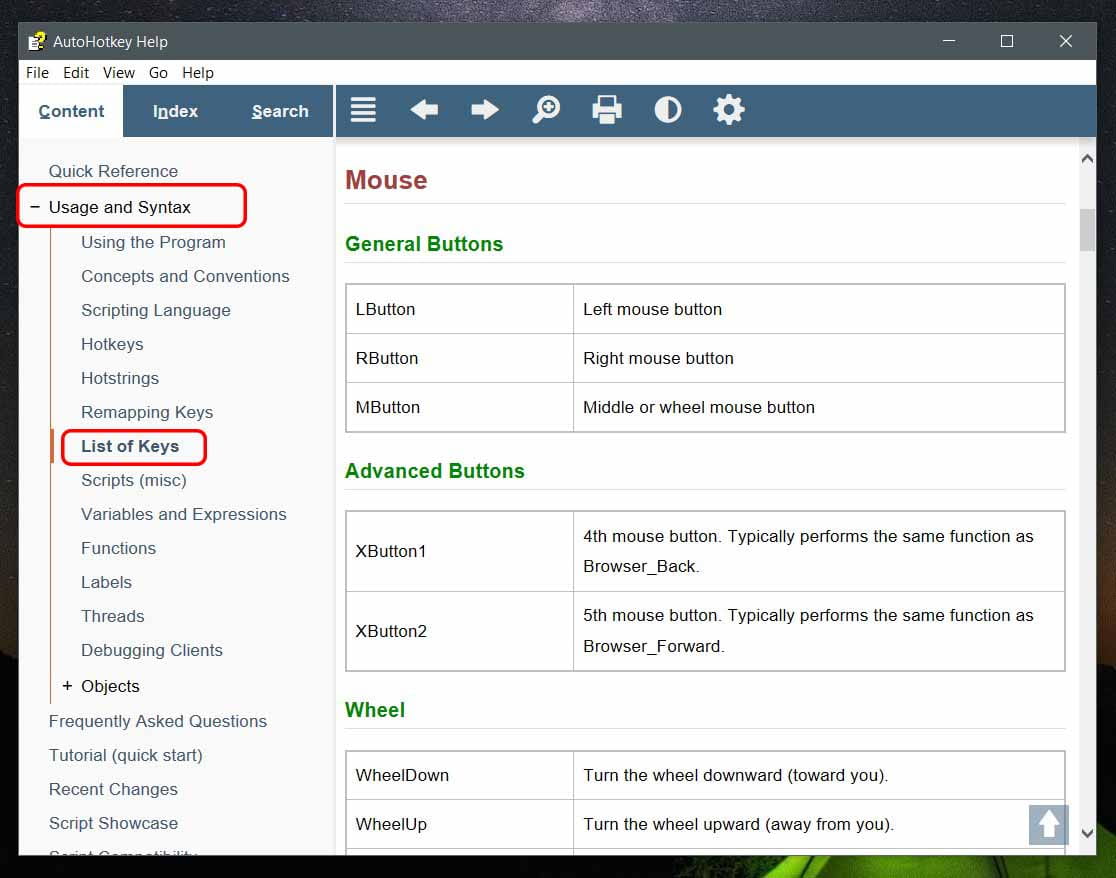
10. Usa estas palabras y reemplaza #8 و #9 و #0 en el código anterior y póngalo en el bloc de notas y guárdelo.
11. Los accesos directos ahora deberían funcionar. Si no funciona para usted, haga clic derecho en el código nuevamente y haga clic en Ejecutar guión.
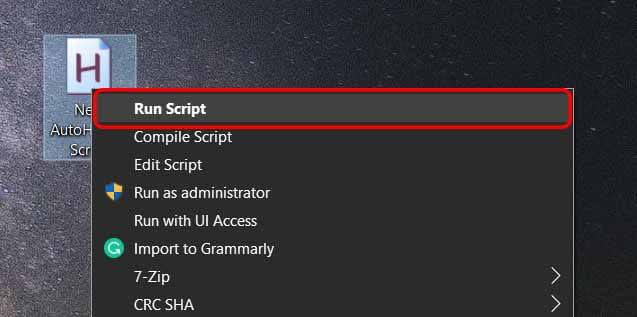
12. Aunque los accesos directos funcionan, no son parte del sistema, por lo que cada vez que reinicie, el sistema no cargará archivos y deberá ejecutar el script manualmente.
13. Para que el proceso sea automático, necesitamos poner este archivo con los archivos del sistema.
14. Presione Win + R Abrir Ejecutar Y escribe este código. Luego haga clic en Aceptar.
shell:common startup
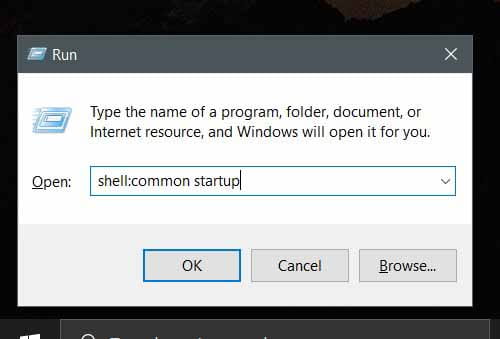
15. Se abrirá la carpeta del sistema en el administrador de archivos. Todo lo que tiene que hacer es arrastrar y soltar el archivo AutoHotKey en esta carpeta.
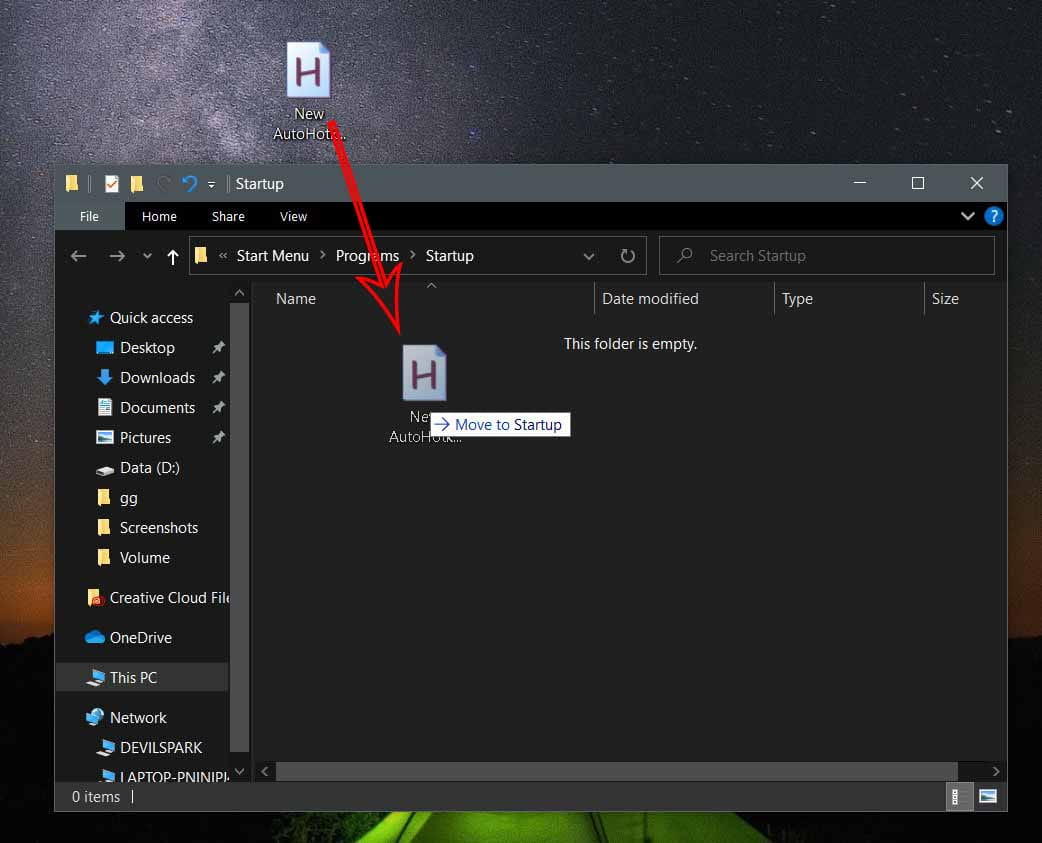
16. Y eso es todo. Sus accesos directos ahora se cargarán automáticamente cada vez que reinicie el sistema para que los use.
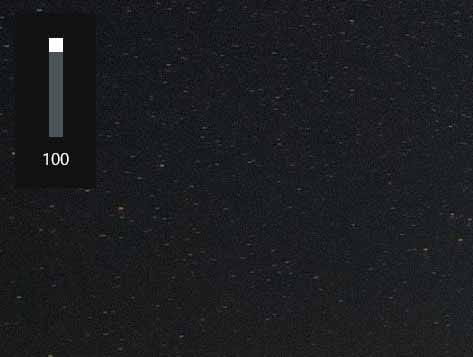
Los accesos directos que creó se verán como Accesos directos nativos de Windows , en lugar de pasar por un camino intermedio como en el primer método.







