en caso Tu uso de Numbers en tu Mac tu para monitorear Su información, análisis y procesamiento , puede ser muy útil utilizar los controles integrados. Incorpora elementos tales como casillas de verificación, controles deslizantes, escaladores, calificaciones de estrellas y ventanas emergentes.
Para muchos trabajos, puede ser Controles mínimos requeridos Esto es exactamente lo que quieres. Aquí se explica cómo agregar este tipo de controles a Tablas de datos Tus números con Algunos ejemplos de cómo usarlo Muchas veces.

Agregar casillas de verificación en Números
Vemos casillas de verificación en todas partes. Desde formularios hasta cuestionarios, esto facilita que una persona complete el documento sin escribir nada. Ya sea que esté creando una hoja de cálculo para que otros completen las casillas de verificación o desee usarla para crear listas para usted, aquí le mostramos cómo agregarlas en Numbers.
En este ejemplo, crearemos una práctica lista de verificación para nuestro propio uso. Tenemos la lista de tareas a la izquierda y agregaremos casillas de verificación a la derecha. De esta forma, podemos marcar rápidamente la lista de tareas fuera de la lista.
- Abra la hoja de cálculo en Numbers, luego seleccione las celdas donde desea que aparezcan las casillas de verificación. Puede seleccionar el rango fácilmente haciendo clic en la primera celda y luego arrastrando hacia el resto. Alternativamente, seleccione la primera celda, mantenga presionada la tecla Mayús y elija la última celda.
- Haga clic en el botón Formato en la parte superior derecha para abrir la barra lateral Formato.
- Elige la celda
- En el cuadro desplegable Formato de datos, seleccione la casilla de verificación.
¡Luego verá cuadros vacíos emergentes en las celdas seleccionadas que solo están esperando marcas de verificación!
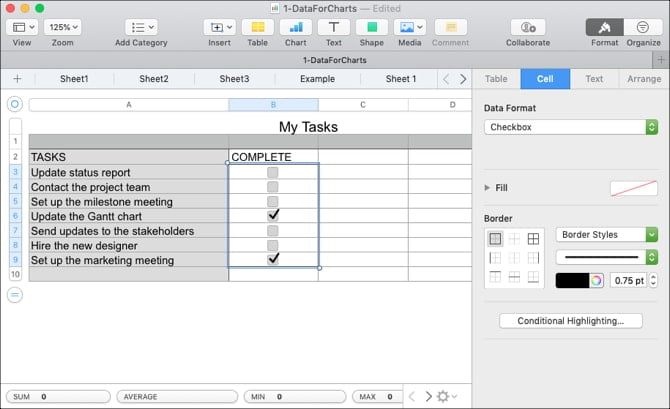
Agregar calificaciones de estrellas en Números
Otro control genial que puedes usar en Números es la calificación de estrellas. Puede usar calificaciones con estrellas para crear encuestas y formularios para clientes. También puede usarlo como una forma útil de priorizar sus datos privados, como en las casillas de verificación que acabamos de crear. Este es el ejemplo que mostraremos aquí.
- Abra la hoja de cálculo en Numbers, luego seleccione las celdas donde desea que aparezcan las calificaciones de estrellas.
- Haga clic en el botón Formato en la parte superior derecha para abrir la barra lateral Formato.
- Elige la celda
- En el cuadro desplegable Formato de datos, elija Calificaciones con estrellas.
Ahora verá cinco puntos en cada una de las celdas seleccionadas que representan cuántas estrellas puede tener cada elemento. Haga clic en un punto, del uno al cinco, para aplicar ese número de estrellas.
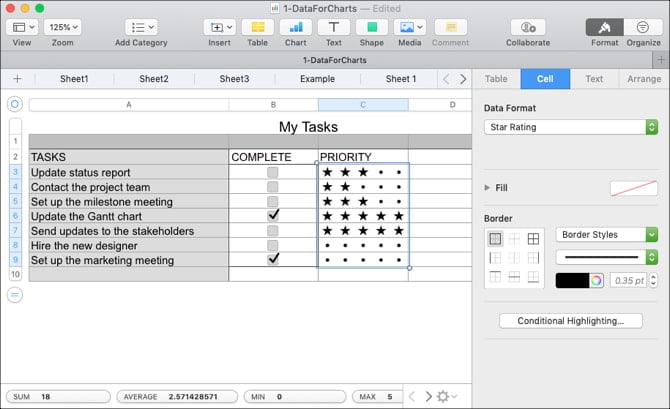
Agregar control deslizante o paso a paso en Números
El control deslizante y el paso a paso de la hoja de cálculo le permiten realizar ajustes incrementales en las celdas seleccionadas y luego ver rápidamente cómo esos cambios afectan sus datos. Puede usar el control deslizante o paso a paso para ajustar números, monedas y porcentajes, o usarlo para cambiar los valores de los cuadros y gráficos que usa.
La diferencia entre un control deslizante y un paso a paso es que con un control deslizante puede usar un botón para mover la escala que ha configurado hacia arriba y hacia abajo, pero con un paso a paso puede usar las flechas para moverse hacia arriba y hacia abajo en incrementos.
En este ejemplo, tenemos un presupuesto familiar con su gasto mensual. Nuestro objetivo es reducir sus gastos. Usando el control deslizante, podemos aumentar o disminuir las cantidades de cada cuenta para ver cómo podemos lograr su objetivo.
- Abra la hoja de cálculo en Numbers, luego seleccione las celdas donde desea que aparezca el control deslizante o paso a paso.
- Haga clic en el botón Formato en la parte superior derecha para abrir la barra lateral Formato.
- Elige la celda
- En el cuadro desplegable Formato de datos, elija Control deslizante o Paso a paso según sus preferencias.
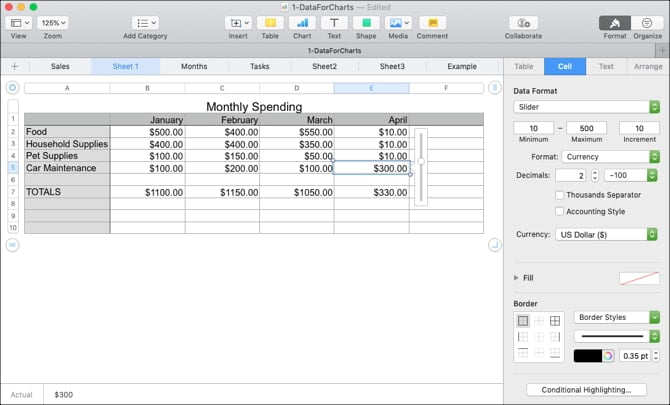
Una vez que agregue el control, puede configurar las sumas, los incrementos y el formato justo debajo del cuadro desplegable Formato de datos.
- Mínimo, Máximo e Incrementos: Establezca las cantidades más bajas y más altas para el control junto con los incrementos para usar en los puntos de interrupción. Tenga en cuenta que el mínimo debe ser al menos uno.
- Formato: Elija entre número, moneda, porcentaje, fracción, sistema científico o numérico para su tipo de datos.
- Decimales y números negativos: Si es posible para el formato, puede especificar el número de decimales a utilizar. A continuación, decida cómo desea que se muestren los números negativos.
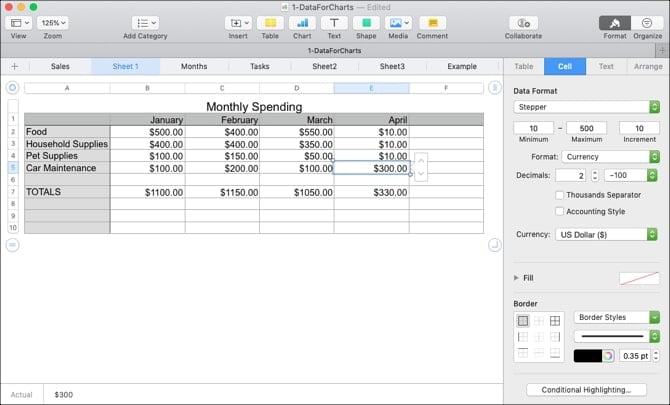
Agregar ventanas emergentes en Números
Al igual que las casillas de verificación, los menús emergentes pueden brindarle a usted o a la persona que completa el documento una forma sencilla de ingresar datos. Puede usar estas listas para diferentes productos, meses del año, atributos de color y muchos otros tipos de datos en los que debe seleccionar solo un elemento de una lista específica de opciones.
Lo bueno de la función de menú emergente en Números es que puede usar celdas que ya contienen datos y hacer que la lista se complete automáticamente o puede insertar un marcador de posición e ingresar opciones más tarde cuando las tenga.
Agregar una ventana emergente con datos actuales
Para agregar una ventana emergente con datos existentes, usaremos los meses del año.
- Abra su hoja de cálculo en Numbers, luego seleccione las celdas que contienen sus datos actuales donde desea que aparezcan los menús emergentes.
- Haga clic en el botón Formato en la parte superior derecha para abrir la barra lateral Formato.
- Elige la celda
- En el cuadro desplegable Formato de datos, elija el menú emergente.
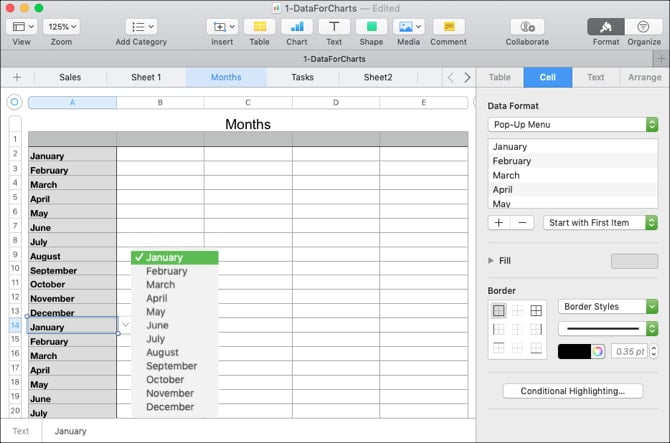
Una vez que haga eso, verá los elementos enumerados en la ventana emergente en la barra lateral debajo del menú desplegable Formato de datos.
Para reorganizar un elemento, selecciónelo y arrástrelo a su nueva ubicación en la lista. Y para que la ventana emergente comience con una celda vacía o el primer elemento de su lista, elija una opción de la lista desplegable justo debajo de la lista de elementos.
Agregar una ventana emergente sin datos
Para agregar un marcador de posición para un menú emergente para que pueda agregar elementos de menú más tarde, simplemente siga los mismos pasos que arriba. En las celdas, verá que aparece el "Elemento 1" y en la lista de la barra lateral, verá "Elemento 1", "Elemento 2" y "Elemento 3".
Cuando esté listo para agregar sus elementos de menú, haga doble clic en "Elementos 1, 2, 3" en la barra lateral y escriba sus elementos. Para agregar más a la lista, haga clic en el signo más en la parte inferior de la lista e ingrese el siguiente elemento.
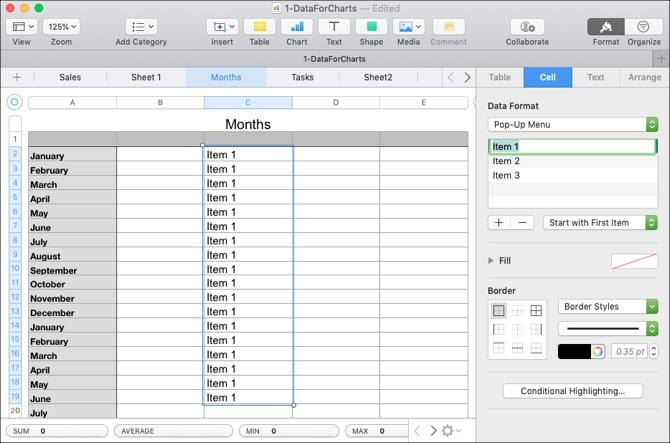
Como se mencionó anteriormente, puede comenzar con la celda vacía o con el primer elemento de la lista haciendo su selección en la lista desplegable a la derecha.
Elija el control adecuado para su hoja de cálculo
Cada uno de estos controles puede ser útil para los tipos de ejemplos que hemos usado en este tutorial. Pueden facilitar la entrada de datos, reducir los errores y crear un documento visualmente distinto.
Para obtener ayuda adicional con Numbers en una Mac, echa un vistazo a Cómo usar Formato condicional O Cómo crear gráficos interactivos.







