Unidad USB de arranque Es la mejor forma de instalar o probar Linux. Pero más Distribuciones de Linux Al igual que Ubuntu, solo ofrece un archivo de imagen ISO para descargar. Necesitará una herramienta de terceros para convertir este archivo ISO en una unidad USB de arranque.
¿Estás listo para migrar a Linux? Únase a la comunidad de rápido crecimiento de personas que viven sin fronteras, sin la falta de protección y la falta de privacidad como una barrera a la que se enfrenta Sistemas operativos especiales.
Linux siempre ha sido sinónimo de unidades de arranque, ya sea para usarlo para solucionar algún tipo de problema en Sistema operativo básico , o para probar diferentes distribuciones.
Hay varias formas de crear una unidad USB de arranque desde Ubuntu (o cualquier otra distribución de Linux) usando una Mac. Puede ir a la ruta de la aplicación gratuita para una opción fácil, o tomarse un poco de tiempo para crear su propia unidad de arranque usando Terminal. Veamos ambos métodos.
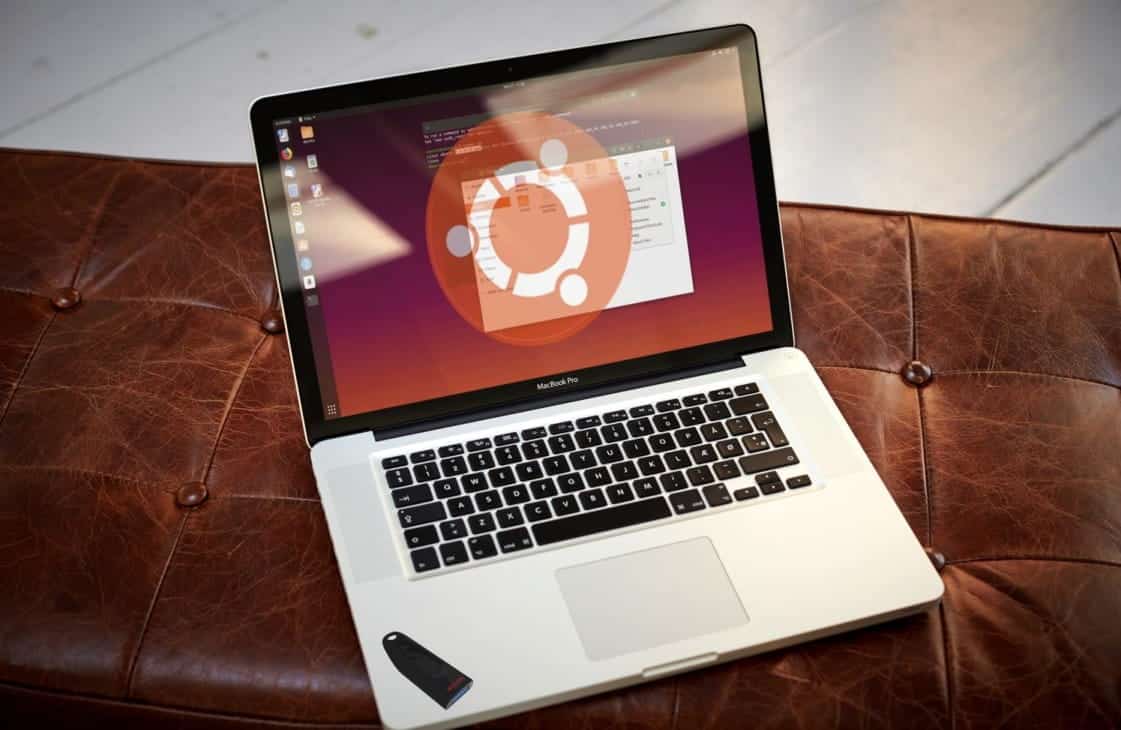
Primero: Prepare la unidad USB
Cuando busca crear una unidad USB de arranque en su Mac, el primer paso es asegurarse de que tiene la unidad USB adecuada para el trabajo y que está formateada correctamente para evitar cualquier problema.
Algunas variantes de Linux pueden requerir volúmenes más grandes, así que preste atención a los requisitos al descargar. En general, cualquier unidad USB de más de 4 GB hará el trabajo. Otras opciones no necesitan requisitos estrictos, pero configúrelo en formato FAT. De antemano es una buena idea independientemente.
- Inserte la unidad USB en su Mac y ejecute Herramienta de disco (dentro de Aplicaciones -> Utilidades , o búscalo usando Spotlight a través de Cmd + Espacio).
- Seleccione su dispositivo USB en la lista de la izquierda, luego toque Encuesta.
- Dale un nombre y elige MS-DOS (FAT) dentro del formato y GUID Partition Map dentro del esquema.
- Haga clic en Borrar para aplicar los cambios. Si esto falla, vuelva a intentarlo; a veces, el sistema no desmonta el volumen a tiempo y el proceso no podrá completarse.
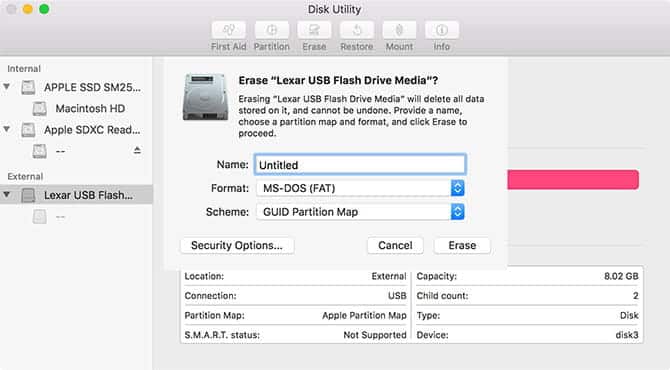
Si tiene problemas persistentes, pruebe con otra unidad USB. Descargar ahora Distribución de Linux para instalarlos en la unidad USB y ya está listo para comenzar.
Cree una unidad USB de arranque con Etcher
grabador balena Es una aplicación gratuita de código abierto para grabar imágenes de disco en unidades USB y SD. Lo que hace que la creación de dispositivos de arranque sea un proceso completamente infalible:
- Tome la imagen de Linux que desee, luego descárguela Autor de aguafuertes e instalarlo.
- Inserte la unidad USB, luego inicie Etcher.
- Hacer clic Seleccione una imagen Y busque la imagen de Linux que descargó: Etcher es compatible con los formatos de imagen IMG, ISO y ZIP, entre otras opciones.
- Asegúrese de que esté seleccionado el dispositivo USB correcto: toque Cambiar para ver una lista de dispositivos conectados.
- Termina el proceso haciendo clic Flash Y espere a que se complete el proceso.
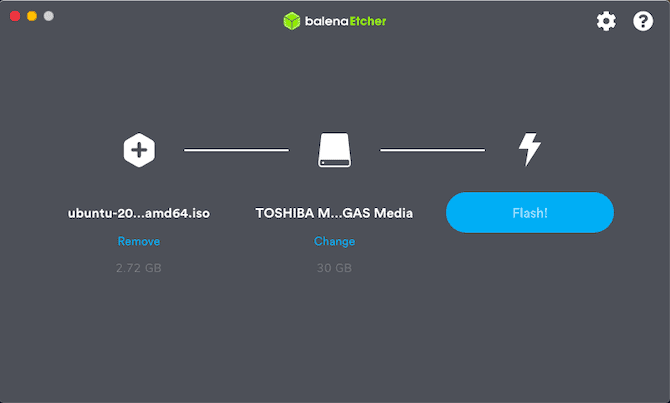
Es posible que vea un mensaje de error advirtiéndole que la unidad USB no es compatible con su Mac. Esto es normal: simplemente sáquelo y complete el proceso que está a punto de comenzar. Su unidad USB de arranque de Linux ahora está lista; Ahora puede saltar a una sección Arrancar desde una unidad USB debajo.
Crear una unidad USB de arranque con Terminal
Si por algún motivo no desea utilizar Etcher (tal vez esté utilizando una versión incompatible de macOS), puede realizar esta tarea mediante la línea de comandos. Es posible usar terminal La interfaz de línea de comandos integrada de Mac.
Si bien este método requiere más información y paciencia, en realidad es bastante simple. Puedes aprender algo nuevo, además te sentirás inteligente después. Suponiendo que haya formateado la unidad USB según las instrucciones anteriores, así es como funciona:
1. Convierte una imagen ISO
Inicie Terminal y tome nota de dónde está almacenado su disco Linux en el Finder. Convierta su imagen (generalmente una ISO) a un archivo IMG con el comando conversión hdiutil:
hdiutil convert [/path/to/downloaded.iso] -format UDRW -o [/path/to/newimage]
reemplazar [/ruta/hacia/descargado.iso] la ubicación de su archivo de imagen ISO (puede arrastrar y soltar directamente en la Terminal si lo desea) y reemplazar [/ruta/a/nuevaimagen] a la ubicación donde desea que se cree el nuevo archivo de imagen.
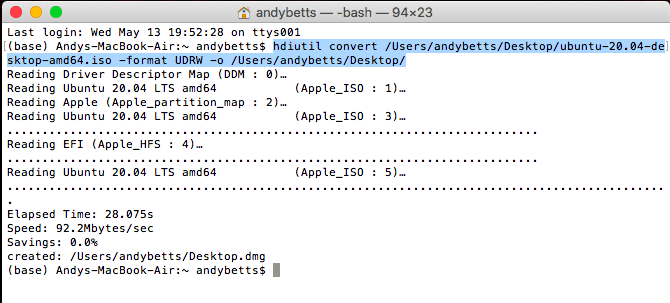
2. Escriba el archivo de imagen en una unidad USB
A continuación, deberá ubicar el soporte de la unidad USB para poder decirle a su Mac qué unidad USB desea usar. Cuando se abra Terminal, use el siguiente comando para enumerar todas las unidades conectadas:
diskutil list
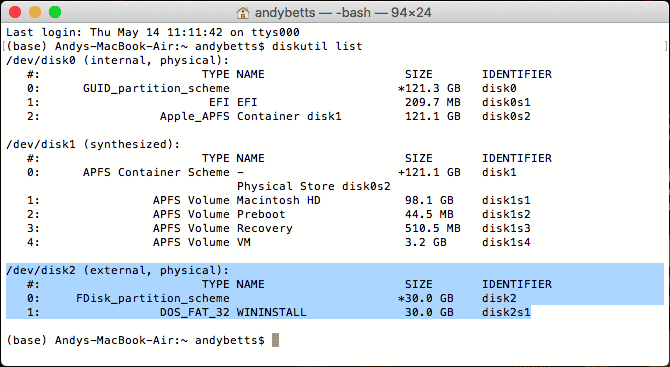
Es probable que pueda identificar la unidad por su nombre, formato y tamaño mediante el proceso de exclusión. Tome nota de la lista en la parte inferior de la columna IDENTIFICADOR , luego monte la unidad USB con el siguiente comando:
diskutil unmountDisk /dev/[diskX]
Tendrás que reemplazar [discoX] Con el número correspondiente, como disk3 Si tiene éxito, Terminal informará que la carga ha sido cancelada. Si tiene problemas para desmontar la unidad USB, puede ejecutar la Utilidad de disco, hacer clic con el botón derecho en la unidad USB y luego elegir descargar (Con la unidad no expulsada).

El último paso es escribir la imagen en la unidad USB con el comando dd:
sudo dd if=[/path/to/newimage.dmg] of=/dev/[diskN] bs=1m
reemplazar [/ruta/a/nuevaimagen.dmg] con la ruta del archivo creada en el paso uno (nuevamente, arrastrar y soltar funciona mejor), y [discoN] La ubicación de montaje de la unidad USB especificada anteriormente. Deberá autenticarse con la contraseña de administrador justo después de eso, ya que usó el comando sudo.

Ahora ha terminado y su unidad USB está lista para arrancar.
Arranque su unidad USB
Suponiendo que todo vaya bien, ahora tendrá una unidad USB que le permitirá iniciar Linux. Conéctelo a la Mac en la que desea usarlo, luego apague la computadora.
Para acceder al menú de inicio de Mac, deberá presionar una tecla Opción (Alt) mientras lo inicia. La mejor manera de hacer esto es desconectar la alimentación y mantener presionada la tecla Optión , inicia tu Mac y espera. Si lo hace correctamente, verá algunas opciones, incluido el disco duro incorporado y la unidad USB creada anteriormente, titulada Arranque EFI.
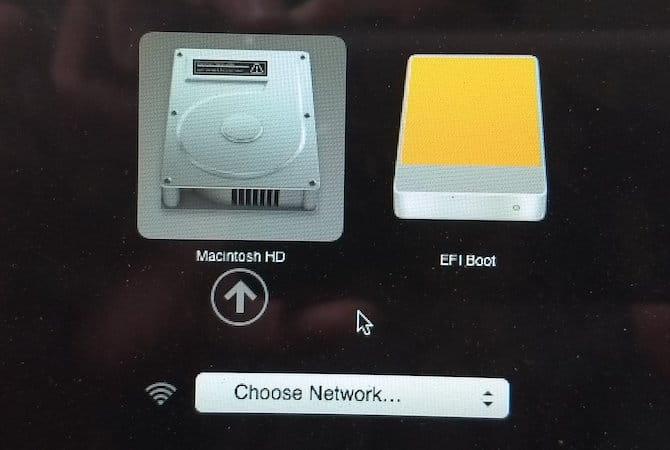
Para iniciar Linux, seleccione el dispositivo USB y haga clic en la flecha (o haga doble clic en la opción). Dependiendo de lo que esté usando, puede obtener otra lista que actúe como un cargador de arranque para una distribución de Linux en particular.
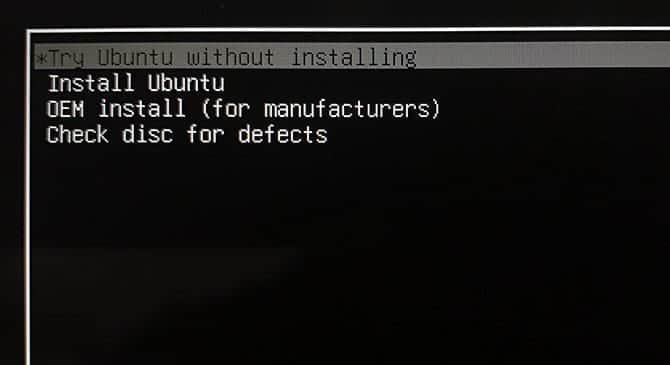
Si tiene problemas, o la unidad USB no aparece, intente ejecutar el proceso nuevamente, usando Metodo alternativo Arriba, use otro puerto USB o cambie la unidad USB, o consulte la documentación de ayuda para la distribución que desea iniciar.
La mejor manera de experimentar Linux en tu Mac
Suponiendo que todo salga bien, ahora tendrá Linux ejecutándose en su Mac que puede probar o instalar directamente si está cansado de macOS. aún tienes Partición de recuperación de Apple A la que se puede acceder pulsando Comando + R durante el inicio del dispositivo. esto te puede ayudar Reinstalar macOS (o aplique otras correcciones) si decide regresar.
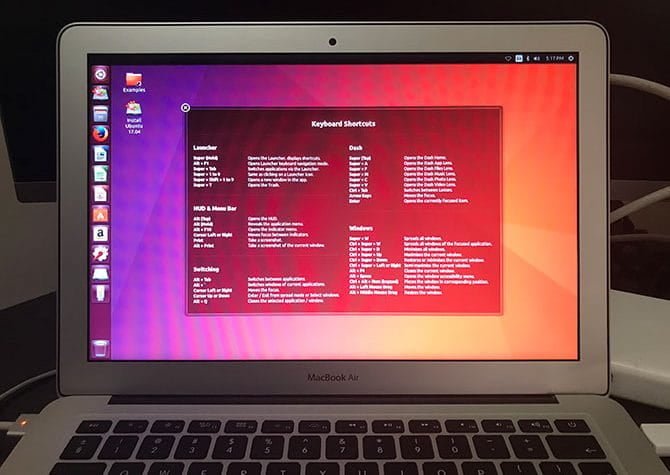
Existen otras herramientas que afirman ayudarlo a hacer esto, pero no todas funcionan como se anuncia, y algunas cuestan dinero. quieto UNetbootin Una opción popular para los usuarios de Linux y Windows, pero no es tan buena como Etcher en una Mac (y tiene algunos problemas con las versiones más nuevas de macOS).
También hay una herramienta Cargador USB Mac Linux Un viejo favorito, es de código abierto y se mantiene activamente. Le costará $ 5 en la versión preconstruida, suponiendo que no quiera descargar Xcode y montarlo usted mismo. Las tarifas de entrada bajas ayudan a mantener el proyecto en marcha, pero es difícil justificar el pago de algo cuando existen alternativas gratuitas perfectamente buenas.
Para obtener más información, consulte Cómo instalar macOS desde una unidad flash USB. Y si prefiere instalar Linux en su disco duro incorporado, nuestra guía sobre Cómo iniciar Linux de forma dual en una Mac Es su próximo tema principal.







