يحدث الخطأ مع الرمز 0x80300024 أثناء عملية تثبيت Windows ويُشير عادةً إلى وجود مشكلات في مسار التثبيت المُحدد. حيث يُشير إلى أنَّ عملية التثبيت فشلت بسبب مشاكل في المكان المُختار.
إذا كنت تواجه خطأ 0x80300024 ، فهناك عدد من الأشياء التي يمكنك القيام بها لإصلاحه. أدناه ، سنتحدث عن الأسباب المُختلفة لهذه المشكلة ، متبوعة بالحلول التي يُمكن أن تساعدك في حلها بشكل دائم. تحقق من كيفية إصلاح رمز الخطأ 0x8007045 على Windows.

لماذا تُواجه خطأ 0x80300024 أثناء تثبيت Windows؟
إذا كنت تواجه الخطأ مع الرمز 0x80300024 أثناء مُحاولة تثبيت Windows ، فقد يرجع ذلك إلى واحد أو أكثر من الأسباب التالية:
- الأجهزة الخارجية: في العديد من الحالات ، تحدث المشكلة بسبب محركات الأقراص الثابتة الخارجية أو أجهزة USB المُتصلة بالكمبيوتر الخاص بك. والتي قد تتداخل مع عملية التثبيت ، مما يُؤدي إلى حدوث الخطأ.
- تنسيق قرص غير صحيح: ربما لم يتم تنسيق محرك الأقراص المُستهدف باستخدام نظام ملفات مُتوافق. بالإضافة إلى ذلك ، يجب أن يكون محرك الأقراص الذي تحاول تثبيت Windows عليه الأولوية الأولى في ترتيب التمهيد ، وإذا لم يكن الأمر كذلك ، فمن المحتمل أن تواجه أخطاء التثبيت.
- قسم تالف: قد تكون الأقسام الموجودة في محرك الأقراص المُستهدف تالفة أيضًا ، مما يمنعك من تثبيت Windows. في بعض الحالات ، يمكن أيضًا عرض الخطأ إذا كان هناك عدم تطابق بين نمط القسم لمحرك الأقراص الهدف ووسائط التثبيت.
- وسائط التثبيت التالفة: إذا كان محرك أقراص USB أو قرص DVD المُتضمِّن لملفات تثبيت Windows تالفًا أو به ملفات مفقودة ، فقد تفشل عملية التثبيت وتعرض الخطأ 0x80300024.
- محرك أقراص ثابت معيب: في بعض الحالات ، يُمكن أن تكون المشكلة في محرك الأقراص الثابتة نفسه ، مما يؤدي إلى حدوث خطأ في التثبيت.
يُمكن أن تؤدي هذه المشكلات الشائعة إلى حدوث الخطأ ، ولكن قد تكون هناك أسباب أخرى أيضًا. ومع ذلك ، يجب أن تُساعدك الإصلاحات التالية في حل المشكلة بسهولة ، بغض النظر عن السبب الأساسي.
1. ابدأ بهذه الإصلاحات الأولية

قبل أن ننتقل إلى أي طرق مُعقَّدة لاستكشاف الأخطاء وإصلاحها ، نوصي بالبدء بهذه الحلول الأساسية والفعَّالة:
- إزالة الأجهزة الطرفية الخارجية: افصل أي أجهزة غير ضرورية مُتصلة بالكمبيوتر الخاص بك. يتضمن هذا بشكل خاص أي محركات أقراص ثابتة وأجهزة USB إضافية ، حيث يُمكن أن تتداخل مع عملية التثبيت ، مما يؤدي إلى حدوث الخطأ.
- جرِّب منفذ USB مُختلفًا: قد يكون المنفذ الحالي الذي تستخدمه معيبًا ، مما يساهم في حدوث الخطأ. يجدر التفكير في التبديل إلى منفذ USB مختلف وتكرار الإجراء الذي تسبب في حدوث الخطأ.
- تحقق من وسائط التثبيت: إن أمكن ، تأكد من أنَّ محرك أقراص USB أو قرص DVD الذي تستخدمه للتثبيت غير تالف. يُمكنك التحقق من ذلك باستخدام محرك أقراص USB / DVD مُختلف.
- مساحة القرص المُتاحة: يجب أن يحتوي القرص المُستهدف على مساحة مُتاحة كافية لدعم التثبيت. إذا كانت مساحة القرص منخفضة لديك ، فإننا نوصي بحذف الملفات غير الضرورية من القسم أو تغيير حجم القرص. يناقش دليلنا حول الطرق المختلفة لتوفير مساحة القرص في Windows الإرشادات خطوة بخطوة للقيام بذلك بالتفصيل.
ستُساعدك هذه الإصلاحات في استبعاد مشكلات الأجهزة الشائعة التي قد تسبب المشكلة. إذا لم يساعد أي من هذه الحلول ، فانتقل إلى الخطوات التالية أدناه.
2. تعديل ترتيب التمهيد

إذا لم يتم إعطاء الأولوية لمحرك الأقراص الهدف باعتباره جهاز التمهيد الأول ، فقد تحاول عملية التثبيت التمهيد من محرك أقراص آخر ، مما قد يؤدي إلى حدوث مشكلات في التثبيت. إذا كان هذا السيناريو قابلاً للتطبيق ، فإن التأكد من أن محرك الأقراص الهدف في أعلى ترتيب التمهيد يمكن أن يسمح للنظام ببدء عملية الإعداد بسلاسة ، مما يقلل من فرص مواجهة الخطأ 0x80300024.
إليك كيفية تعديل ترتيب التمهيد في Windows:
- ابدأ تشغيل جهازك وقم بالوصول إلى BIOS.
- بمجرد دخولك إلى BIOS ، توجه إلى ترتيب التمهيد / إعدادات التكوين.
- اضبط ترتيب التمهيد عن طريق وضع محرك الأقراص الهدف في أعلى القائمة.
- اختر UEFI كوضع التمهيد واخرج من BIOS.
يُمكنك الآن إجراء عملية التثبيت مرة أخرى والتحقق من حل المشكلة. لإعادة ضبط ترتيب التمهيد ، ما عليك سوى اتباع الخطوات التي ذكرناها أعلاه مرة أخرى ووضع محرك الأقراص الذي تريده في أعلى القائمة. تحقق من كيفية إنشاء وسائط تثبيت Windows 10: أفضل الطرق.
3. تنظيف قرص التثبيت
قد لا يتمكن النظام أيضًا من التعرف على محرك الأقراص الهدف والوصول إليه بسبب تلف جدول القسم ، والذي يسبب المشكلة. لإصلاح مثل هذه المشكلات ، يُمكنك استخدام أداة سطر الأوامر Diskpart ، والتي تعمل عن طريق تنظيف القرص وإنشاء جدول أقسام جديد ، مما يؤدي إلى التخلص من أي معلومات قسم تالفة أو غير متوافقة في هذه العملية.
للبدء ، حدد قسم النظام. بمجرد القيام بذلك ، إليك كل ما عليك القيام به:
- اضغط على
Win + Rلفتح مربع الحوار “تشغيل”. - اكتب “cmd” في مربع فتح وانقر على
Ctrl + Shift + Enterلتشغيل موجه الأوامر كمسؤول. - انقر فوق نعم في موجه التحكم في حساب المستخدم.
- بمجرد دخولك إلى موجه الأوامر ، اكتب الأمر أدناه واضغط على Enter لتنفيذه:
Diskpart

- بعد ذلك ، قم بتنفيذ هذا الأمر لعرض جميع الأقسام:
List disk
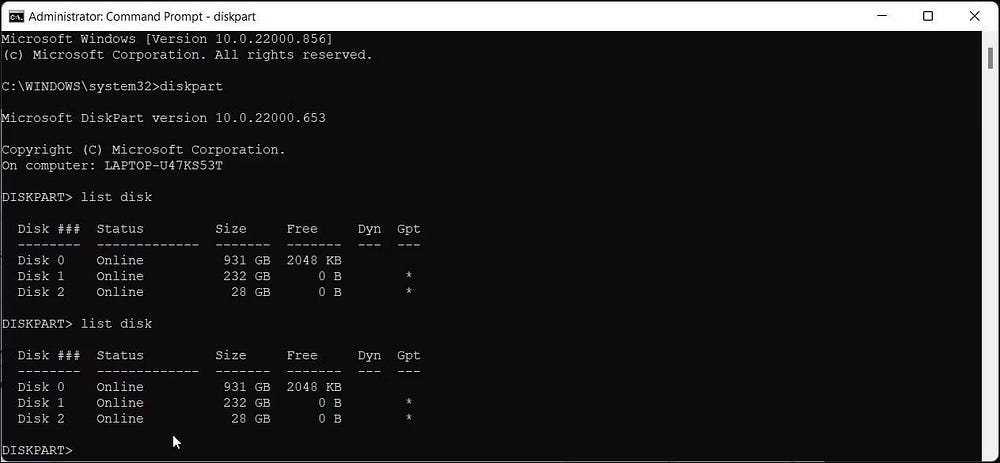
- الآن ، تابع هذا الأمر ، متبوعًا برقم قسم النظام لديك (غيِّر 0 برقم القسم):
Select Disk 0
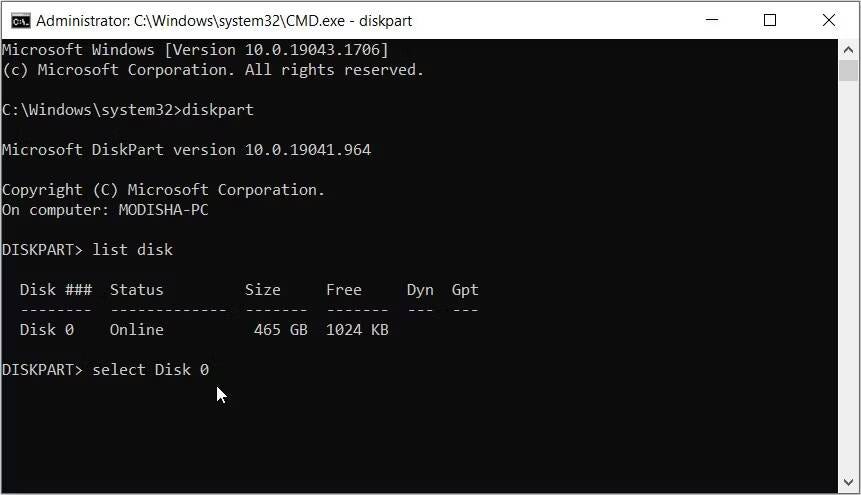
- بمجرد الانتهاء من ذلك ، قم بتنظيف القسم باستخدام الأمر التالي:
Clean
بعد تنفيذ الأمر ، يُمكنك إغلاق موجه الأوامر والتحقق من حل المشكلة.
4. تحديث BIOS
يُمكنك أيضًا محاولة تحديث برنامج BIOS الثابت الخاص بك لإصلاح أي أخطاء ذات صلة ومشكلات عدم التوافق التي قد تؤدي إلى حدوث المشكلة.
في حالة عدم نجاح الإصلاحات المتعلقة بالنظام والأجهزة ، فقد حان الوقت للتحقق مما إذا كانت المشكلة داخل محرك الأقراص الثابتة نفسه. يمكن القيام بذلك عن طريق التبديل إلى محرك أقراص ثابت مُختلف وإعادة محاولة عملية التثبيت.
استمتع بعملية تثبيت سلسة
أخطاء التثبيت ليست مُمتعة ولكن لحسن الحظ ، ليس من المستحيل إصلاحها. نأمل أن تُساعدك الحلول التي ذكرناها أعلاه في حل خطأ التثبيت 0x80300024 في أي وقت من الأوقات. إذا استمرت المشكلة ، فمن الأفضل طلب المساعدة المهنية من فريق دعم Microsoft الرسمي. يُمكنك الإطلاع الآن على أشياء يجب تذكرها قبل بدء تثبيت نظيف لـ Windows.







