تُغطي الكثير من الشائعات المُخيفة الكثير من توزيعات Linux ، والتي غالبًا ما تمنع المُستخدمين من الهجرة من Windows و Mac. على مر السنين ، تغيرت أشياء كثيرة ، مما شجع الأشخاص على اتخاذ قفزة مُثيرة مما سمح لهم برؤية ما هو معروض.
تدور إحدى أساطير Linux الشائعة حول تنزيلات التطبيقات وتثبيتها على التوزيعات المُستندة إلى Arch. إلا أنَّ تثبيت التطبيقات أصبح أسهل نظرًا لتطور العديد من الخيارات ، مما يجعل تنزيلها أمرًا سهلاً. تحقق من هل يجب عليك تثبيت Arch Linux؟ أسباب لإستخدام التوزيعات المستندة إلى Arch.

إذا كنت تستخدم Manjaro Linux ، فإليك بعض الطرق السهلة لتثبيت التطبيقات وإزالتها.
كيفية تثبيت أي تطبيق على Manjaro Linux
بالنسبة لكل من ليس على علم ، فإنَّ Manjaro هي توزيعة تستند على Arch مع العديد من العناصر المألوفة من توزيعها الأساسي.
تتضمن بعض خيارات إدارة الحزم على Manjaro ما يلي:
- Pacman
- AUR
- Pamac
- Snap Store
- Flatpak
- Octopi
1. تنزيل التطبيقات باستخدام Pacman
Pacman هو مدير حزمة سطر الأوامر الموجود بشكل شائع في التوزيعات المُستندة إلى Arch. لتثبيت أي تطبيق باستخدام Pacman ، يُمكنك استخدام الأمر التالي:
sudo pacman -S packagename
لتثبيت حزمة ، استبدل مصطلح packagename بالتطبيق المطلوب. اضغط على Enter وأدخل كلمة مرور الروت للمتابعة.
على سبيل المثال ، إذا كنت تُريد تثبيت متصفح Tor باستخدام Pacman ، فيُمكنك استخدام الأمر التالي:
sudo pacman -S tor

2. تثبيت التطبيقات باستخدام Pamac
ربما يكون Pamac هو أبسط طريقة لتثبيت التطبيقات على Manjaro ، لأنه يوفر واجهة سهلة التنقل للبحث عن التطبيق المطلوب وتثبيته في بضع خطوات سهلة.
يُمكنك عرض التطبيقات الجديدة بالإضافة إلى التطبيقات المُثبتة على نظامك ، إلى جانب أي تحديثات قد تكون متاحة.
ابحث عن إضافة/إزالة التطبيقات في قائمة التطبيقات للوصول إلى Pamac. عند فتحه ، ابحث عن اسم التطبيق ، وحدد النتيجة المقابلة ، وانقر فوق تطبيق.
بدلاً من ذلك ، يُمكنك البحث عبر الفئات والمجموعات والمستودعات (مثل AUR و Snap و Flatpak) ، المتوفرة على الشريط الجانبي الأيسر.
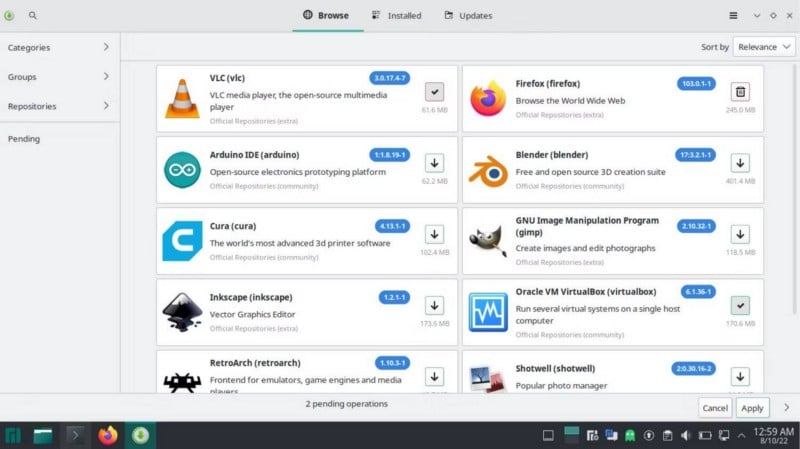
3. تثبيت الحزم على Manjaro من AUR
تحتوي التوزيعات المُستندة إلى Arch على مستودعات مُتعددة: الأول عبارة عن مجموعة من عدة مستودعات رسمية ، تتكون من جميع التطبيقات الضرورية المطلوبة لتنفيذ نظامك. المستودع الآخر هو مستودع مستخدم Arch ، أو AUR ، والذي يتكون من جميع الحزم التي يُديرها المجتمع.
على الرغم من كونها توزيعةً مُستندةً إلى Arch ، إلا أنك لا تحصل على دعم AUR مثبتًا مسبقًا في Manjaro. تحتاج إلى تمكين AUR يدويًا ، قبل استخدامه لتثبيت أي تطبيق.
لتمكين AUR على Manjaro ، قم بتشغيل Pamac وانقر على النقاط الرأسية الثلاث في الزاوية اليمنى العليا. انقر فوق التفضيلات وأدخل كلمة السر الخاصة بك ، عندما يُطلب منك ذلك.
انتقل إلى علامة تبويب الطرف الثالث. في قسم AUR ، قم بتمكين مفتاح التبديل بجوار تمكين دعم AUR. دع النظام يقوم بالتحديث التلقائي لدمج التغييرات.
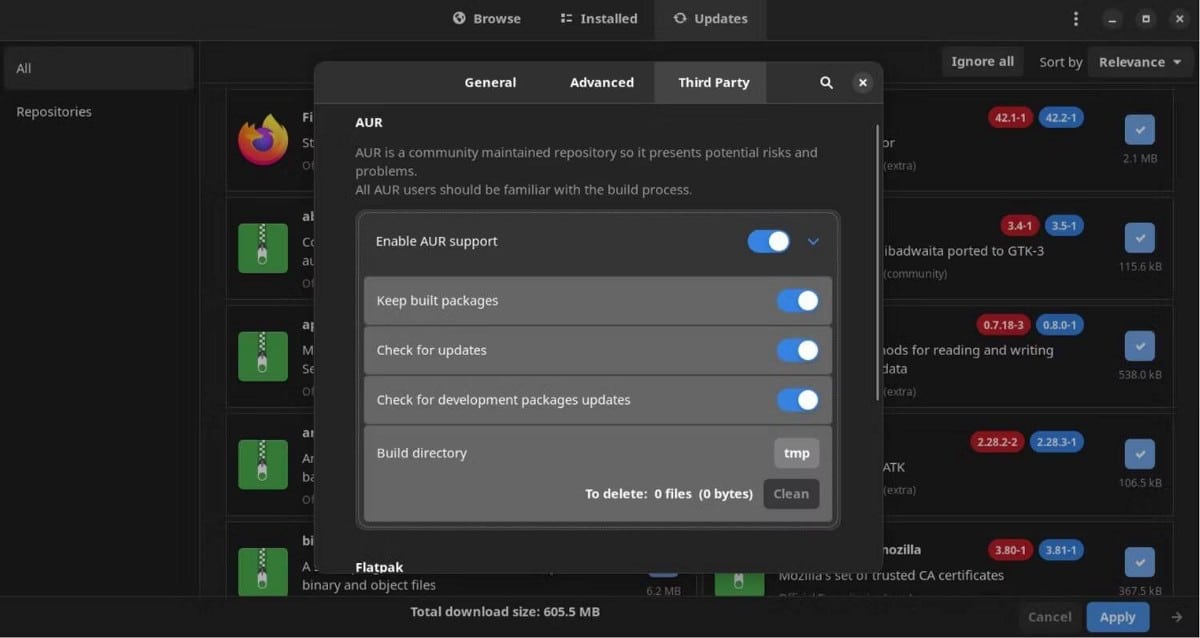
ملاحظة: يختلف تخطيط نافذة Pamac لأجهزة سطح المكتب KDE/XFCE. تحتاج إلى استخدام زر القائمة لسحب نافذة التفضيلات.
لاستخدام AUR GUI ، يُمكنك البحث عن حزمة pacaur في Pamac. بمجرد التثبيت ، ستتم إضافة علامة تبويب AUR جديدة إلى الجانب الأيسر من النافذة ، والتي تسرد جميع حزم AUR المُتاحة للتنزيل.
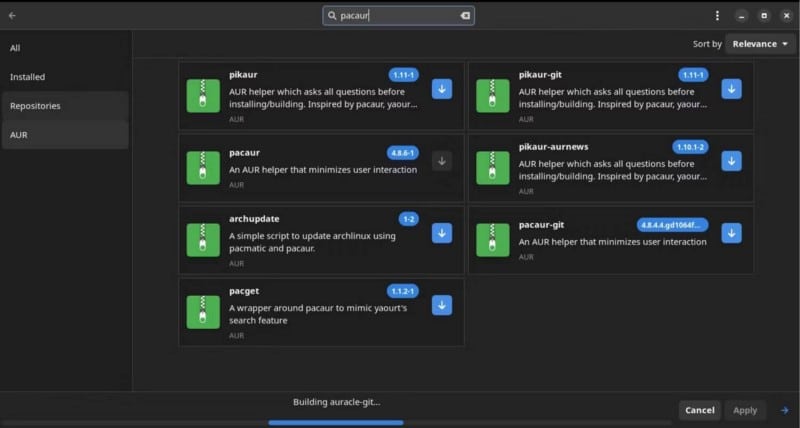
يمكن لكل من لا يرغب في تنزيل حزم AUR من سطر الأوامر تعلم كيفية استخدام Yay ، وهو مدير حزم تم تطويره خصيصًا للعمل مع AUR.
4. تثبيت التطبيقات باستخدام Snap Store
قبل استخدام Snap Store ، تحتاج إلى تنزيل وتثبيت snapd على Manjaro. يُمكنك تثبيت Snap مباشرةً من Terminal باستخدام الأمر التالي:
sudo pacman -S snapd
لتمكين وحدة systemd وإنشاء اتصال بالمقبس الذي يُدير الاتصال ، اكتب الأمر التالي:
sudo systemctl enable — now snapd.socket
أخيرًا ، يُمكنك تثبيت واجهة متجر Snap (GUI) باستخدام الأمر التالي:
sudo snap install snap-store
لتثبيت التطبيقات ، افتح Snap Store GUI ، واكتب اسم التطبيق المطلوب ، وانقر فوق تثبيت.
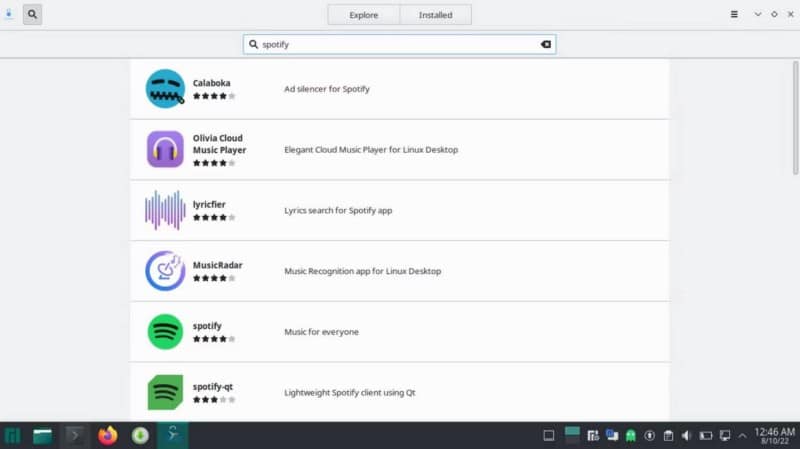
إذا كنت تستخدم سطح مكتب Gnome ، فيُمكنك تمكين خيار Snap بسهولة. لتمكين Snap على Manjaro ، قم بتشغيل Pamac ، وانقر على النقاط الرأسية الثلاث في أعلى الجانب الأيمن.
انقر فوق التفضيلات وأدخل كلمة السر الخاصة بك عندما يُطلب منك ذلك. انتقل إلى علامة تبويب الطرف الثالث وفي قسم Snap ، قم بتمكين مفتاح التبديل بجوار دعم Snap.
دع النظام يقوم بالتحديث التلقائي وانتظر حتى يقوم بمزامنة المستودعات الجديدة ومعلومات الحزمة.
لاستخدام Snap Store ، يُمكنك البحث عن الحزم في Pamac عبر خيار البحث. بمجرد التثبيت ، توجد علامة تبويب Snap جديدة على الجانب الأيسر من النافذة ، والتي تسرد جميع حزم Snap المُتاحة للتنزيل. تحقق من أي توزيعة Linux هي الأفضل؟ مقارنة بين Manjaro و Ubuntu.
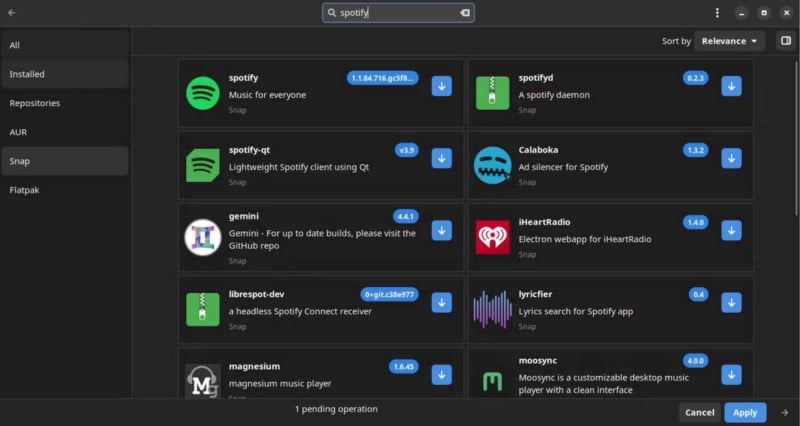
5. الحصول على تطبيق جديد على Manjaro باستخدام Flatpak
يُمكنك أيضًا استخدام مستودع Flathub لتثبيت التطبيقات على Manjaro. يُعد Flatpak طريقة رائعة للبحث عن التطبيقات وتثبيتها ، لأنه يجعل حياة المستخدم سهلة.
ومع ذلك ، قبل أن تتمكن من البدء في استخدام Flatpak ، تحتاج إلى تمكينه عبر Pamac.
قم بتشغيل Pamac وانقر على أيقونة القائمة (المطبقة في إصدار سطح المكتب KDE Plasma) الموجودة في أعلى الجانب الأيمن. انقر فوق التفضيلات وأدخل كلمة السر الخاصة بك عندما يُطلب منك ذلك.
انتقل إلى علامة تبويب الطرف الثالث. في قسم Flatpak ، قم بتمكين مفتاح التبديل بحوار دعم Flatpack. أعد تشغيل نظامك قبل أن تبدأ في استخدام Flatpak لتثبيت الحزم.
بمجرد بدء تشغيل النظام مرة أخرى ، يُمكنك البحث عن التطبيق باسمه باستخدام Terminal:
flatpak search packagename
على سبيل المثال ، للتحقق مما إذا كان Spotify متاحًا في مستودع Flatpak ، يُمكنك البحث عنه عبر هذا الأمر:
flatpak search spotify
بمجرد رؤية جميع الأوصاف ذات الصلة في نافذة Terminal ، يُمكنك تثبيته على النحو التالي:
flatpak install spotify
اتبع التعليمات التي تظهر على الشاشة لتثبيت التطبيق المطلوب بنجاح. تحقق من دليل Flatpak للمبتدئين: مقدمة لتنزيل التطبيقات باستخدام Flatpak.
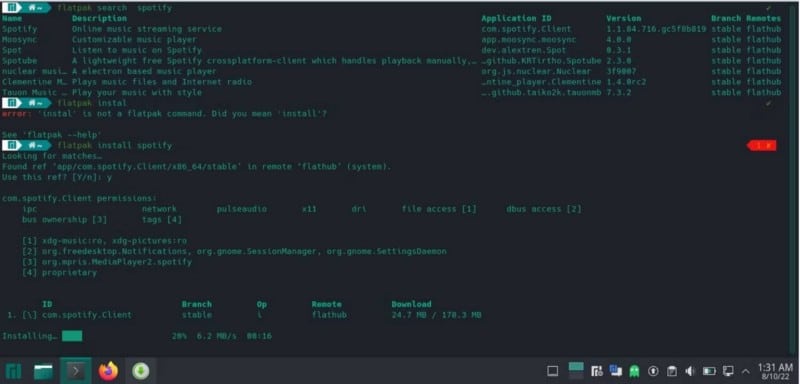
بدلاً من ذلك ، يُمكنك استخدام صفحة الويب Flatpaks على software.manjaro.org للبحث عن التطبيقات وتثبيتها على Manjaro Linux. تعليمات التنزيل لكل تطبيق مدرج مُتاحة على صفحة الويب.
إذا كنت تستخدم Gnome ، فيُمكنك اتباع نفس الخطوات المذكورة أعلاه (أقسام AUR / Snap) لتمكين Flatpak والبحث عن التطبيقات ، بعد ذلك.
ملاحظة: لإزالة تطبيق مثبت على Manjaro ، يُمكنك استخدام Pamac. للقيام بذلك ، انقر فوق رمز Bin بجوار اسم التطبيق ، متبوعًا بالزر “تطبيق”.
6. تثبيت تطبيق جديد باستخدام Octopi
Octopi هو عميل Pacman رسومي قائم على Qt موجود بشكل شائع في التوزيعات المُستندة إلى KDE و LXQT. مثل نظيره Pamac ، يُمكنك استخدام Octopi لتثبيت/إزالة التطبيقات بسهولة في Manjaro.
بمجرد توفر Octopi ، يُمكنك البحث عن التطبيق باسمه أو البحث عنه من خلال مجموعته. لتنزيل الإصدار الصحيح ، تحقق من وصف التطبيق. يُمكنك قراءة تعليمات الاستخدام لتثبيت التطبيقات بشكل صحيح.
بمجرد تضييق نطاق البحث والاستعداد لتثبيت التطبيق ، انقر بزر الماوس الأيمن فوق اسم التطبيق وحدد تثبيت.
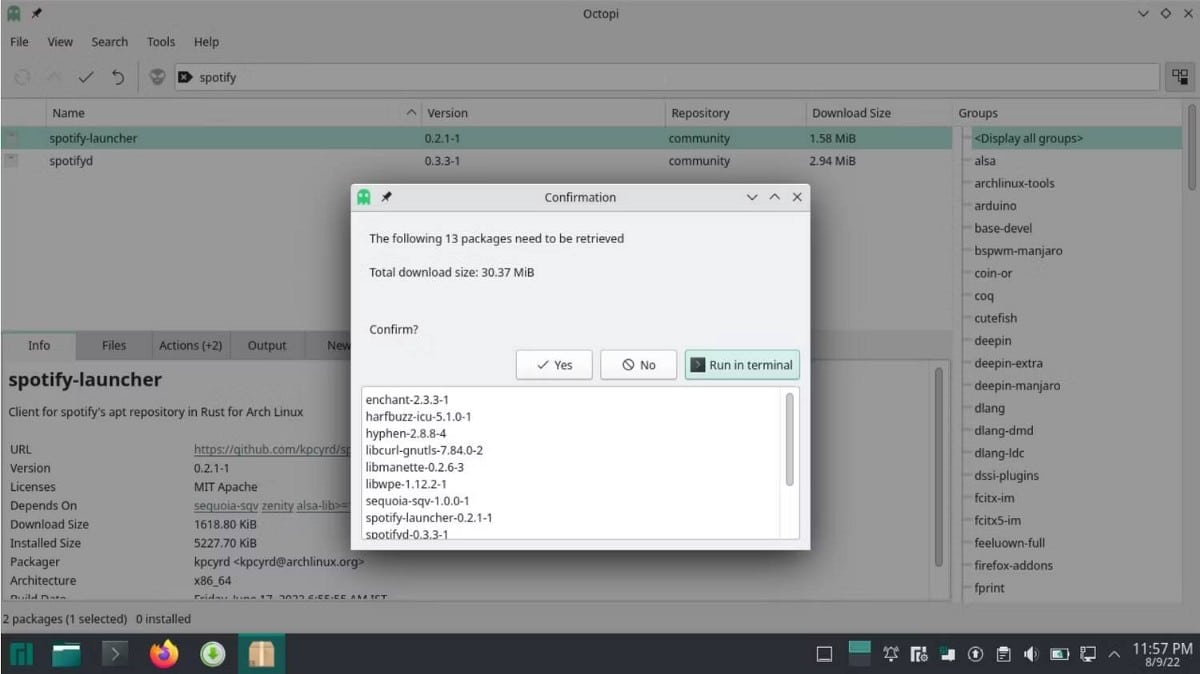
انقر فوق رمز Tick في الأعلى للموافقة على طلب التثبيت.
أدخل كلمة سر النظام بعد المطالبة ، وسيقوم Octopi بتثبيت التطبيق تلقائيًا. يُمكنك التحقق من حالة التثبيت في نافذة الإخراج. تحقق من توزيعات لكل وافد جديد على Linux يُريد فقط إنجاز العمل.
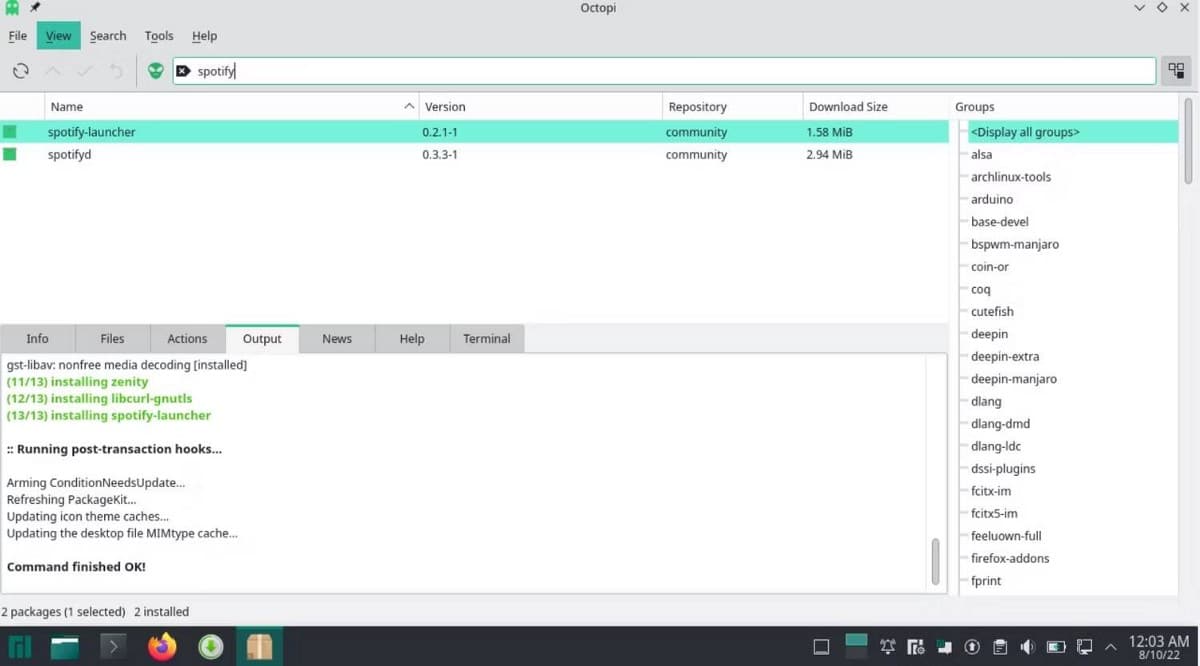
إدارة التطبيقات على Manjaro أمر سهل
بصرف النظر عن الأداء المُتميز ، مع Manjaro ، يُمكنك الوصول إلى التطبيقات المحدثة والطرق المختلفة لتثبيت الحزم ، والتي لولاها لن تكون متاحة في توزيعات Linux الأخرى. مع وجود خيار لاختيار إصدارات متعددة لسطح المكتب ، لا يُمكنك الحصول على ما يكفي من Manjaro.
إذا كنت لا تزال تفكر في إجراء التحول إلى Manjaro ، فيمكنك دائمًا محاولة تثبيته على جهاز افتراضي ، قبل إجراء التبديل النهائي. جرِّب تثبيت تطبيقاتك المفضلة في بيئة افتراضية واختبر الفرق بنفسك. يُمكنك الإطلاع الآن على أفضل أنظمة تشغيل Linux التي يُمكن تجربها في جهاز افتراضي.







