روابط سريعة
هل ترغب في استكشاف عالم الألعاب بطريقة مُختلفة على Steam Deck؟ هل تبحث عن بعض الطرق التي تُمكِّنك من تجربة بعض الألعاب المُتواجدة في منصات مُختلفة على نفس الجهاز، أم هل ترغب فقط في الاستمتاع بألعاب Windows و SteamOS في وقت واحد؟ إذا كانت هذه هي التحديات التي تُواجهها، فأنت على وشك اكتشاف الحلول المثلى!
لا يتعين عليك التضحية بـ SteamOS للحصول على Windows على Steam Deck، نظرًا لأنَّ Steam Deck قادر على التمهيد المزدوج إما من خلال الطريقة الرسمية أو من خلال مدير تمهيد مُزدوج تابع لجهة خارجية. إليك ما تحتاج إلى معرفته حول التمهيد المزدوج لـ Windows و SteamOS على جهاز Steam Deck. تحقق من كيفية استنساخ مُحتويات SSD المُضمَّن في Steam Deck من أجل ترقية أسهل.

ما هو التمهيد المزدوج على Steam Deck؟

التمهيد المُزدوج في تعريفه الأساسي هو وجود نظامي تشغيل على جهازك — في هذه الحالة، Steam Deck. يُمكن أيضًا أن يكون لديك أكثر من نظامي تشغيل على Steam Deck، ولكنك ستكون في وضع التمهيد المُتعدد بحلول ذلك الوقت.
على الرغم من أنَّ SteamOS يُعتبر هو الخيار الأفضل لتشغيل الألعاب، إلا أنَّ العديد من الأشخاص يرغبون في إضافة Windows كخيار تمهيد آخر على Steam Deck. يمكنك إما تمهيده بشكل مُزدوج من نفس SSD مع وجود قسم خاص لكل نظام تشغيل أو استخدام مصدر خارجي للتمهيد إلى Windows مثل بطاقة SD.
إذا قمت بتثبيت Windows على Steam Deck الخاص بك، فستتمتع بميزة وجود نظام تشغيل مألوف يمكنه السماح لك بالقيام بعمل حقيقي وأداء المهام الضرورية باستخدام تطبيقات مثل Photoshop و Lightroom و Microsoft Office والمزيد.
وبما أنَّ Xbox Game Pass غير متوفر على SteamOS حتى الآن، فإنَّ Windows هو أفضل طريقة للإستفادة من اشتراك Game Pass الخاص بك أثناء التنقل.

تنص Valve على أنَّ Steam Deck قادر تمامًا على التمهيد المُزدوج، لذلك لن تواجه أي مشاكل في وجود نظامي تشغيل أو أكثر على Steam Deck الخاص بك.
ومع ذلك، لم تصدر Valve بعد معالج التمهيد المزدوج الرسمي الذي من المُتوقع أن يأتي مع SteamOS 3.0 (وفقًا لموقع Steam على الويب)، مما يعني أنه سيتعين عليك اختيار نظام التشغيل الخاص بك من خلال مدير التمهيد.
كيفية التمهيد المزدوج على Steam Deck
الطريقة الرئيسية والرسمية للتمهيد المزدوج لـ Steam Deck هي استخدام مُدير التمهيد المُضمَّن. إنه أمر سهل للغاية، ولكن الاضطرار إلى القيام بذلك في كل مرة تُريد فيها التبديل بين أنظمة التشغيل قد يكون أمرًا مُحبطًا بمرور الوقت.
إذا كنت هنا، فمن المحتمل أن هذا يعني بالفعل أن لديك نظامي تشغيل على Steam Deck الخاص بك. والآن، إليك كيفية التبديل بينهما…

مع إيقاف تشغيل Steam Deck، اضغط مع الاستمرار على زر خفض مستوى الصوت وزر الطاقة حتى تسمع صوت رنين. عندما تسمع الرنين، اترك زر الطاقة ولكن استمر في الضغط باستمرار على زر خفض الصوت حتى ينبثق مدير التمهيد.
يتيح لك مدير التمهيد اختيار خيارات التمهيد التي تُفضلها — في هذه الحالة Windows و SteamOS على نفس SSD في أقسام مُختلفة. إذا كنت تستخدم بطاقة SD، فيمكنك تحديد بطاقة SD إذا كان Windows مُثبتًا عليها.
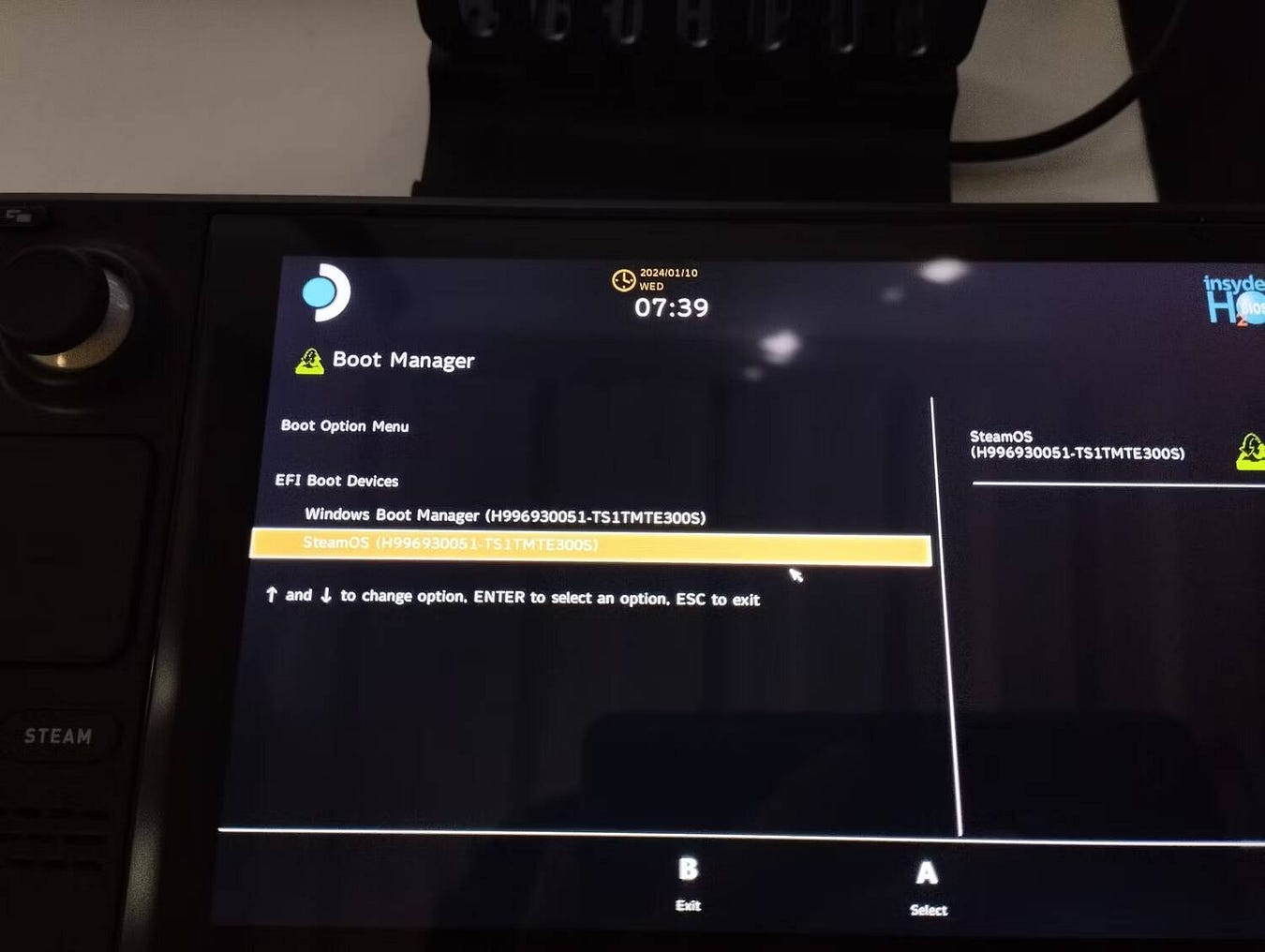
ملاحظة: إذا قمت بالضغط باستمرار على زر الطاقة بعد سماع الرنين، فمن المرجح أن ينتهي بك الأمر إلى إيقاف Steam Deck مرة أخرى، لذا تأكد من تركه بعد سماع الرنين.
كيفية إعداد مدير التمهيد المُزدوج على Steam Deck
إذا كنت لا ترغب في رؤية مدير التمهيد في كل مرة تُريد فيها تبديل أنظمة التشغيل، فيمكنك بدلاً من ذلك استخدام مدير التمهيد المزدوج.
سيجعل مدير التمهيد المزدوج التبديل بين أنظمة التشغيل أكثر سلاسة حيث أنك لا تحتاج إلى الضغط باستمرار على أي مجموعات أزرار وسيسمح لك باختيار نظام التشغيل الخاص بك عند بدء التمهيد.
في هذا الدليل، سنستخدم Clover for Steam Deck بواسطة ryanrudolfoba على GitHub.
الخطوة 1: تجهيز Windows لـ Clover Boot Manager
قبل تثبيت Clover على Windows على Steam Deck، يتعين عليك إعداده للاستمتاع بتجربة أكثر سلاسة.
أولاً، في بحث Windows، ابحث عن “Windows Features”. بعد ذلك، ضمن مجلد Device Lockdown، حدد المربع الذي يحمل اسم Unbranded Boot. سيؤدي هذا إلى منع Clover من عرض العلامات التجارية العشوائية للتمهيد.
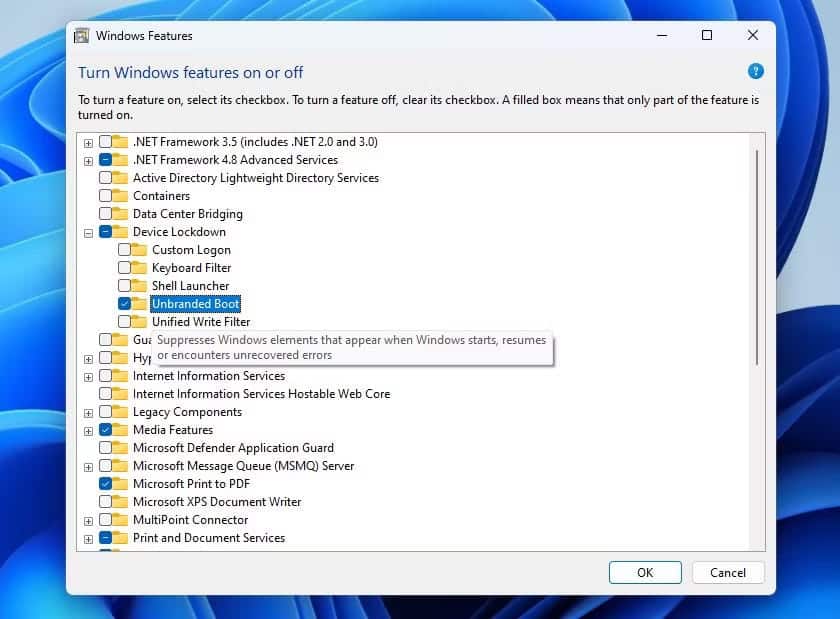
بعد ذلك، سيتعين عليك تشغيل بعض الأوامر في موجه الأوامر. ابحث عن “CMD” في بحث Windows وانقر بزر الماوس الأيمن لتحديد “تشغيل كمسؤول”.
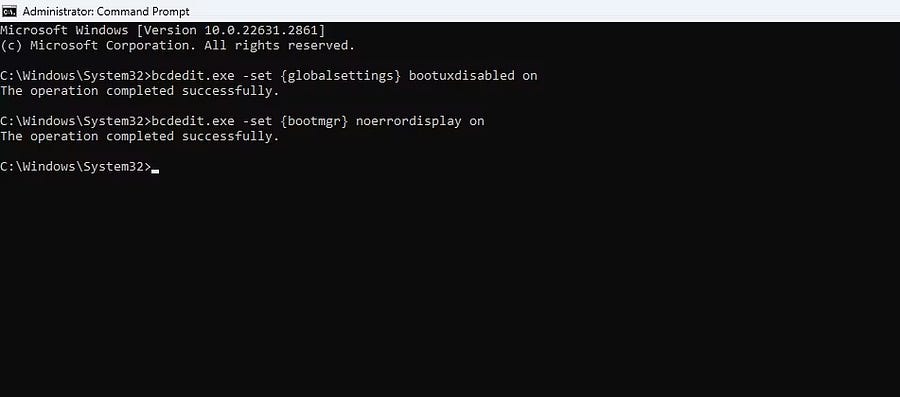
في موجه الأوامر، أدخل هذه الأوامر واحدًا تلو الآخر:
bcdedit.exe -set {globalsettings} bootuxdisabled on bcdedit.exe -set {bootmgr} noerrordisplay on في حالة عدم نجاح هذه الخطوات، يُمكنك أيضًا إضافة:
bcdedit.exe -set {globalsettings} highestmode on الخطوة 2: إعداد Clover على SteamOS على Steam Deck
الآن بعد أن أصبح Windows جاهزًا، سيتعين عليك التمهيد لنظام SteamOS على Steam Deck.
أدخل إلى مدير التمهيد عن طريق الضغط باستمرار على زر خفض الصوت وزر الطاقة حتى تسمع صوت رنين. اترك زر الطاقة، ولكن استمر في الضغط على زر خفض مستوى الصوت حتى ينبثق مدير التمهيد.

حدد SteamOS. انتقل إلى وضع سطح المكتب عن طريق تحديد سطح المكتب بعد الضغط على زر Steam. بمجرد أن تكون في وضع سطح المكتب، تأكد من تعيين كلمة سر Sudo في SteamOS.
بمجرد تعيين كلمة سر Sudo الخاصة بك، ابحث عن Konsole وافتحه في مُشغِّل التطبيقات الموجود في الأسفل.
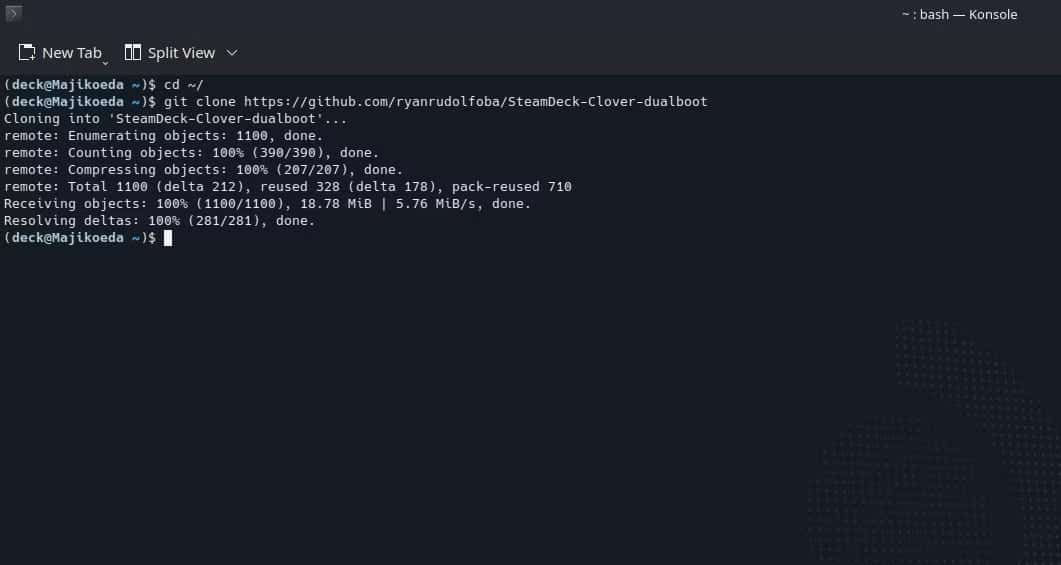
عند هذه النقطة، نقترح فتح متصفح على Steam Deck الخاص بك حتى تتمكن من نسخ هذه الأوامر ولصقها بشكل فردي واحدًا تلو الآخر على Steam Deck.
cd~/ git clone https://github.com/ryanrudolfoba/SteamDeck-Clover-dualboot git clone https://github.com/ryanrudolfoba/SteamDeck-Clover-dualboot cd ~/SteamDeck-Clover-dualboot chmod +x install-Clover.sh ./install-Clover.sh 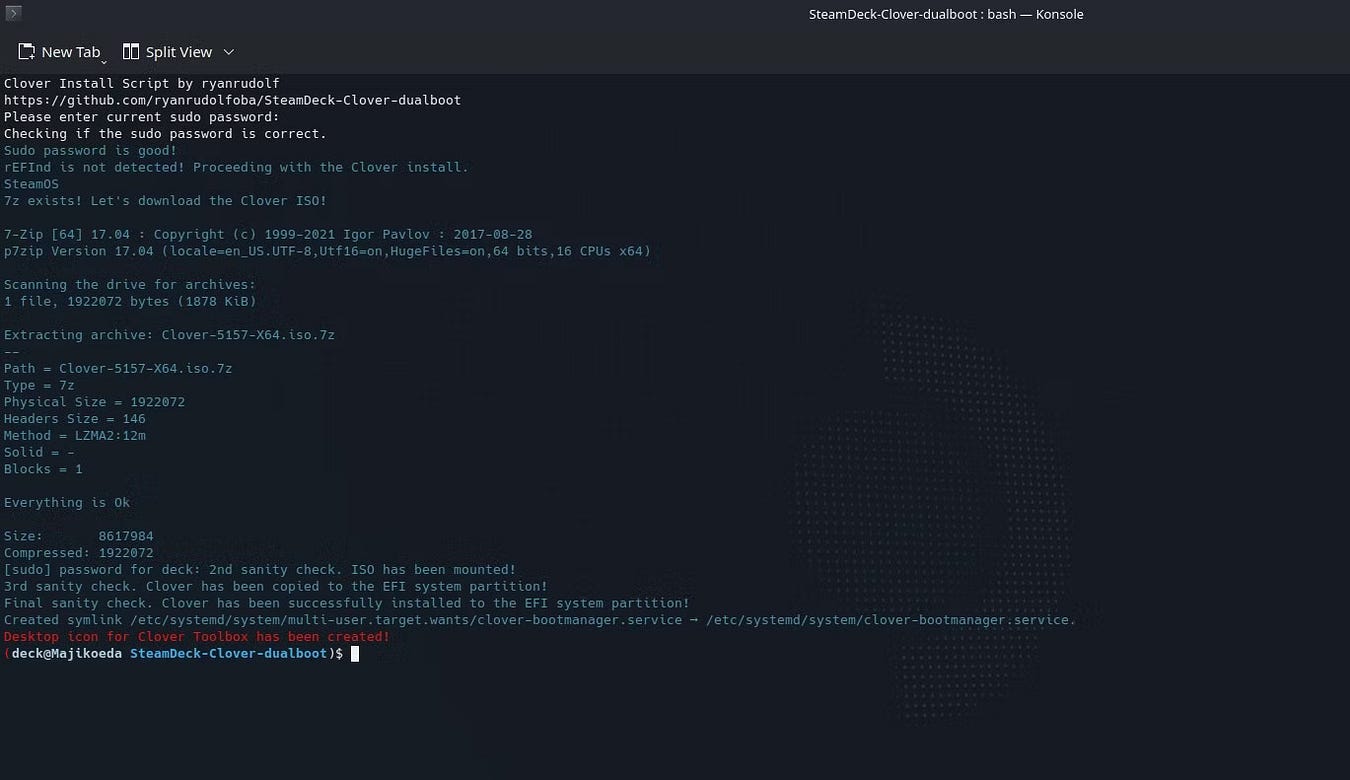
بعد الأمر الأخير، سيتعين عليك إدخال كلمة سر sudo لبدء تثبيت Clover على Steam Deck.
سيتم الترحيب بك أيضًا مع خيار اختيار نظام التشغيل الذي تُريد تعيينه افتراضيًا — في حالتي، إنه SteamOS لأنني سأستخدمه كثيرًا.

بمجرد تثبيته، يُمكنك إعادة تشغيل Steam Deck لتجربته. إذا لم يبدو الأمر جيدًا بالنسبة لك، فلا تقلق، يُمكنك دائمًا إضافة المظهر المُخصص الذي تُفضله. تحقق من استمتع بتجربة مُحاكاة الألعاب على Steam Deck الخاص بك باستخدام EmuDeck.
إصلاحات لمشكلات التمهيد المزدوج على Steam Deck
لا يُعد مدير التمهيد المزدوج Clover معالجًا رسميًا للتمهيد المزدوج لـ Steam، حيث لا تزال Valve تعمل على تضمينه. هذا يعني أنك قد تواجه بعض المشكلات. إليك بعض الإصلاحات في حال واجهتك هذه المشاكل…
1. لا يُمكنك العثور على SteamOS في مدير التمهيد
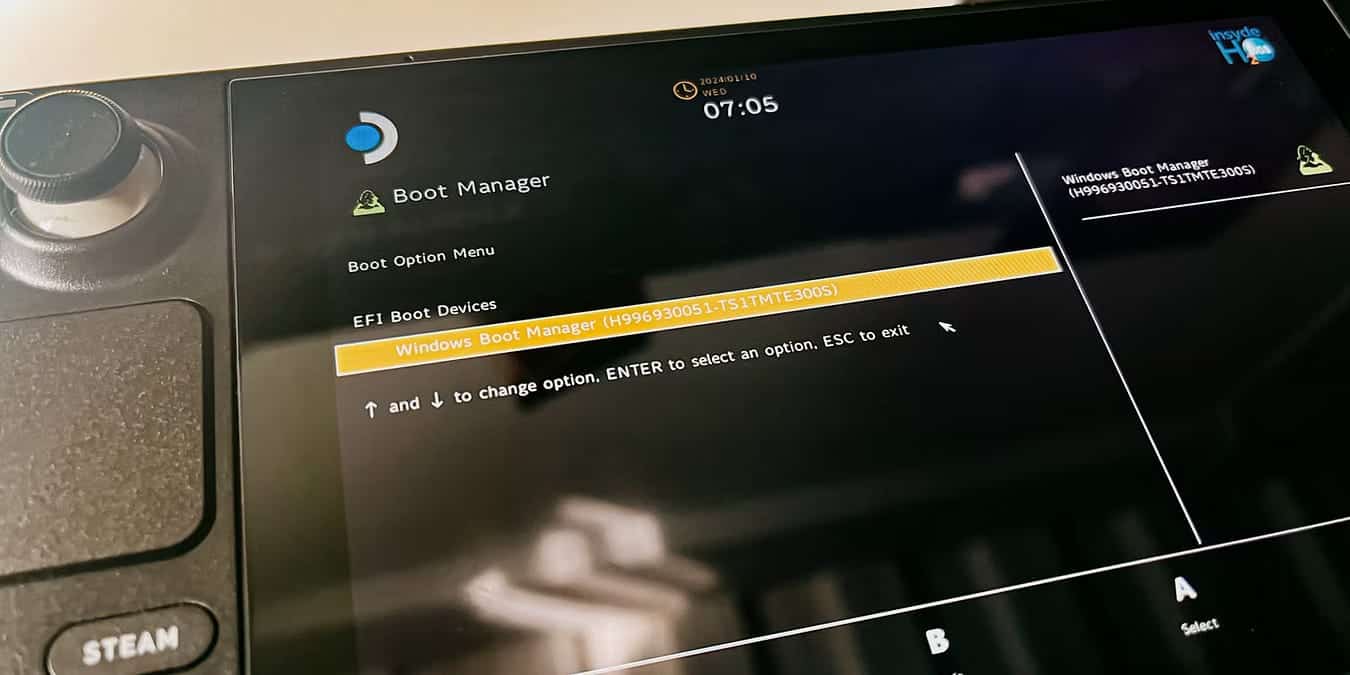
يعد اختفاء SteamOS من مدير التمهيد أمرًا شائعًا، ولكن لا تقلق، فهو لم يختفي فعليًا من Steam Deck. لا يمكن لمدير التمهيد العثور عليه.
للعثور عليه، قم بإيقاف Steam Deck. هذه المرة، بدلاً من الضغط على زر خفض مستوى الصوت لمدير التمهيد، اضغط باستمرار على زر رفع مستوى الصوت لفتح BIOS بدلاً من ذلك.
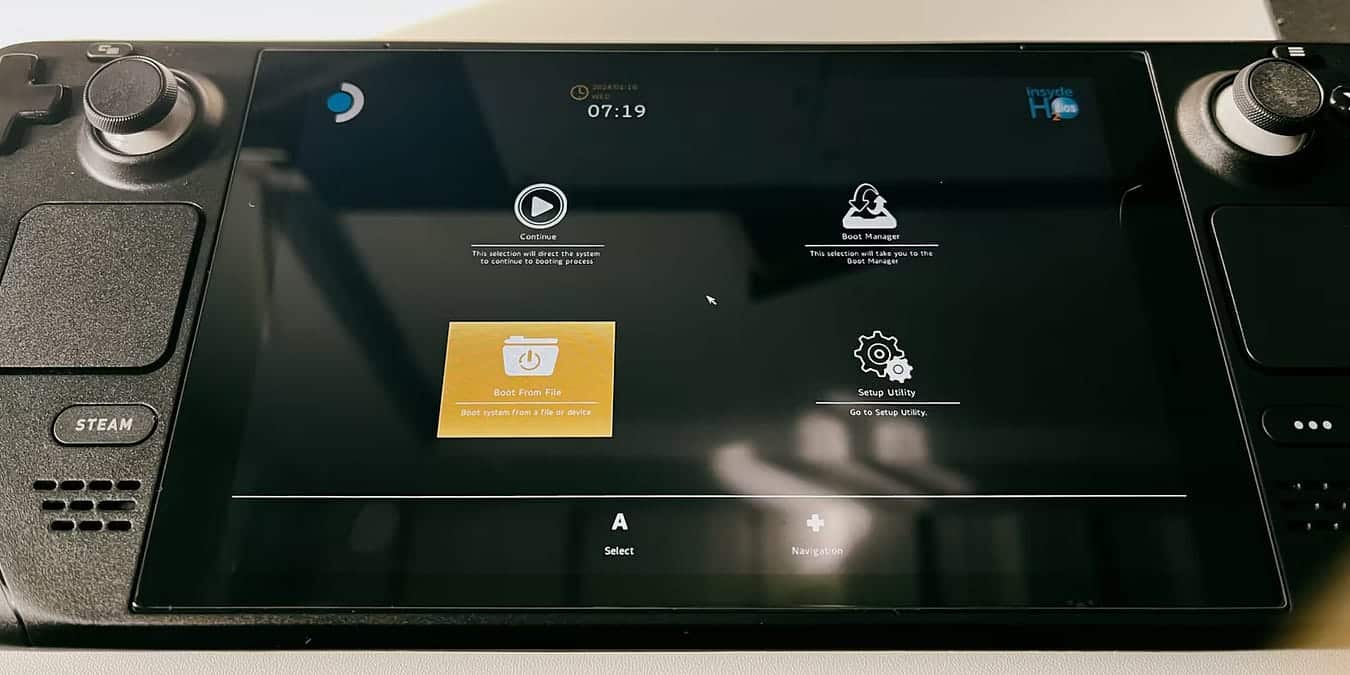
بمجرد دخولك إلى BIOS، حدد التمهيد من File -> eps -> efi -> steamos -> steamcl.efi. يجب أن يعيدك هذا إلى SteamOS.
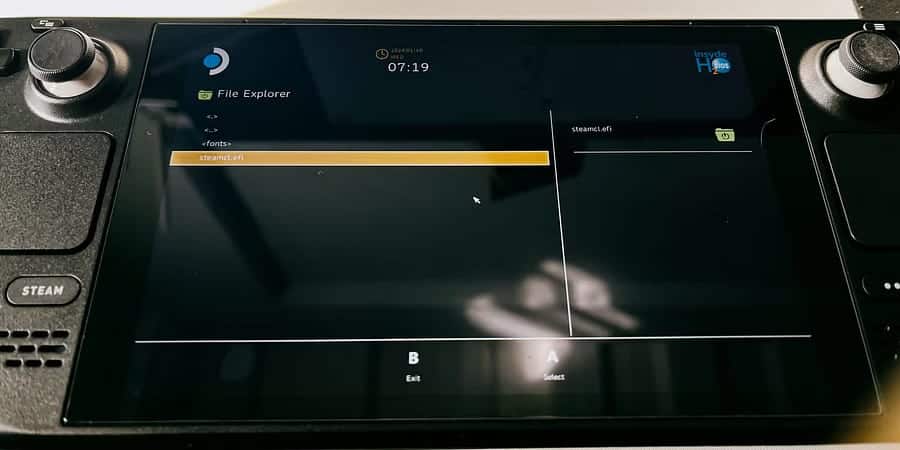
لإعادة SteamOS إلى مدير التمهيد مرة أخرى، افتح Konsole في وضع سطح المكتب على Steam Deck وأدخل هذا الأمر:
sudo efibootmgr -c -L "SteamOS" -l "\EFI\steamos\steamcl.efi" -d /dev/nvme0n1p1 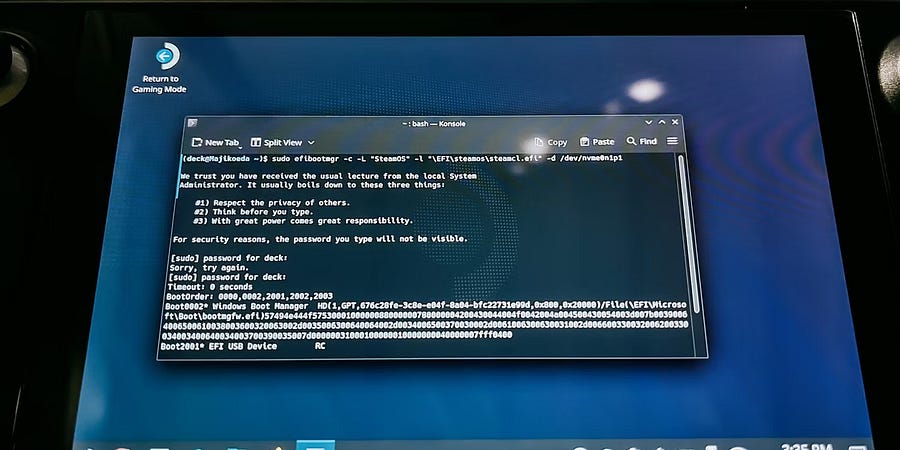
سيؤدي هذا إلى إعادته إلى مدير التمهيد حتى لا تضطر إلى التمهيد من الملف بعد الآن.
2. تعيين كلمة سر Sudu
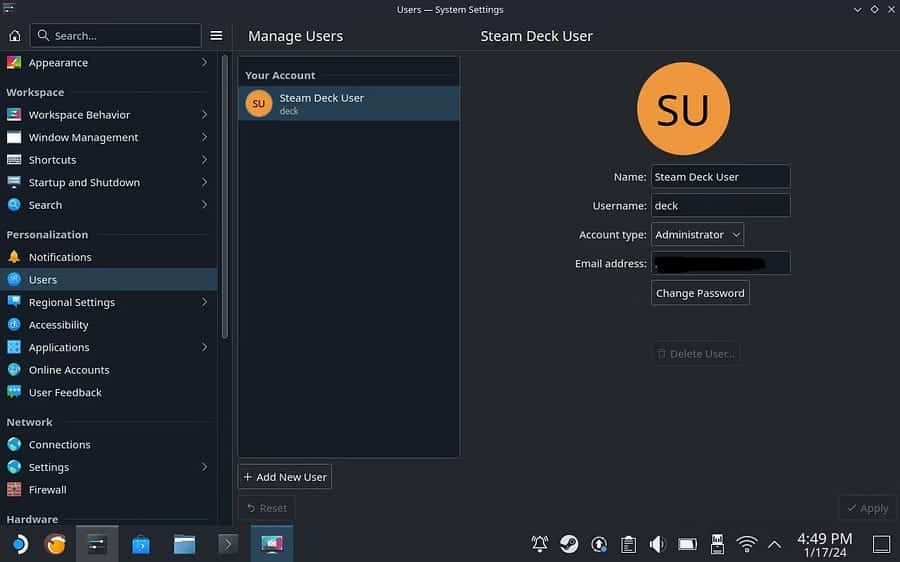
لتعيين كلمة سر sudo، افتح وضع سطح المكتب وتوجه إلى الإعدادات في مدير التطبيقات أو في مدير المهام أسفل الشاشة.
في الإعدادات، انتقل إلى “المستخدمون” وأدخل اسم مستخدم وكلمة سر بسيطة. لديك الآن حساب Sudo ويُمكنك الوصول إلى الأشياء التي لا يمكنك الوصول إليها بدون حساب.
3. يستمر Windows في السيطرة على مُحمِّل التمهيد
إذا استحوذ Windows على مُحمِّل التمهيد ويتخطى Clover، فيجب عليك تنزيل Clover Dual Boot Manager لـ Windows على نفس صفحة GitHub التي استخدمتها في SteamOS.
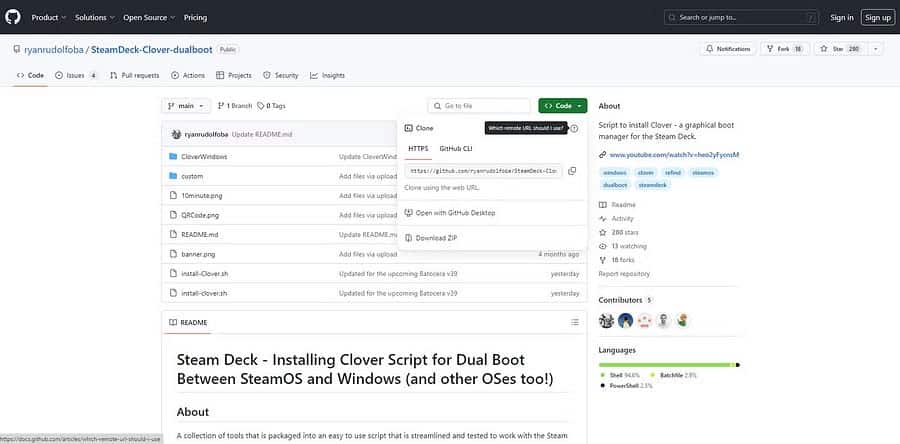
انقر فوق <> Code ثم Download Zip.
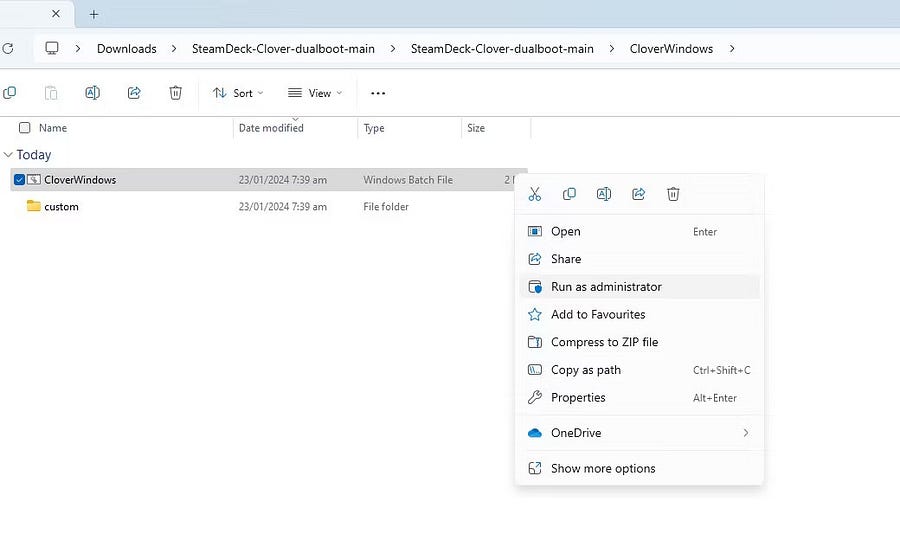
قم باستخراج الملف المضغوط إلى مجلد وانقر بزر الماوس الأيمن فوق CloverWindows.bat لتشغيله كمسؤول. سيُخبرك أنَّ Windows لا يتعرف على التطبيق، فقط انقر فوق مزيد من المعلومات -> تشغيل على أي حال.
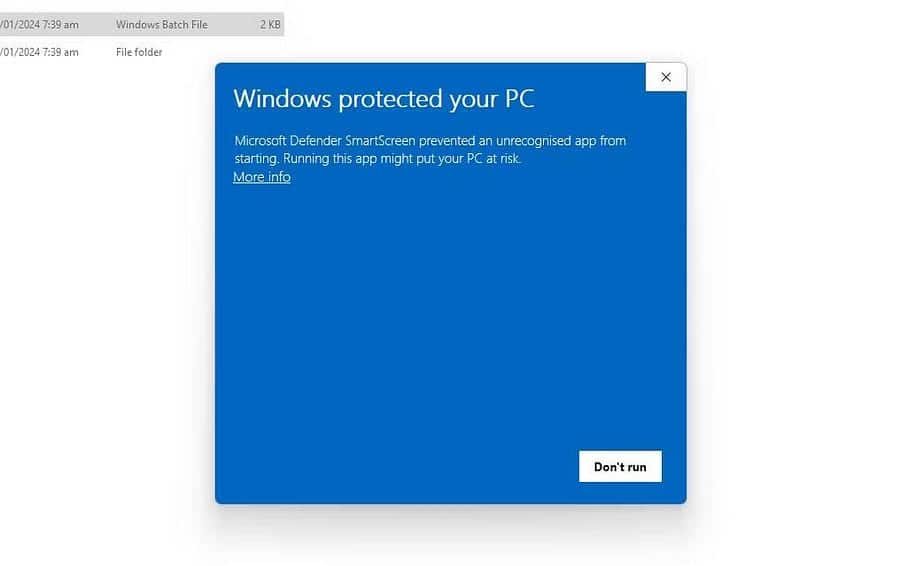
سيؤدي هذا إلى فتح موجه الأوامر. بمجرد الانتهاء من التثبيت، فقط اضغط على Enter.
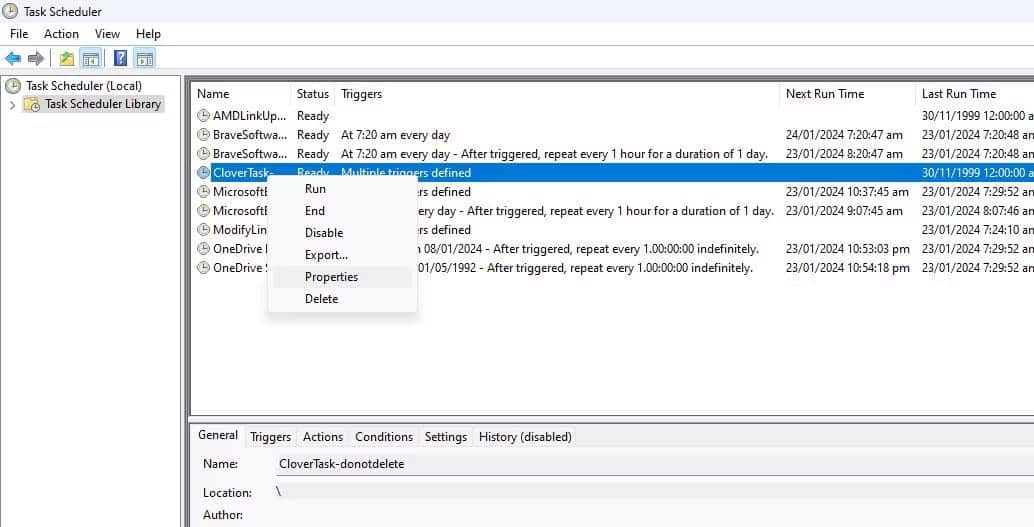
بعد ذلك، سيتعين عليك فتح أداة جدولة المهام من خلال البحث عن Task Scheduler في بحث Windows. في مكتبة جدولة المهام، ابحث عن CloverTask. انقر بزر الماوس الأيمن عليه وانقر فوق خصائص.
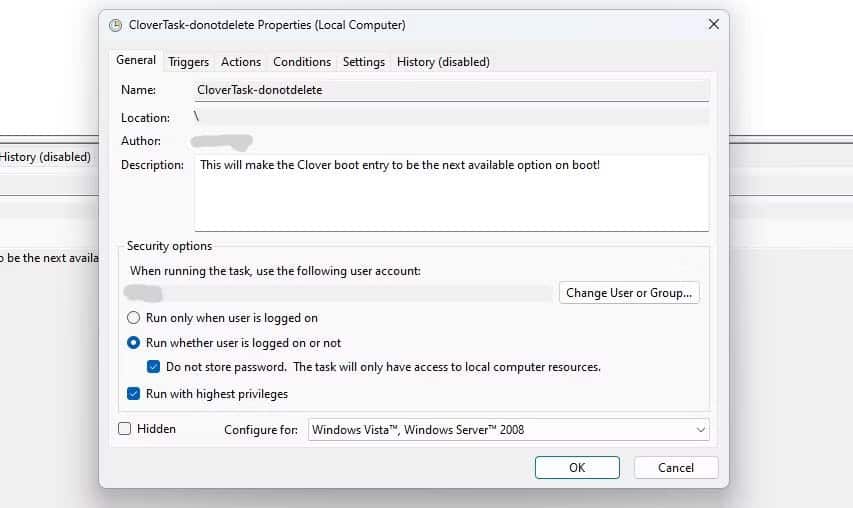
في الخصائص، توجه إلى علامة التبويب “عام” وحدد “تشغيل سواء تم تسجيل دخول المستخدم أم لا” وحدد المربعين الموجودين أسفله (انظر الصورة)، ثم انقر فوق “موافق”.
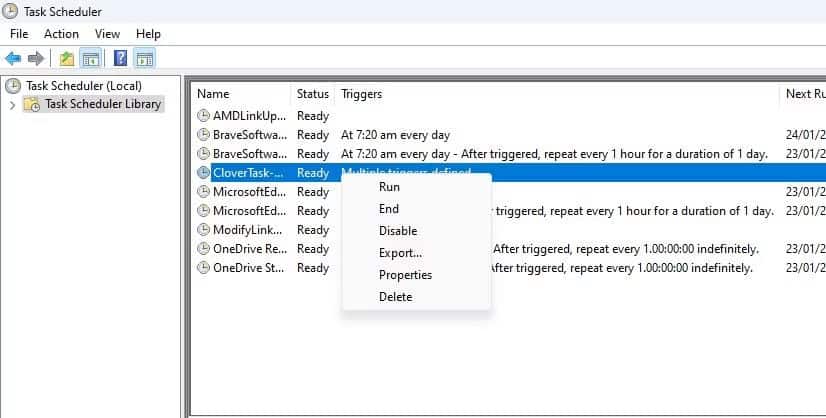
وأخيرًا، انقر بزر الماوس الأيمن فوق CloverTask مرة أخرى، ثم انقر فوق “تشغيل”.
4. أدى تحديث لـ SteamOS أو Windows إلى تعطيل مُدير التمهيد المُزدوج لـ Clover
إذا أدى تثبتيت تحديث لـ Windows أو SteamOS إلى تعطل Clover وقال الجهاز إنه لا يمكنه العثور على أي خيارات تمهيد، فلا داعي للذعر، فـ Steam Deck الخاص بك ليس مُعطلاً.
ارجع إلى الإصلاح الأول أعلاه وقم بتشغيل SteamOS من ملفه. افتح BIOS عن طريق الضغط باستمرار على زر رفع مستوى الصوت وزر الطاقة، وترك زر الطاقة بمجرد سماع صوت الرنين.
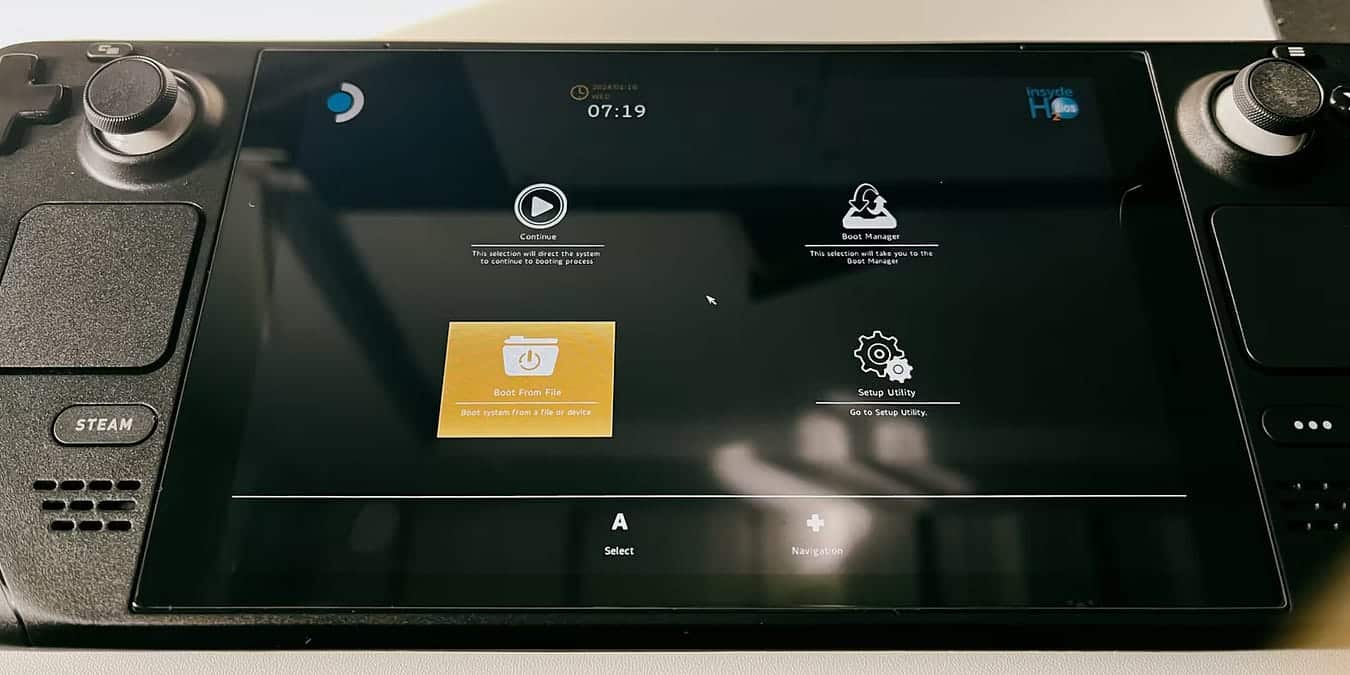
بمجرد دخولك إلى BIOS، حدد التمهيد من File -> eps -> efi -> steamos -> steamcl.efi. سيؤدي هذا إلى فتح SteamOS وإصلاح Clover.
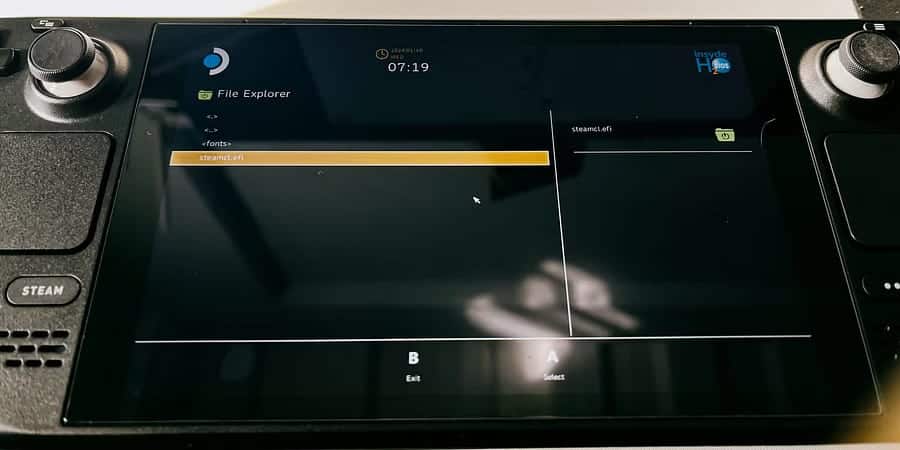
هذه هي بعض المشكلات الأكثر شيوعًا عند التمهيد المُزدوج على Steam Deck، ولكن بمجرد تجاوزها، يجب أن يكون التبديل بين SteamOS و Windows الآن سهلاً مثل إعادة تشغيل Steam Deck واختيار نظام التشغيل الخاص بك بمجرد ظهور Clover. يُمكنك الإطلاع الآن على حلول لمُشكلات حدث خطأ في المُزامنة السحابية على Steam Deck.







