هل ترغب في الحصول من المزيد من السعة التخزينية على Steam Deck الخاص بك وتود أن تقوم بترقية مُحرك التخزين SSD المُضمَّن ولكنك لا تُريد المرور من خلال خطوات إعداد جهازك من البداية؟ فيما يلي كيفية استنساخ مُحرك SSD لضمان الحصول على ترقية سلسة.
في هذا المقال، سنُلقي نظرة على كيفية استنساخ محتوى SSD المُدمج به. من خلال هذه العملية، يُمكنك ترقية السعة التخزينية لجهازك بسهولة وفعالية دون فقدان البيانات أو المحتوى الهام. سنستكشف الخطوات اللازمة لنسخ المحتوى بدقة والتأكد من استعداد الجهاز للترقية. كما سنقدم نصائح وإرشادات لضمان أن تكون هذه العملية ناجحة وسلسة بأكبر قدر مُمكن. تحقق من دليل شامل لكيفية تثبيت Windows على Steam Deck الخاص بك.

لماذا يُعد استنساخ SSD الخاص بـ Steam Deck أفضل

لا يُؤدي إدخال محرك أقراص SSD جديد في Steam Deck إلى التمهيد من خلاله تلقائيًا إلى SteamOS أو إمكانية إدخال معلومات تسجيل الدخول الخاصة بك أو الوصول إلى ألعابك. إذا كنت تُريد فقط توصيل SSD الجديد بـ Steam Deck الخاص بك دون إعداد الجهاز من البداية، فإنَّ استنساخ المُحتويات هو أفضل طريقة لذلك.
سيؤدي استنساخ محرك أقراص SSD القديم إلى خداع Steam Deck الخاص بك ليعتقد أنه هو نفسه مُحرك التخزين المُستخدم من قبل، باستثناء الحصول على مساحة تخزين أكبر. سيتم التعرف على جميع ملفاتك وإعدادات Steam Deck ومعلومات تسجيل الدخول والألعاب وما إلى ذلك بنفس الطريقة من خلال Steam Deck.
إذا كنت تتطلع إلى تركيب مُحرك SSD أكبر لـ Steam Deck الخاص بك، فقم باستنساخ محرك أقراص SSD القديم أولاً حتى تتمكن من البدء على الفور في تنزيل ألعاب جديدة عليه بدلاً من الجلوس في حالة من القلق حول كيفية تثبيت SteamOS.
كيفية استنساخ SSD الخاص بـ Steam Deck إلى محرك تخزين جديد
إنَّ استنساخ SSD القديم إلى مُحرك التخزين الجديد سيُوفر لك الكثير من الوقت. لن تحتاج إلى تجربة العملية التي تستغرق وقتًا طويلاً لتثبيت SteamOS يدويًا، وتسجيل الدخول، وانتظار التحديثات، والحصول على جميع إعداداتك القديمة بشكل صحيح. إليك كيف يُمكنك القيام بذلك بشكل سلس…
الخطوة 1: تنزيل Macrium Reflect على كمبيوتر مُنفصل
نظرًا لأننا لن نستخدم حاوية SSD في هذا الدليل، فسنحتاج إلى كمبيوتر منفصل يحتوي على فتحة NVMe/SATA M.2 على اللوحة الأم.
على الكمبيوتر، سنستخدم Macrium Reflect لاستنساخ SSD القديم على مُحرك التخزين الجديد.
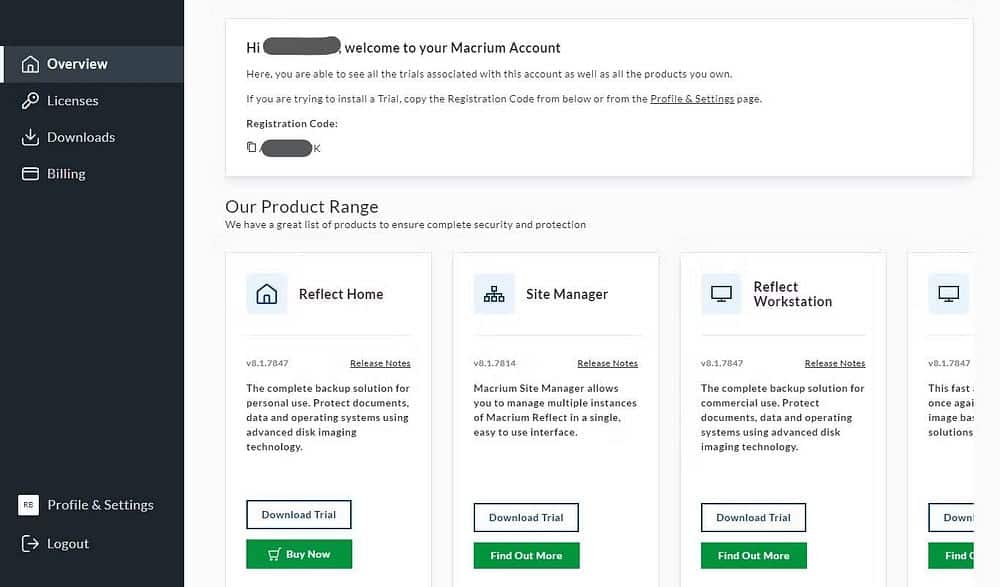
قم بالتسجيل وإنشاء حساب Macrium Reflect وتنزيل الإصدار التجريبي المجاني لأنه يحتوي على كل ما تحتاجه لهذه العملية.
انسخ رمز التسجيل الخاص بك، وانقر فوق “تنزيل النسخة التجريبية” في الإصدار المنزلي، وقم بتشغيل مُعالج التثبيت لبدء الإعداد.
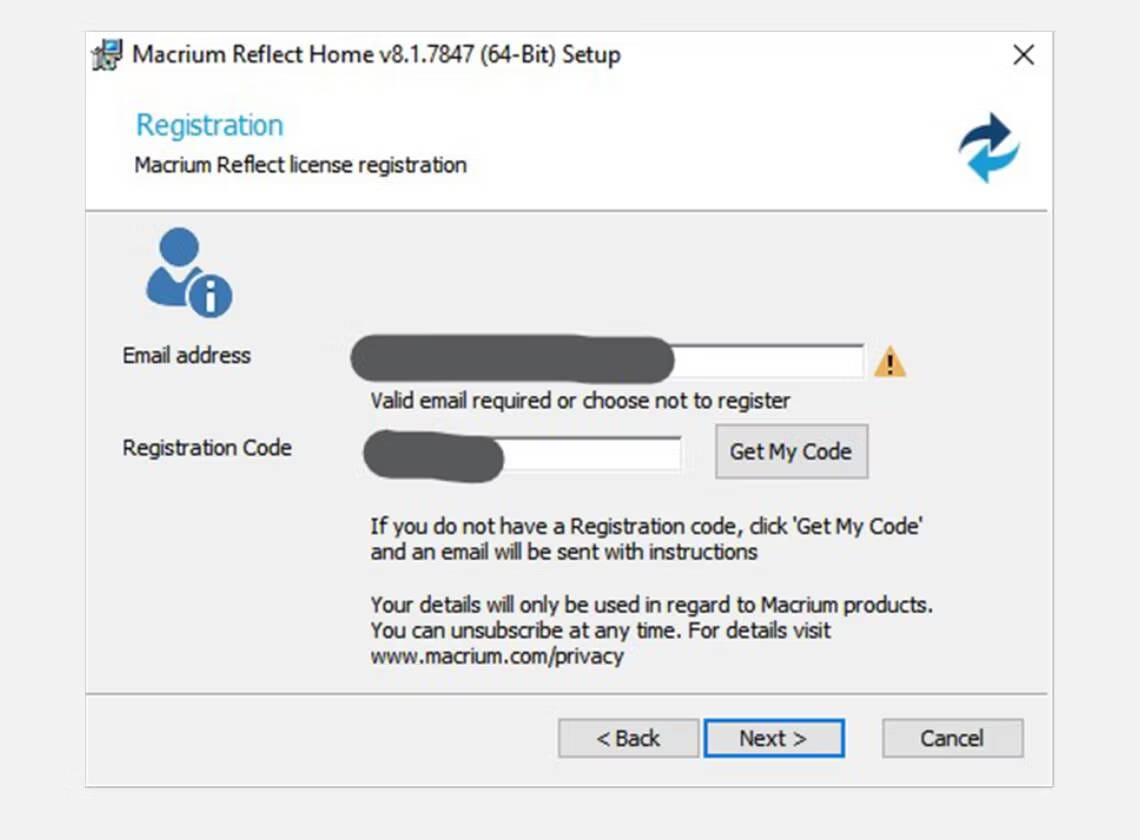
أثناء الإعداد، حدد المربع بجوار الإصدار التجريبي لمدة 30 يومًا وأدخل رمز التسجيل الخاص بك عندما يُطلب منك ذلك.
بمجرد الانتهاء من الإعداد، وتثبيت Macrium Reflect على الكمبيوتر المُنفضل، يُمكنك الآن التوجه إلى الخطوة التالية.
الخطوة 2: إنشاء صورة لمُحتويات SSD القديم
إذا كان لديك فتحة SSD واحدة فقط على اللوحة الأم، فإنَّ إنشاء صورة لمحرك SSD الخاص بك هو الطريقة الوحيدة لذلك.

أولاً، قم بإزالة SSD القديم الخاص بـ Steam Deck. إذا كنت لا تعرف كيفية القيام بذلك، فاطلع على دليل تركيب SSD على Steam Deck حيث ستستخدمه لاحقًا لتركيب SSD الجديد الذي تمت ترقيته أيضًا.
بعد ذلك، بعد إيقاف تشغيل الكمبيوتر الخاص بك وفصله عن الطاقة، يجب عليك تركيب NVME أو M.2 SSD في اللوحة الأم. نظرًا لأنَّ Steam Deck يستخدم محرك أقراص SSD بحجم 2230، فمن المرجح أنك لن تتمكن من تثبتيه في الصندوق. ولكن لا بأس بذلك طالما أنك لا تقوم بفصله عن غير قصد أو تحريك الكمبيوتر الخاص بك كثيرًا أثناء العملية.

الآن، قم بتشغيل الكمبيوتر الخاص بك وافتح Macrium Reflect. حدد مُحرك SSD القديم في قائمة محركات الأقراص وانقر على إنشاء صورة لهذا القرص… أسفله.
سيسألك أين تُريد حفظ ملف الصورة الخاص بك. لقد اخترت إنشاء مجلد جديد حتى أتذكر مكان الحصول عليه لاحقًا. سيقوم Macrium Reflect بضغط الصور حتى 40% من حجمها الأصلي، لذا تأكد من توفر مساحة كبيرة على الأقل أين ستحفظها.
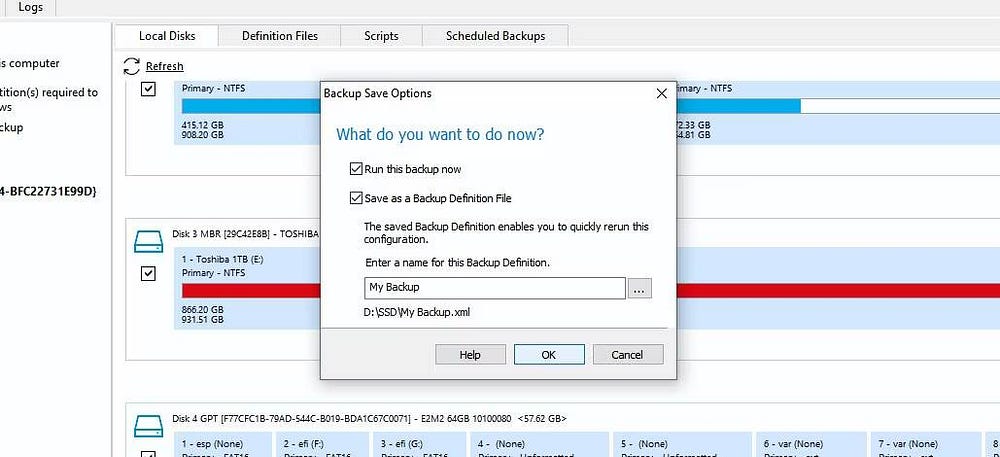
قم بتسمية الصورة الاحتياطية التي تم إنشاؤها وانقر فوق “موافق” حتى يبدأ في إنشاء ملف الصورة. يُمكن أن تستغرق العملية من بضع دقائق إلى حوالي ساعة اعتمادًا على حجم محرك الأقراص والمُحتويات الموجودة عليه. استغرق محرك SSD سعة 64 جيجابايت الخاص بي حوالي خمس دقائق فقط.
ملاحظة: إذا كانت اللوحة الأم لديك تحتوي على فتحتي SSD، فيُمكنك النقر فوق استنساخ هذا القرص بدلاً من إنشاء صورة. يُمكنك بعد ذلك اتباع خطوات مماثلة، ولكن تخطي عملية استعادة الصورة عن طريق نسخ أقسام SSD القديم مباشرة إلى القسم الجديد. هذه الطريقة أسرع لأنها ستقوم بالاستنساخ في خطوة واحدة. تحقق من كيفية استنساخ القرص الصلب على Linux: أفضل الطرق التي تمكنك من عمل ذلك.
الخطوة 3: استعادة الصورة الاحتياطية إلى محرك SSD الجديد
الآن بعد أن أصبحت الصورة الاحتياطية جاهزة، يُمكنك الآن إيقاف تشغيل الكمبيوتر الخاص بك، واستبدال SSD القديم بمُحرك التخزين الجديد، وتشغيل الكمبيوتر مرة أخرى.
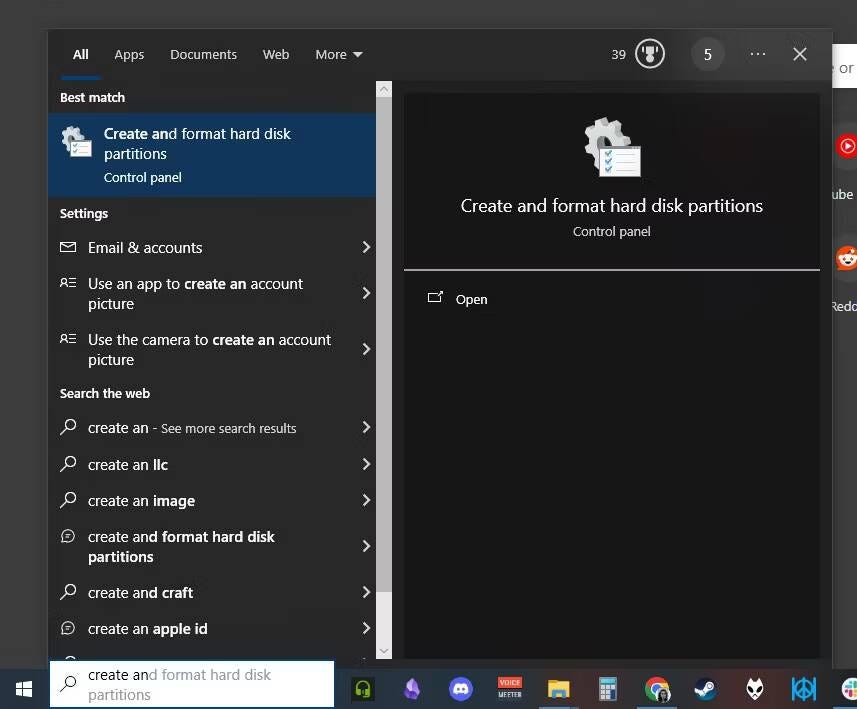
قبل فتح Macrium Reflect، ابحث عن “إنشاء أقسام القرص الثابت وتهيئتها” في شريط بحث Windows. سيؤدي هذا إلى فتح مدير القرص.
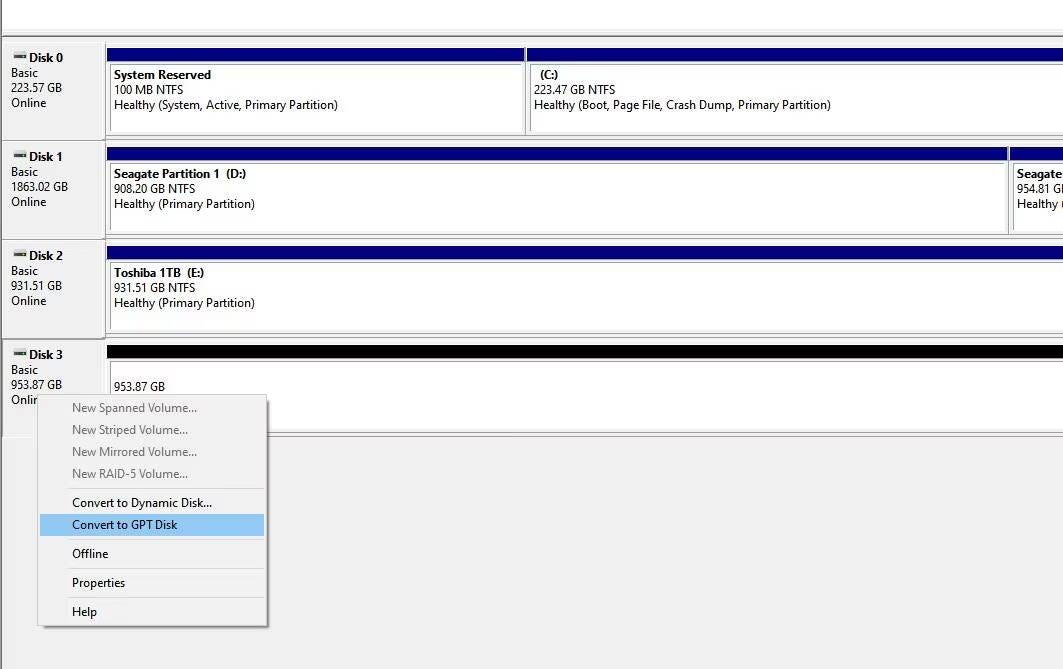
ابحث عن SSD الجديد — يجب أن يكون أسود اللون إذا لم يتم استخدامه من قبل. انقر بزر الماوس الأيمن عليه وحدد تحويل إلى قرص GPT. نظام تقسيم GPT هو أفضل نظام يعمل معه SteamOS، لذا من الأفضل استخدامه.
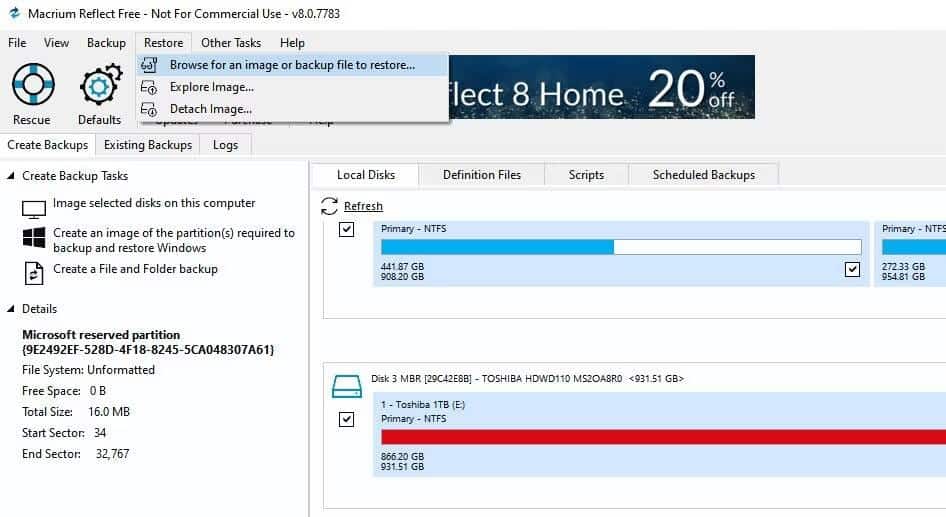
افتح Macrium Reflect، وفي شريط القائمة العلوي، انقر فوق “استعادة” -> “تصفح بحثًا عن صورة أو ملف نسخ احتياطي لاستعادته…”.
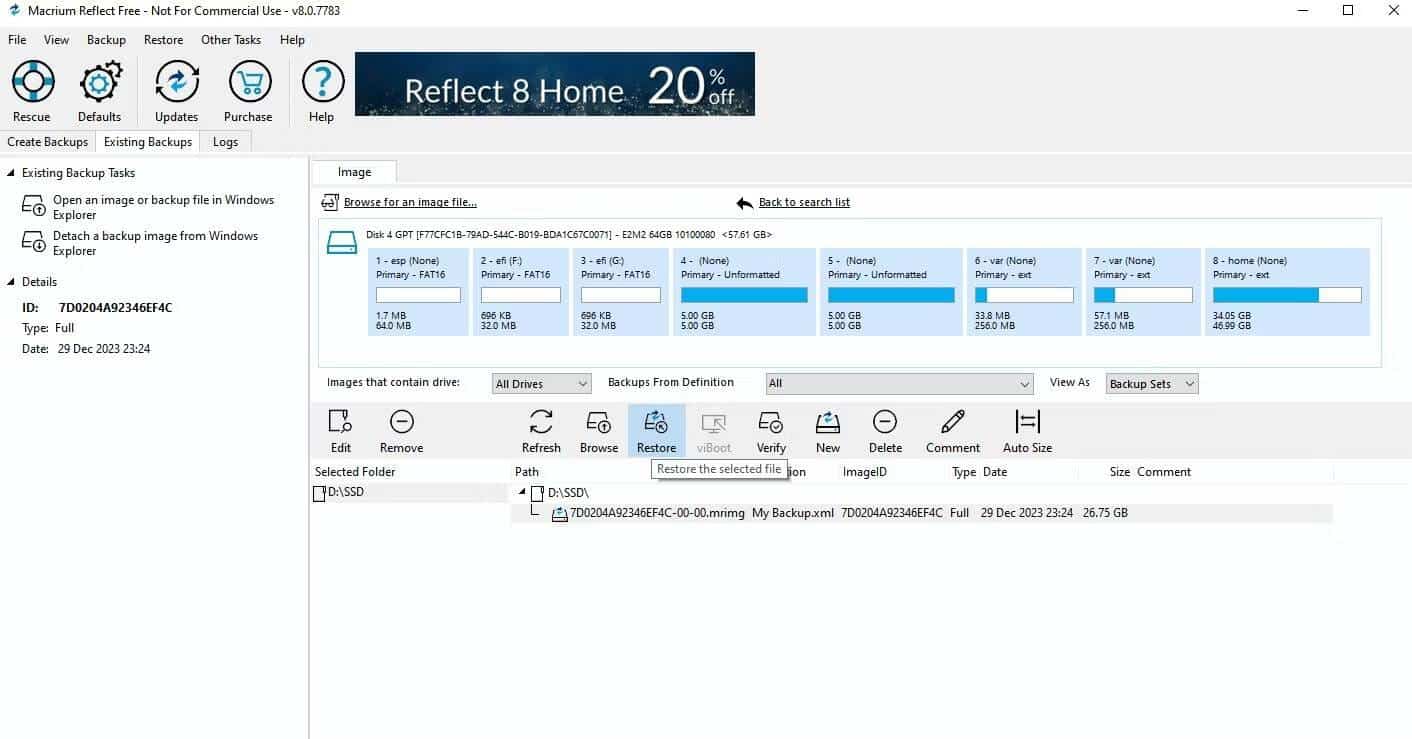
بمجرد العثور على ملف الصورة الذي قمت بإنشائه مسبقًا، حدده في Macrium Reflect وانقر فوق إستعادة.

ستظهر نافذة مُنبثقة، تُتيح لك اختيار المكان الذي تُريد استعادة الصورة إليه. انقر فوق تحديد قرص لاستعادته إلى…، واختر SSD الجديد الخاص بك.
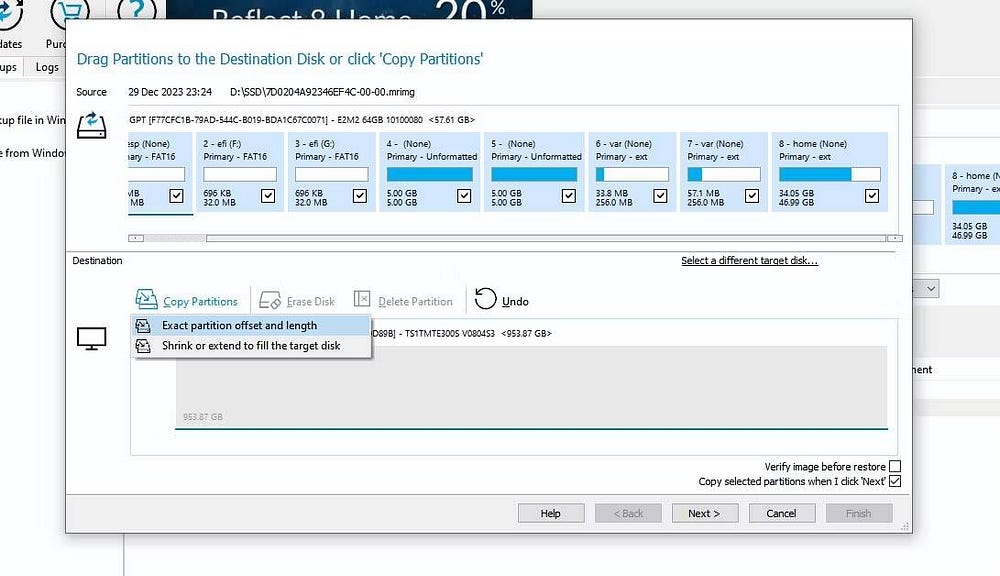
انقر فوق
نسخ الأقسام -> الإزاحة والطول الدقيقة للأقسام. سيؤدي هذا إلى تصور الأقسام الموجودة على SSD الجديد. لا تقلق بشأن المساحة الفارغة، اتركها فارغة لأنَّ SteamOS سوف يستخدمها على الفور بمجرد تشغيل Steam Deck.
انقر فوق “التالي” حتى يُصبح زر “إنهاء” قابلاً للنقر عليه. سيبدأ المُعالج في لصق الصورة على SSD الجديد. قد يستغرق الأمر بعض الوقت اعتمادًا على حجم المُحتويات بأكملها.
الخطوة 4: تركيب SSD الجديد على Steam الخاص بك
بمجرد نسخ صورة SSD القديم إلى SSD الجديد، يُمكنك الآن إيقاف تشغيل الكمبيوتر الخاص بك وفصل محرك الأقراص SSD الجديد لتركيبه على Steam Deck.
قم بتشغيل Steam Deck الخاص بك، ومن المُفترض أن يتم تشغيله دون الحاجة إلى إعادة تثبيت SteamOS أو حتى تسجيل الدخول على الإطلاق.
إذا تعذر العثور على SteamOS بطريقة أو بأخرى، فأوقف تشغيل Steam Deck وانتقل إلى BIOS.
يُمكنك فتح BIOS عن طريق الضغط باستمرار على زر رفع الصوت وزر الطاقة. يجب عليك ترك زر الطاقة عندما تسمع صوت رنين، ولكن استمر في الضغط على زر رفع الصوت حتى يظهر BIOS.
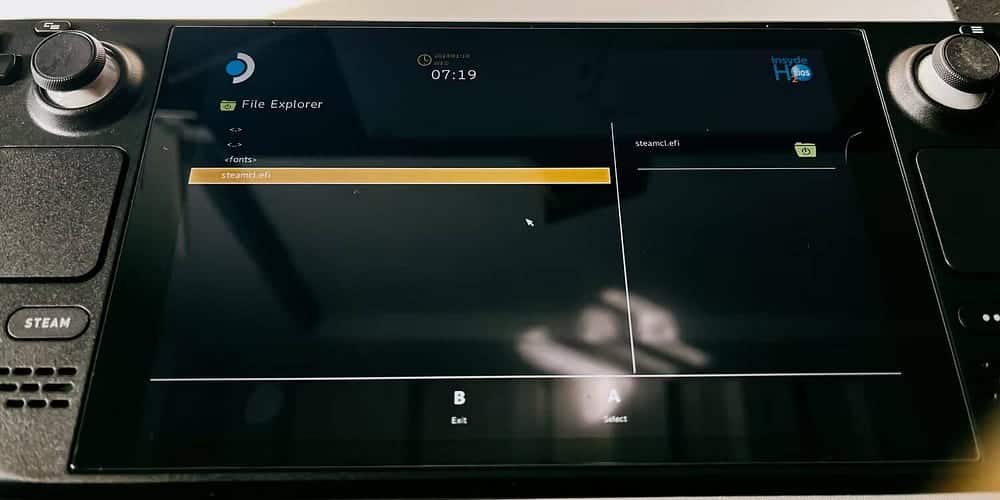
حدد التمهيد من File -> eps -> efi -> steamos -> steamcl.efi. أنت تقوم بالتمهيد يدويًا إلى SteamOS بهذه الطريقة، وفي المرة التالية التي تقوم فيها بتشغيل Steam Deck، لن تحتاج إلى القيام بذلك مرة أخرى إلا إذا كان لديك نظام تشغيل آخر على Steam Deck الخاص بك.
يُمكنك الآن المضي قدمًا وتنزيل ألعابك على الفور دون القلق بشأن إعداد Steam Deck من البداية. نأمل أن يكون هذا الدليل قد سهّل عليك ترقية SSD على جهاز ألعابك المحمول. يُمكنك الإطلاع الآن على كيفية إطالة عمر بطارية Steam Deck.







