يأتي Steam Deck من Valve كجهاز رائد يجمع بين الأداء القوي والمُرونة. ومع الطلب المُتزايد على تخصيص الأجهزة الخاصة بالألعاب، يتساءل الكثير من المُستخدمين عن كيفية تثبيت نظام تشغيل بديل على Steam Deck وهل من المُمكن ذلك.
فهل ترغب في الحصول على نظام تشغيل مألوف أو إمكانية الوصول إلى خدمة Game Pass على Steam Deck الخاص بك؟ يُمكنك التمهيد المزدوج لـ SteamOS مع Windows على الجهاز. فيما يلي دليل شامل حول تثبيت Windows 11 على Steam Deck الخاص بك مع التركيز على الطرق الفعالة والأدوات المُهمة لهذا الغرض.
سنستعرض بعناية الخطوات الضرورية، مما يُمكِّنك من تحقيق هذا التحويل بكل سهولة ودون مشاكل. تحقق من استمتع بتجربة مُحاكاة الألعاب على Steam Deck الخاص بك باستخدام EmuDeck.

لماذا قد ترغب في تثبيت Windows على Steam Deck

إذا كنت شخصًا يمتلك كمبيوتر، فمن المُحتمل جدًا أن تقوم بتشغيل Windows عليه. Windows مألوف لدى الكثيرين وهو سهل الاستخدام إلى حد ما.
على الرغم من أنَّ عدم وجود ماوس ولوحة مفاتيح على Steam Deck سيُشكل بعض مشكلات التنقل، إلا أنَّ وجود نظام تشغيل مألوف لك وتعرف كيفية استخدامه قد يستحق هذه التضحية.
إنَّ وجود Windows على Steam Deck الخاص بك يُمكن أن يجعله كمبيوتر محمول أو بديل للكمبيوتر المكتبي. يُمكنك بسهولة استخدام تطبيقات Photoshop، و Microsoft Office، و Lightroom، وجميع التطبيقات المُعتادة على نظام Windows، طالما أنك ترغب في إحضار الماوس ولوحة المفاتيح. لحسن الحظ، هناك الكثير من ملحقات Steam Deck التي يُمكن أن تجعل القيام بعمل حقيقي عليه أمرًا سهلاً.
ما تحتاجه لتثبيت Windows على Steam Deck
تحتاج فقط إلى بعض الأشياء لتثبيت Windows على Steam Deck الخاص بك، ومعظمها عبارة عن برمجيات مُخصصة. لكنك ستحتاج أيضًا إلى عدد قليل من المُلحقات الطرفية.
المعدات
بالنسبة للمُلحقات الطرفية، فأنت تحتاج فقط إلى محرك أقراص USB محمول ومحور USB-C لتوصيله بـ Steam Deck. يُمكنك أيضًا تثبيت بطاقة SD على Steam Deck طالما أنها سريعة بشكل لائق. سيكون محرك الأقراص المحمول USB 3.0 أو أعلى أو بطاقة UHS-I أو بطاقة SD أعلى كافيًا، لكننا لا نقترح أي شيء أبطأ. تحقق من دليل لشراء بطاقات SD: كيف تختار البطاقة المثالية بناءً على المواصفات والسرعات والميزات؟
نقترح أيضًا بشدة استخدام كمبيوتر مُنفصل كما فعلنا في هذا الدليل، ولكن يُمكنك أيضًا استخدام Steam Deck واتباع خطوات مُماثلة باستخدام إصدار Linux من Ventoy.
Ventoy
الجزء الأول من البرمجيات يتعلق باستخدام Ventoy، وهو تطبيق يسمح لك بتشغيل ملفات ISO مُتعددة من جهاز تخزين خارجي واحد دون الحاجة إلى تهيئته لإضافة ISO مختلف. سيؤدي هذا إلى تجنب التهيئة بشكل مُتكرر لجهاز التخزين المستخدم، مما يُسهِل الرجوع إليه في حالة ارتكاب خطأ على طول الطريق.
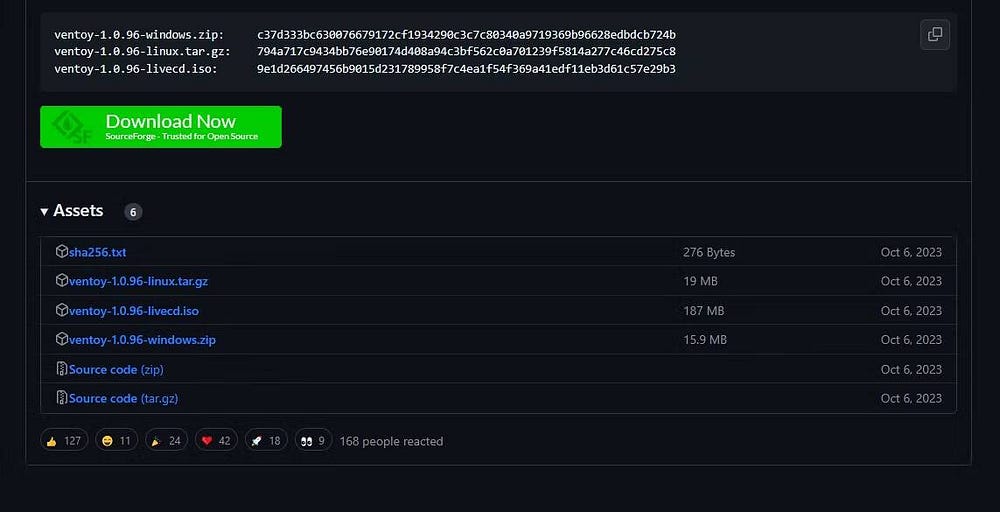
توجه إلى صفحة Ventoy’s GitHub وعلى الجانب الأيمن، انقر فوق “الإصدارات”. قم بالتمرير لأسفل إلى الأصول وانقر فوق المجلد ZIP الذي يُشير إلى Windows عليه. قم باستخراج المحتويات إلى مجلد مُحدد على الكمبيوتر الخاص بك.
مُحرِّر قسم Gnome (GParted) بتنسيق ISO
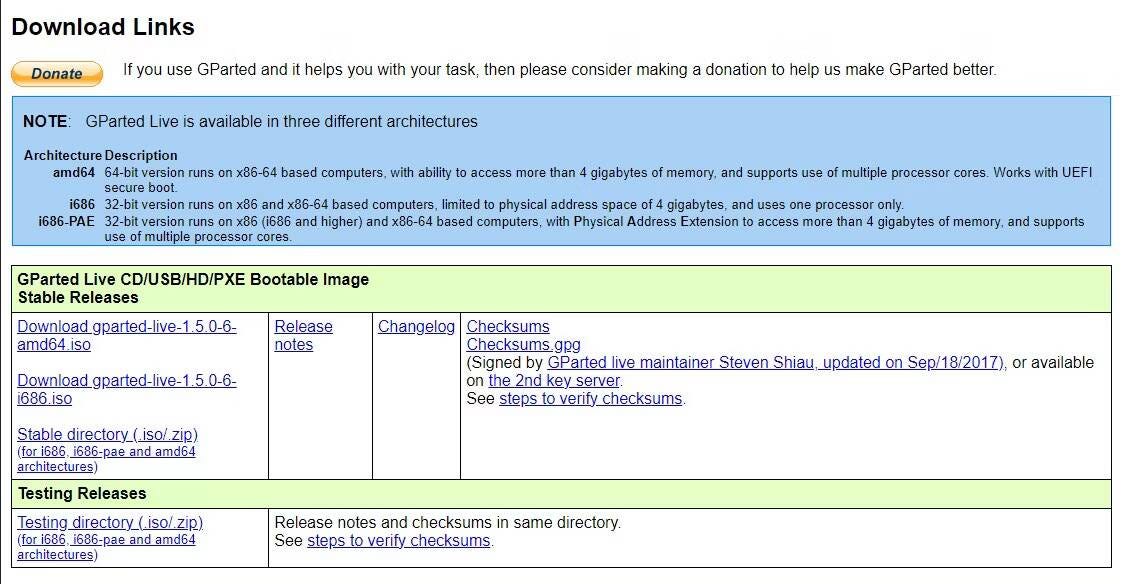
GParted هو ملف ISO يُستخدم لإنشاء أقسام مُخصصة على مُحرك SSD الداخلي على Steam Deck. سيكون القسم الجديد هو المكان الذي ستضع فيه تثبيت Windows. لتنزيله، توجه إلى GParted.org وانقر على ملف التنزيل amd64.iso.
Windows 11 ISO
لإضافة Windows على Steam Deck الخاص بك، ستحتاج بالطبع إلى مُعالج التثبيت. يُمكنك العثور عليه بسهولة على صفحة Microsoft Windows 11.
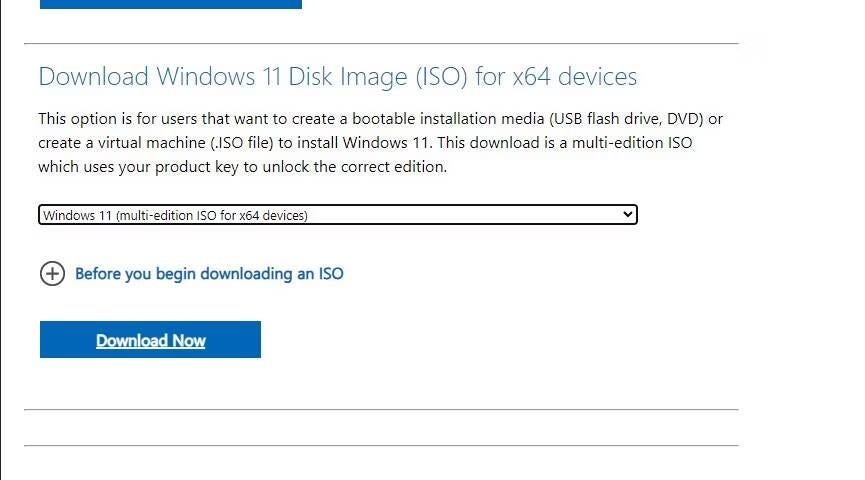
توجه إلى خيار تنزيل صورة قرص Windows 11 (ISO) وفي القائمة المنسدلة، حدد Windows 11 (ISO متعدد الإصدارات). انقر على “تنزيل”، ثم اختر لغتك. من المفترض أن يُوفر لك بعد ذلك زر تنزيل آخر لتنزيل Windows ISO الذي يبلغ حجمه حوالي 6 جيجابايت إلى 7 جيجابايت.
برامج تشغيل Windows لـ Steam Deck
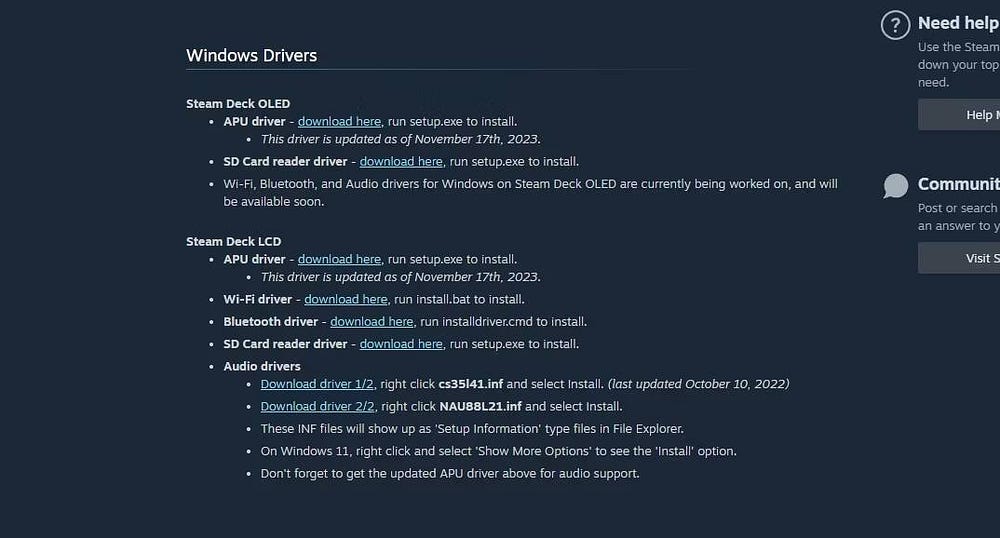
لا يدعم Windows كافة مُكوِّنات Steam Deck الداخلية مباشرةً منذ البداية. لحسن الحظ، قامت Steam بتوفير برامج تشغيل Windows حتى يعمل كل من الصوت، و Wi-Fi، و Bluetooth، و قارئ بطاقة SD، و APU بشكل صحيح.
يمكنك العثور على برامج تشغيل Windows الخاصة بـ Steam Deck وتنزيلها على صفحة دعم Steam Deck Windows Resources. قم باستخراجها جميعًا في مجلد واحد حتى تتمكن من لصقها على بطاقة SD أو محرك الأقراص المحمول لاحقًا.
كيفية تثبيت Windows على Steam Deck
إذا كان لديك محرك الأقراص المحمول أو بطاقة SD مع تنزيل جميع التطبيقات المُحددة، فيمكنك الآن البدء في تحويل عالم Steam Deck إلى تجربة Windows. في حالتنا، سنستخدم بطاقة SD حتى لا نحتاج إلى التعامل مع مُوزع USB أو قاعدة توصيل.
1. تثبيت Ventoy على محرك الأقراص المحمول أو بطاقة SD لديك
لتتمكن من تشغيل كل من GParted و Windows 11 ISO من بطاقة SD واحدة دون الحاجة إلى تهيئتها عدة مرات، ستحتاج إلى استخدام Ventoy. وهذا سيجعل الأمور أكثر ملاءمة.
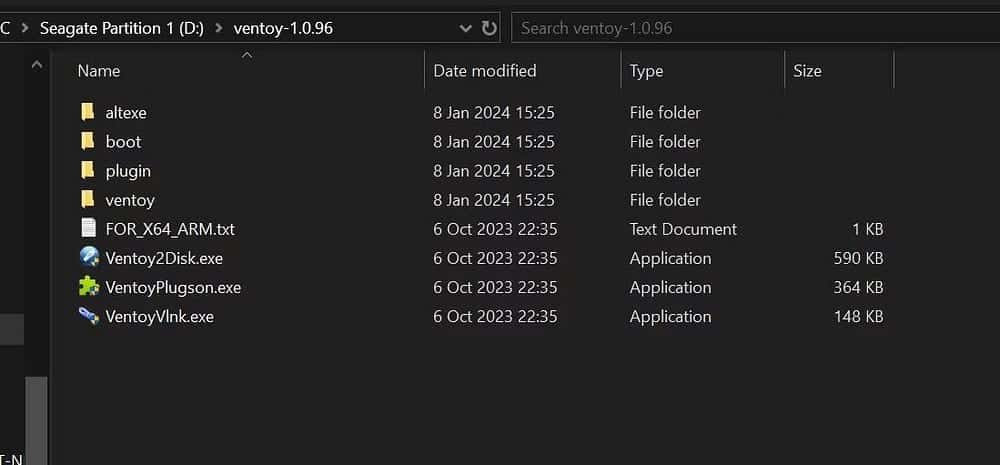
لتثبيت Ventoy على محرك الأقراص المحمول أو بطاقة SD، ستحتاج إلى توصيله بالكمبيوتر الخاص بك وفتح مجلد Ventoy الذي قمت باستخراجه مسبقًا. ثم النقر فوق Ventoy2Disk.exe.
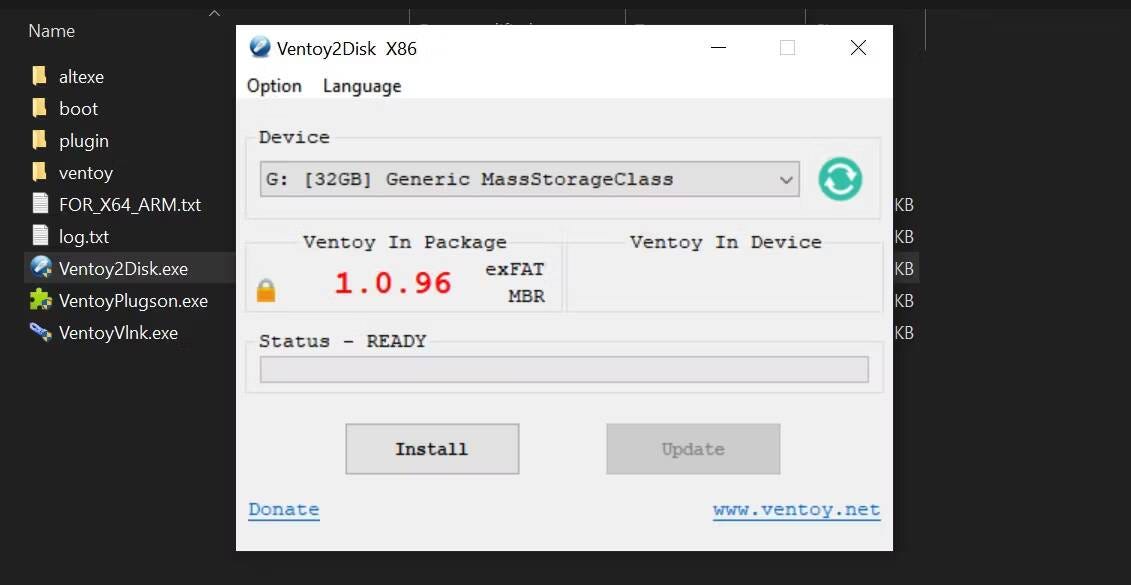
ستختار بعد ذلك جهاز التخزين الذي تُريد تخزين Ventoy عليه. في حالتنا، سيكون بطاقة SD بسعة 32 جيجابايت. انقر فوق تثبيت.
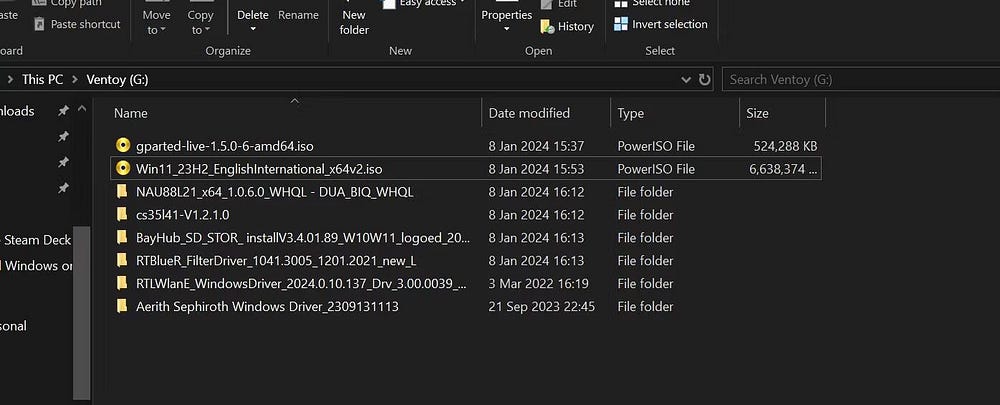
الآن بعد تثبيت Ventoy، انسخ كل من GParted و Windows 11 ISO والمجلد الذي يحتوي على برامج تشغيل Windows لـ Steam Deck إلى نفس مجلد Ventoy. يمكنك الآن إدخال بطاقة SD في Steam Deck.
2. الوصول إلى شاشة Steam Deck Boot Manager
بعد ذلك، ستحتاج إلى التمهيد من بطاقة SD أو محرك الأقراص المحمول الذي قمت بتوصيله بـ Steam Deck باستخدام مدير التمهيد الخاص بالجهاز.
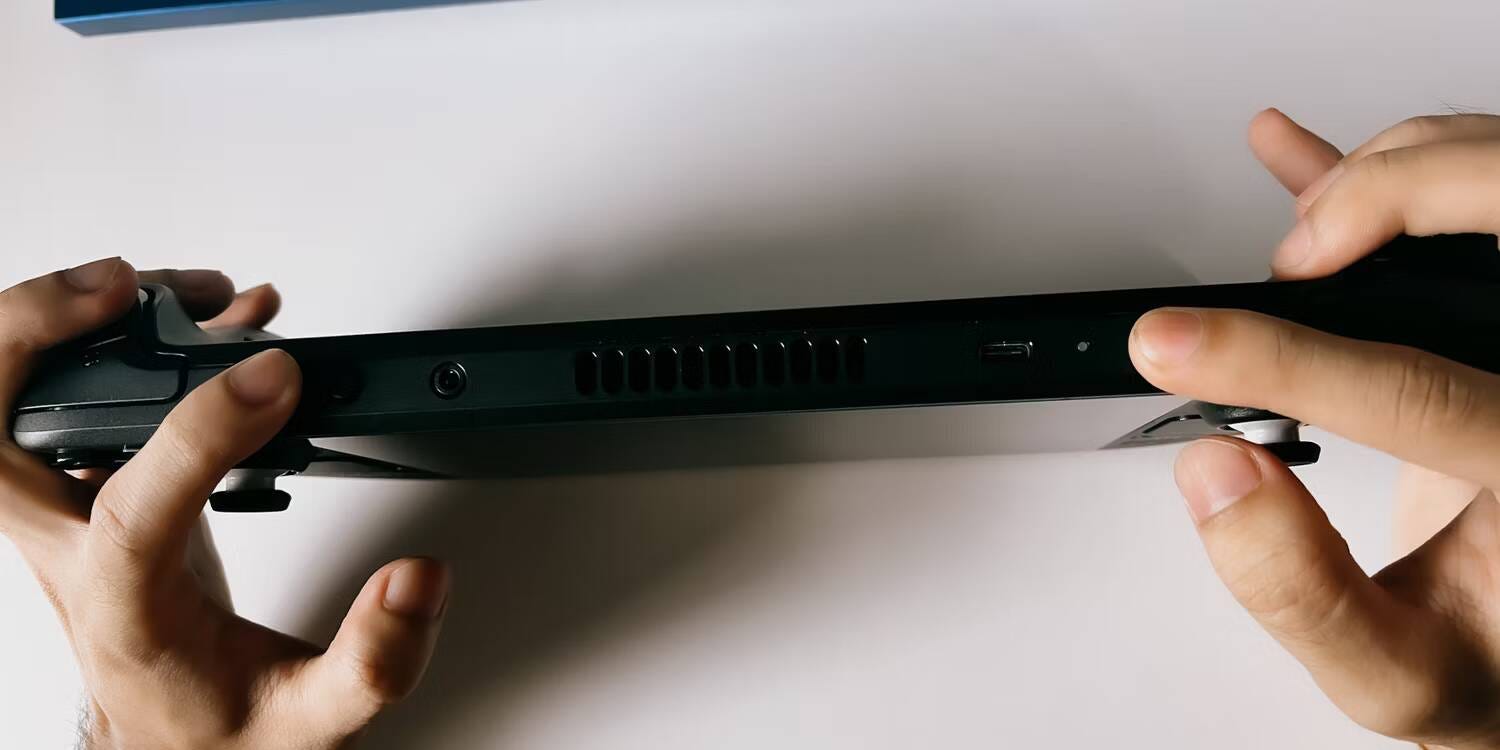
للقيام بذلك، قم بإيقاف Steam Deck أولاً. بمجرد إيقاف تشغيله، اضغط مع الاستمرار على زر خفض الصوت وزر الطاقة حتى تسمع صوت رنين. بمجرد سماع الرنين، اترك زر الطاقة، ولكن استمر في الضغط على زر خفض الصوت حتى يظهر مدير التمهيد، كما في الصورة أدناه.
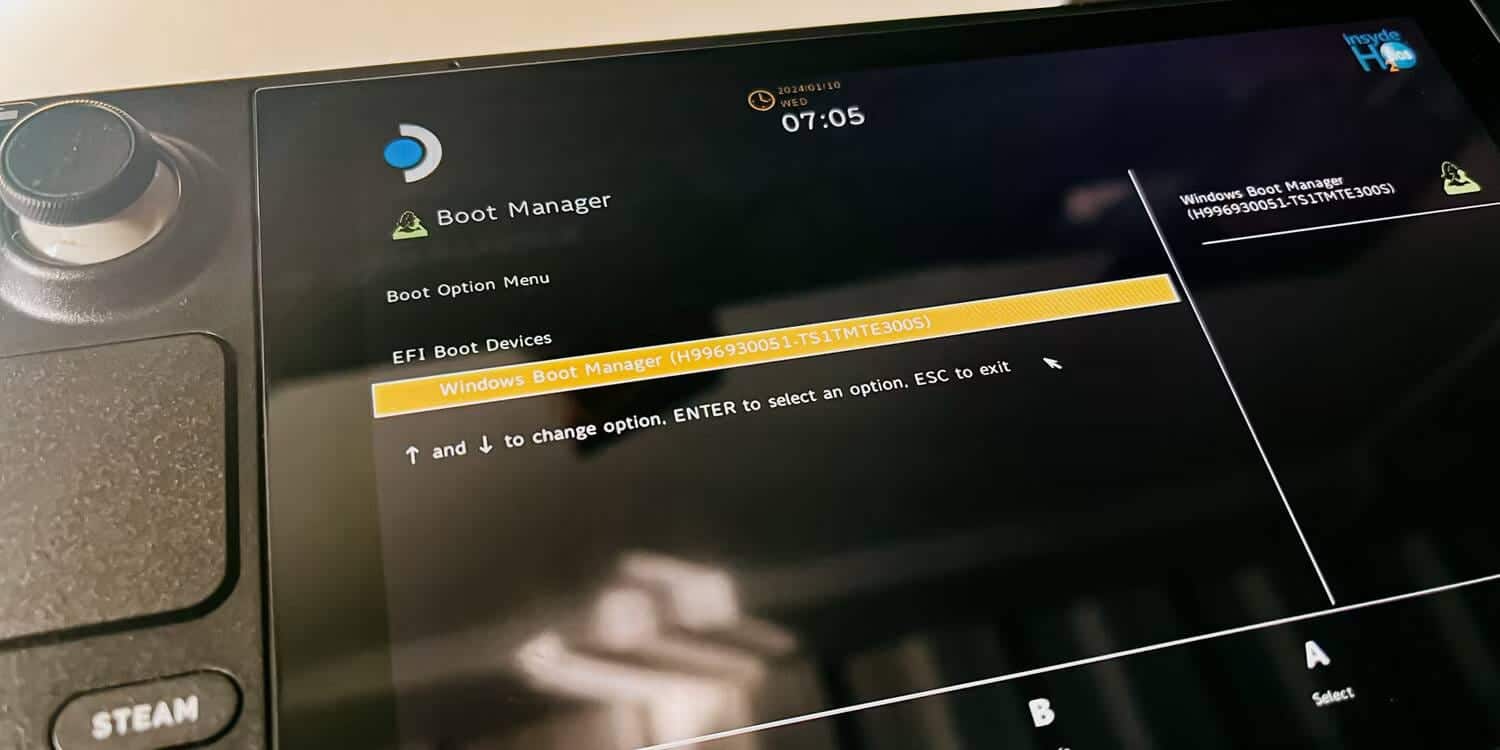
إذا ضغطت باستمرار على زر الطاقة بعد سماع صوت الرنين، فمن المرجح أن ينتهي بك الأمر إلى إيقاف تشغيل Steam Deck مرة أخرى.
بمجرد دخولك إلى مدير التمهيد، حدد بطاقة SD أو محرك الأقراص المحمول. من المفترض أن يُظهر هذا تطبيق Ventoy وكلاً من اختيارات Windows و GParted ISO.
3. استخدام GParted لتقسيم مُحرك SSD الداخلي
ستحتاج الآن إلى تقسيم SSD الخاص بـ Steam Deck. إذا لم تقم بذلك، فلن تتمكن على الأرجح من تثبيت Windows 11 على القسم /home، وسينتهي بك الأمر أيضًا بمحو SteamOS من محرك الأقراص لديك.
إذا كنت تُريد Windows فقط على Steam Deck الخاص بك، فيمكنك أيضًا استخدام Ventoy لإزالة كافة الأقسام وإما ترك القسم المُدمج غير مخصص أو تهيئته كـ NTFS. ومع ذلك، لا نقترح ذلك، لأن SteamOS هو حقًا أفضل طريقة للحصول على تجربة مثالية لـ Steam Deck. من الأفضل أن يكون لديك خيار التبديل بين الاثنين بدلاً من البقاء عالقًا مع Windows فقط.
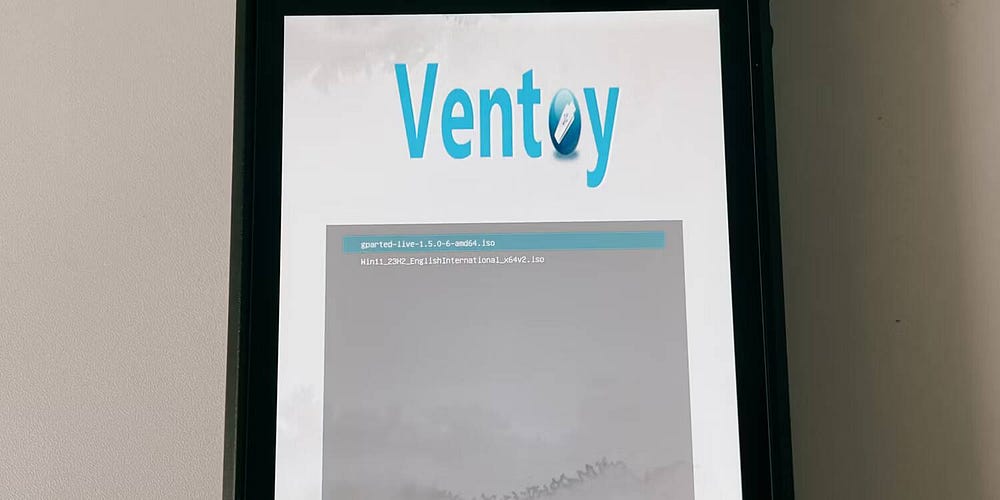
في Ventoy، حدد GParted لتشغيله. يُمكنك تشغيله في الوضع العادي، ولكن إذا لم ينجح ذلك، فقد يقوم grub2 بذلك.
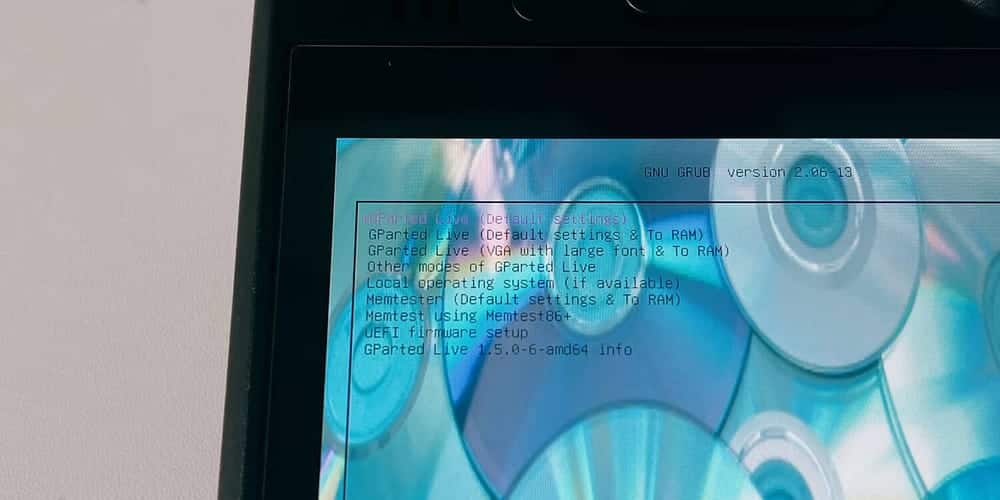
بمجرد فتح GParted، سيتم الترحيب بك ببعض الأشياء قبل أن تتمكن من التقسيم. أولاً، سوف تحتاج إلى تحديد الإعدادات. اختر الخيار الأول — GParted Live (الإعدادات الافتراضية).
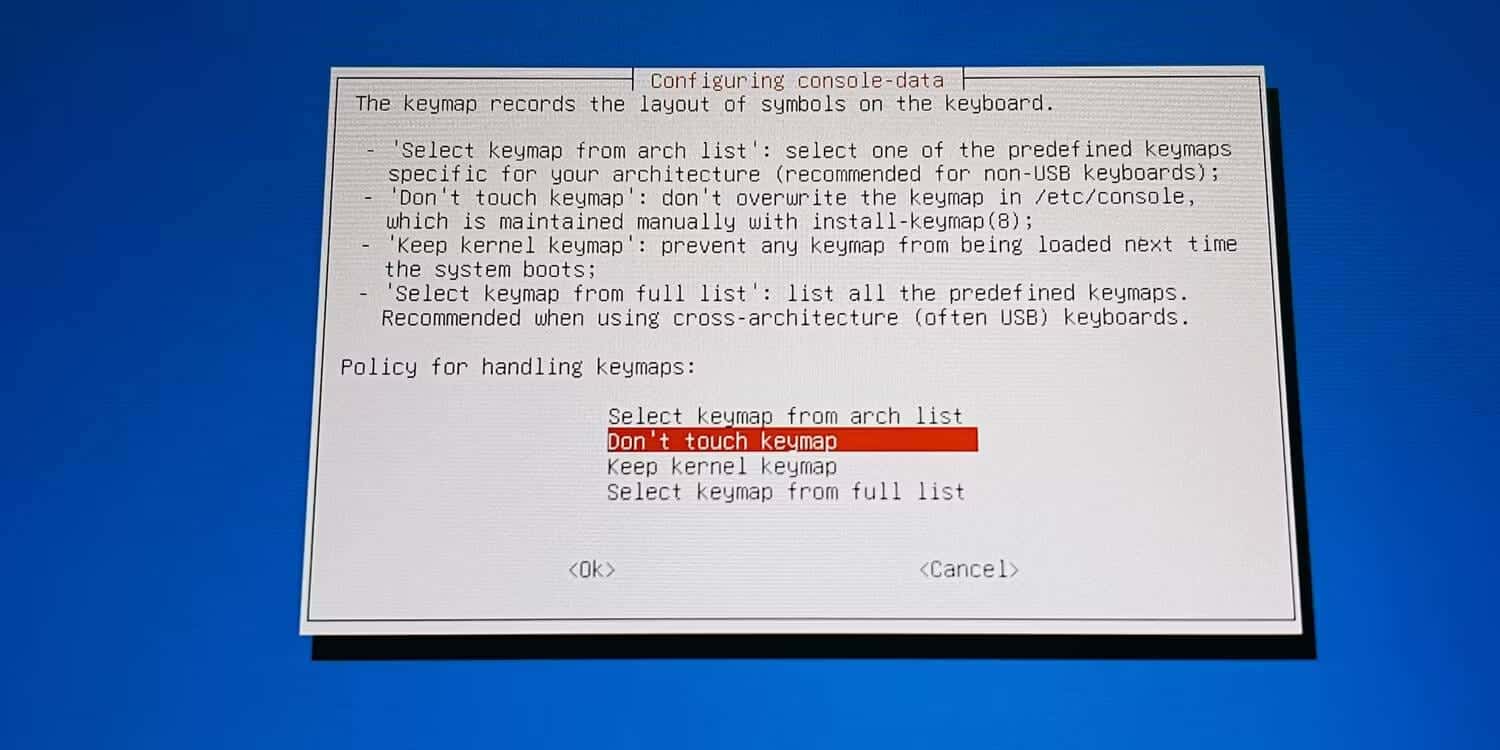
بعد ذلك، حدد عدم لمس خريطة المفاتيح، ثم حدد لغتك. إذا كنت ستستخدم اللغة الإنجليزية فقط، فنقترح عليك فقط الضغط على A على Steam Deck حتى تصل إلى الشاشة الرئيسية.
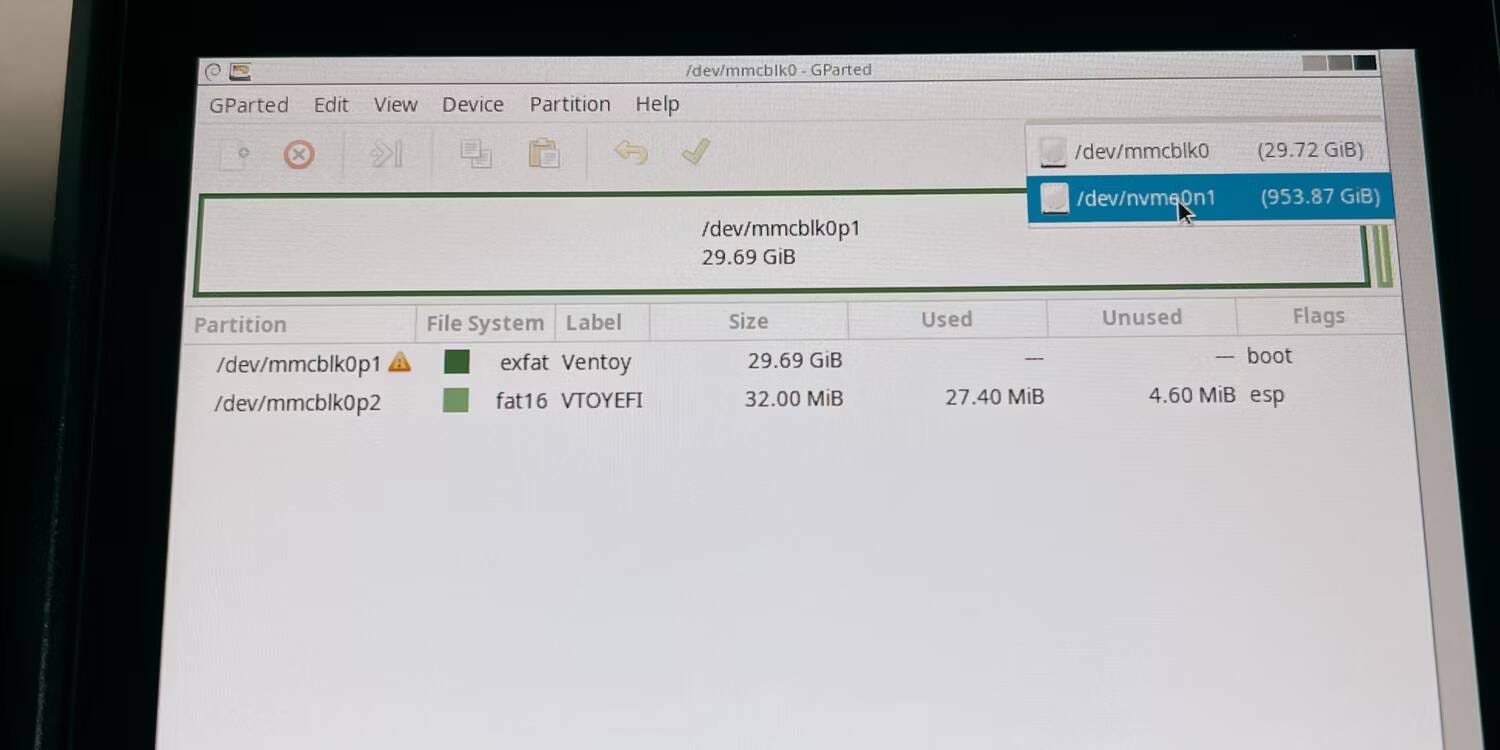
أخيرًا، أنت جاهز لتقسيم SSD الخاص بك. عند هذه النقطة، يُمكنك توصيل الماوس ولوحة المفاتيح لتسهيل التنقل. إذا كانت بطاقة SD أو محرك الأقراص المحمول هو الشيء الوحيد الذي يُمكنك رؤيته، فقم بتبديله إلى SSD الخاص بك في القائمة المنسدلة العلوية.
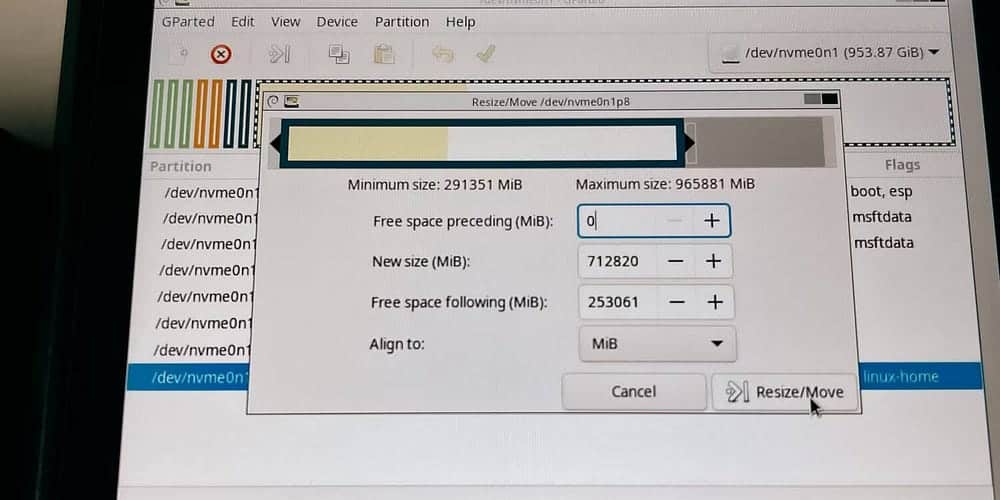
لتقسيم SSD الخاص بك، انقر بزر الماوس الأيمن (المُشغل الأيسر) على القسم /home أو القسم الأكبر على SSD. انقر فوق “تغيير الحجم/النقل” وحرك الشريط، مع ترك المساحة الفارغة كقسم جديد غير مُخصص.
في حالتنا، سنترك حوالي 250 جيجابايت أو حوالي 250000 ميجابايت لنظام Windows 11. انقر فوق الزر “تغيير الحجم/النقل” في الأسفل لإجراء التغييرات.
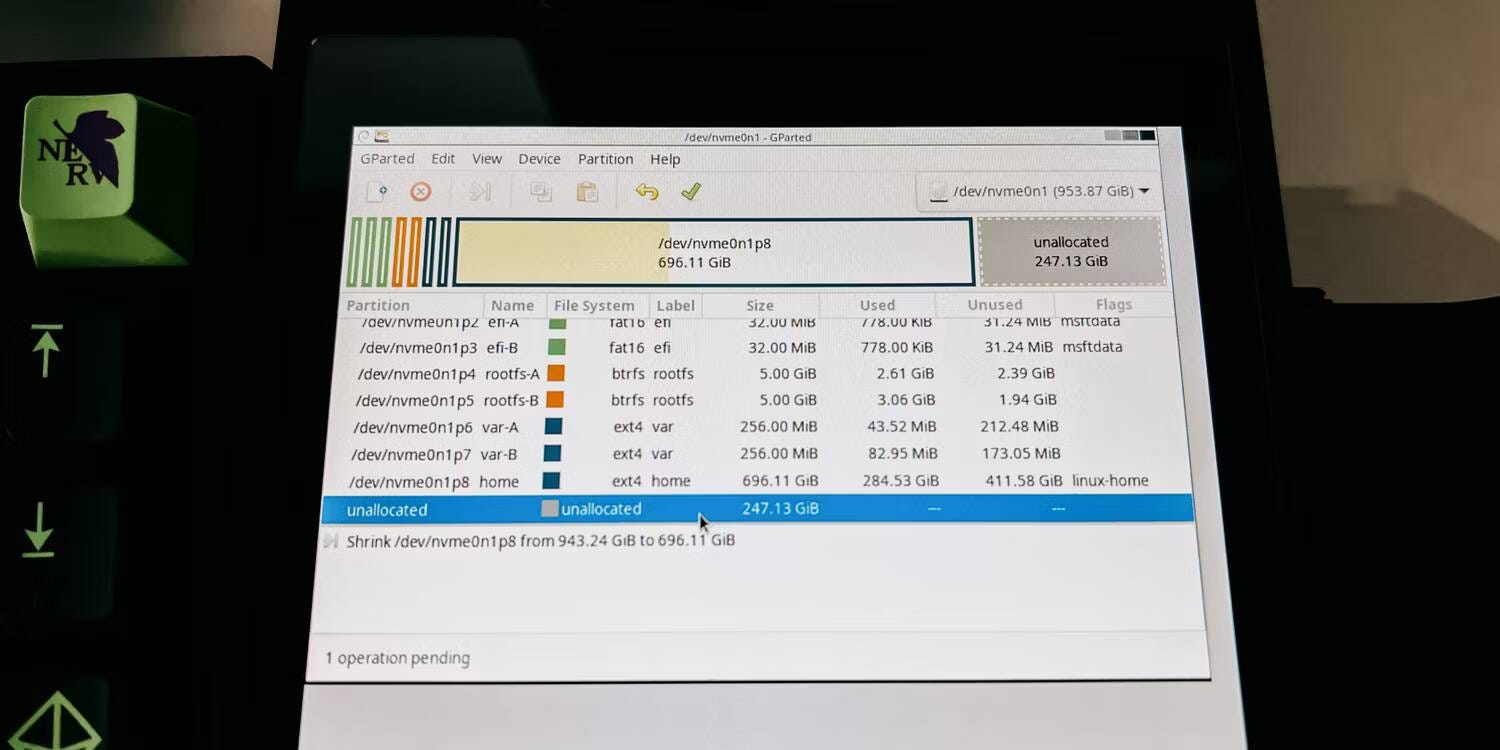
وأخيرا، انقر على علامة الاختيار الخضراء في شريط الأدوات. لن يُؤدي نسيان القيام بذلك إلى تطبيق تغييرات القسم.
سيقوم التطبيق بعد ذلك بمعالجة أحجام الأقسام الجديدة، الأمر الذي قد يستغرق بضع دقائق اعتمادًا على حجم SSD الخاص بك. بمجرد الانتهاء من ذلك، يُمكنك الآن الضغط على زر الطاقة للخروج من GParted وإيقاف التشغيل.
4. إعداد Windows 11 على Steam Deck
أنت الآن جاهز لتثبيت Windows على Steam Deck. قبل أن تذهب إلى مدير التمهيد، افصل أي أجهزة USB أخرى استخدمتها سابقًا باستثناء محرك الأقراص المحمول. وهذا يمنع من التسبب في حدوث أي خلل داخل Ventoy.
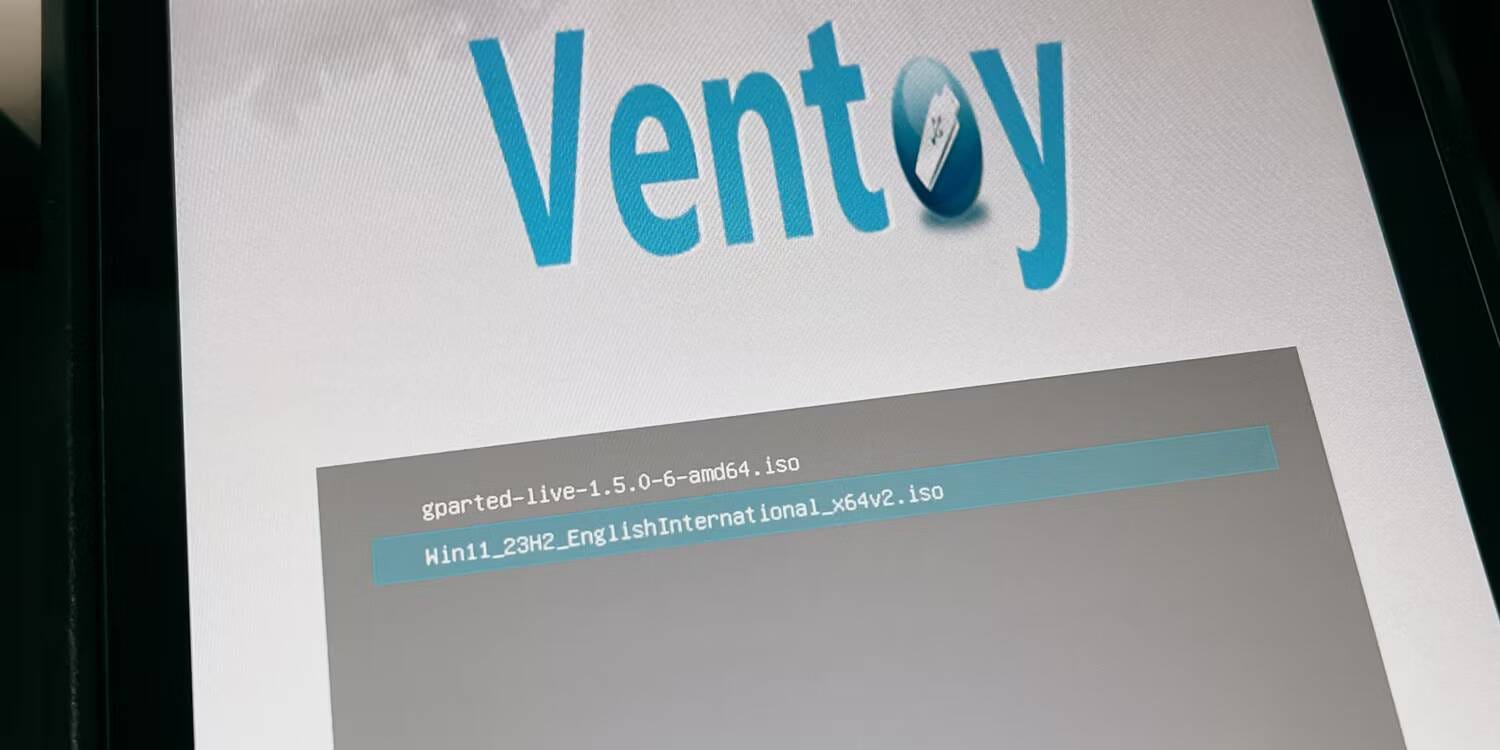
ارجع إلى مدير التمهيد (باستخدام زر خفض الصوت وزر الطاقة) وحدد بطاقة SD أو محرك الأقراص المحمول مرة أخرى. مع فتح Ventoy، حدد Windows 11 ISO هذه المرة.
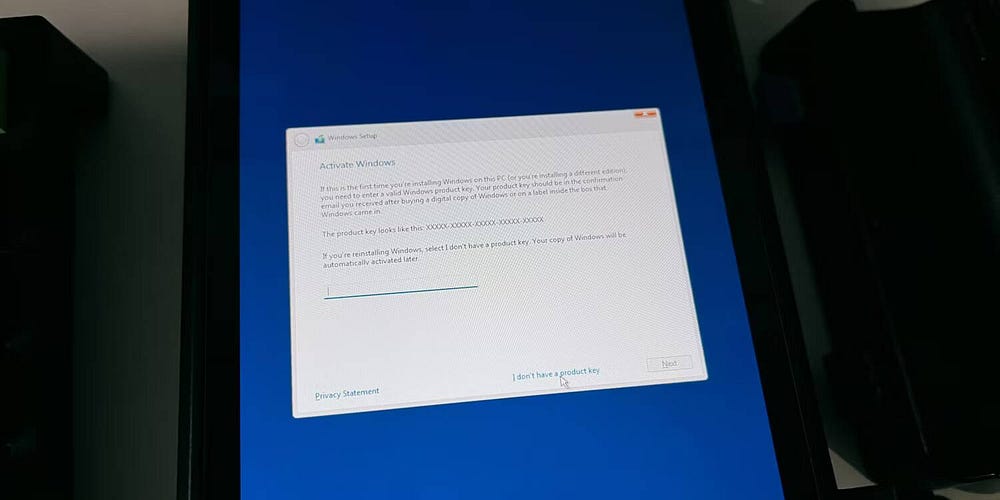
ما عليك سوى اتباع الإعداد عن طريق اختيار اللغة المُناسبة وتخطيط لوحة المفاتيح حتى تصل إلى قسم مفتاح Windows. هناك، يُمكنك أن تختار بأمان ليس لدي مفتاح المنتج إذا لم يكن لديك واحد.
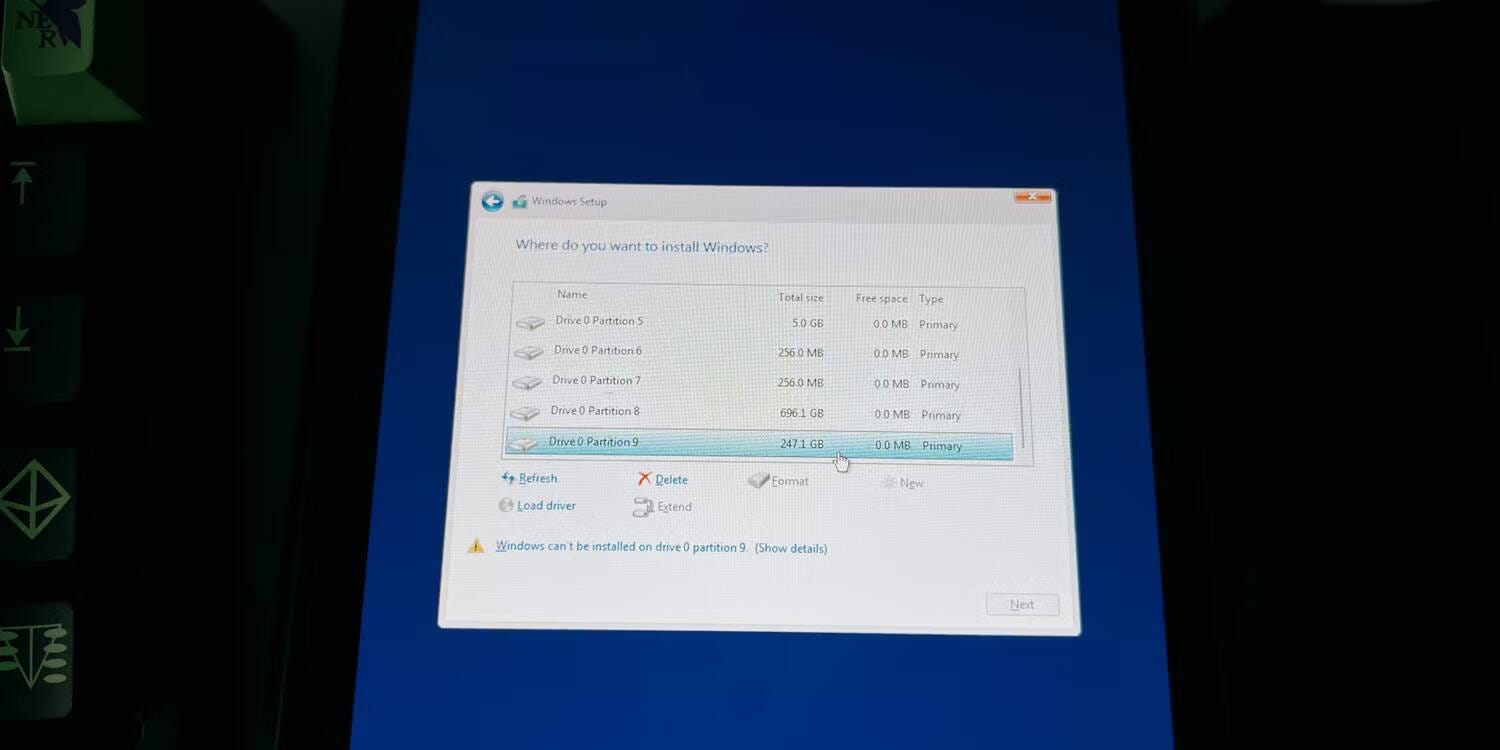
تابع حتى تصل إلى شاشة أين تُريد تثبيت Windows؟. ستحتاج إلى التمرير إلى الأسفل والنقر فوق محرك الأقراص الذي يُشير إلى مساحة غير مُخصصة. بعد ذلك، انقر فوق جديد، وسيضيف الحجم المُناسب لك تلقائيًا. لذلك فقط انقر فوق “تطبيق”.
سيبدأ بعد ذلك في تثبيت Windows على هذا القسم. بمجرد تثبيت Windows 11، سيتعين عليك إجراء عملية إعداد أخرى. تحقق من كيفية تثبيت Windows على Raspberry Pi 4 بطريقة سهلة.
5. تثبيت برامج تشغيل Windows لـ Steam Deck
بمجرد تثبيت Windows، يُمكنك الآن تثبيت برامج التشغيل لـ Steam Deck الخاص بك.
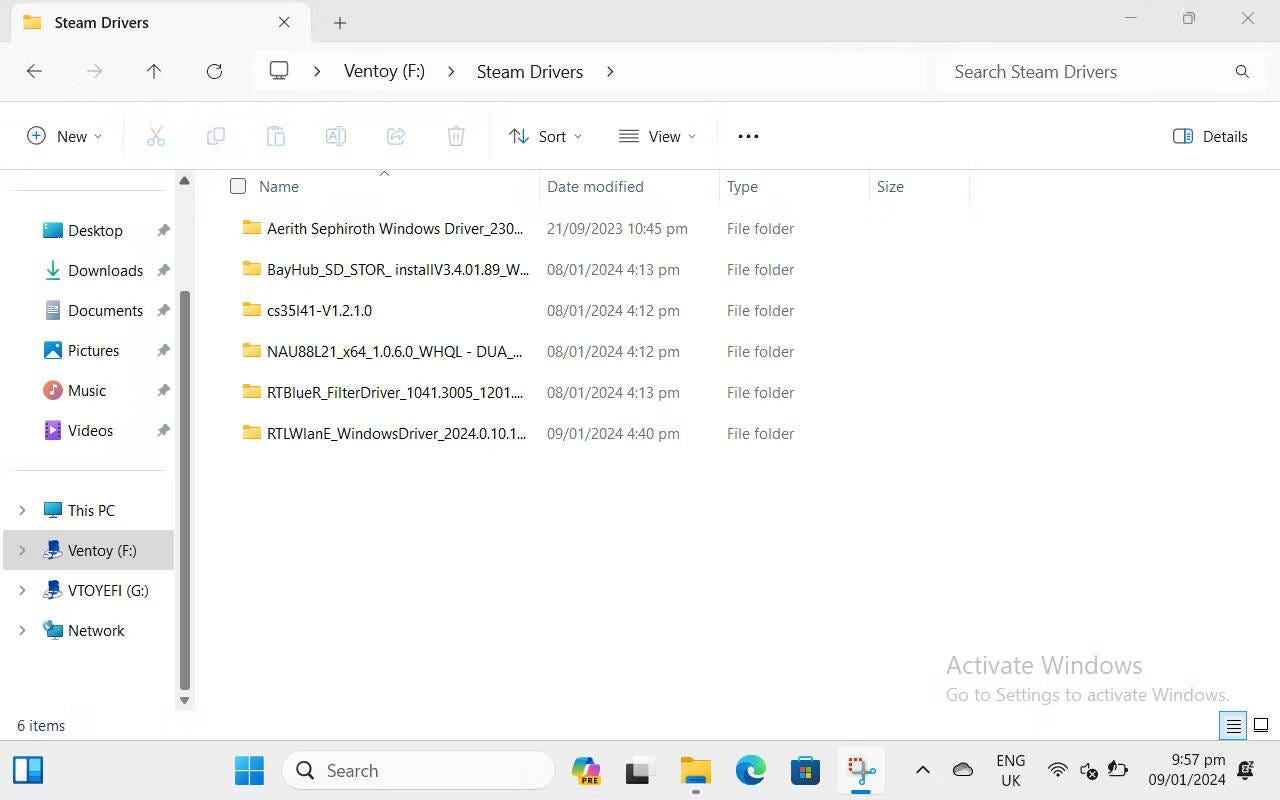
للقيام بذلك، افتح مُستكشف الملفات وانقر على جهاز التخزين الذي يحتوي على Ventoy. افتح المجلد الذي تم وضع برامج تشغيل Steam Deck بداخله وابدأ بأي واحد تُريده.
إذا طُلب منك إعادة التشغيل، فلا تفعل ذلك بعد. يُمكنك إعادة التشغيل بمجرد تثبيت جميع برامج التشغيل لتسهيل الأمر.
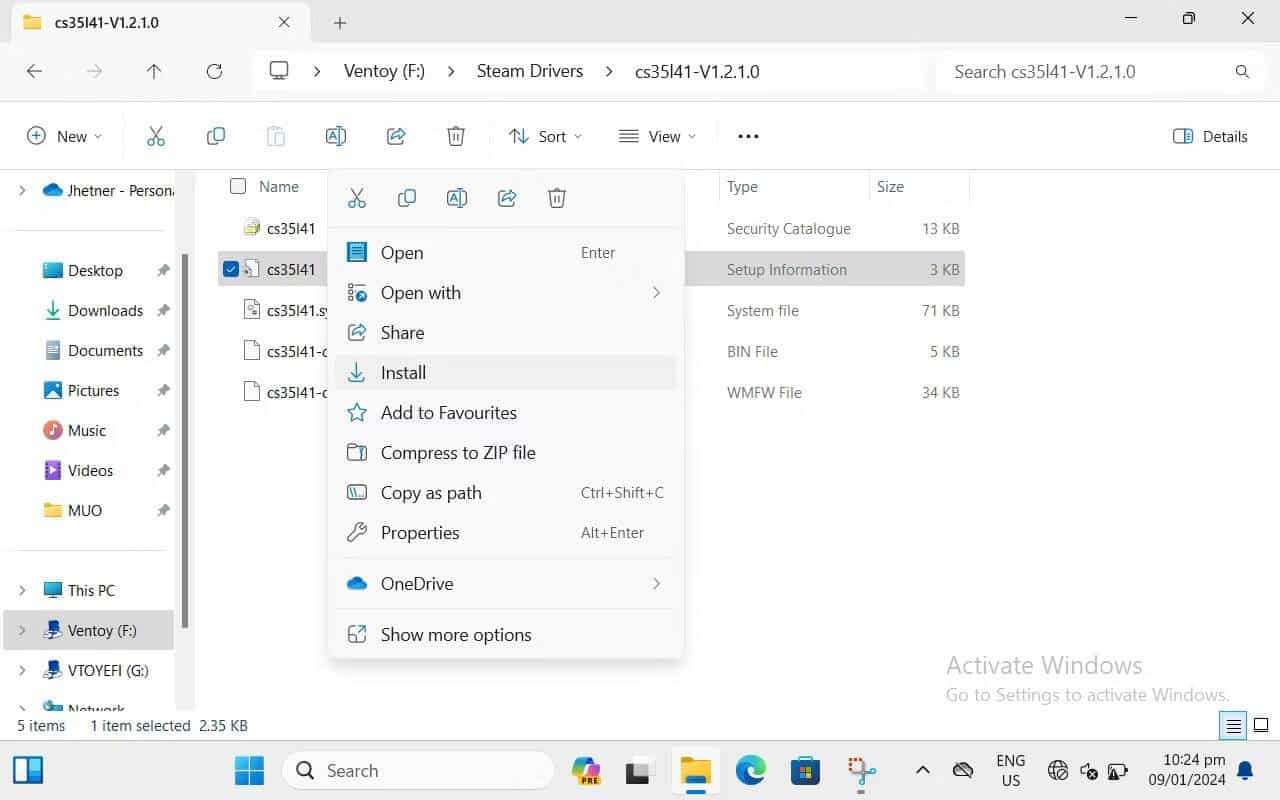
تابع النقر فوق “تثبيت” لبرامج التشغيل الأخرى، ولكن قد تجد أن برامج تشغيل الصوت لا تحتوي على ملف قابل للتنفيذ. لتثبيت برنامج تشغيل الصوت، ما عليك سوى النقر بزر الماوس الأيمن (المُشغِّل الأيسر) على الملف الذي يحتوي على معلومات الإعداد ثم النقر فوق تثبيت.
بمجرد تثبيتها جميعًا، يمكنك الآن إعادة تشغيل Steam Deck الخاص بك. إذا لم تسر الأمور بسلاسة، يُمكنك الرجوع إلى القسم أدناه للعثور على مشكلتك وحلها.
المشكلات والحلول المُحتملة أثناء تثبيت Windows على Steam Deck
لقد قمنا بتجميع بعض المشكلات التي واجهناها أثناء التثبيت ووجدنا حلولاً لها حتى لا تُضطر إلى البحث في الإنترنت للعثور على إصلاحات.
تعرض ملفات ISO شاشة سوداء أو لا تقوم بالتمهيد
إذا لم تعمل ملفات ISO بشكل صحيح، فما عليك سوى الضغط على زر الطاقة مرة واحدة للخروج وإيقاف التشغيل. يرجع هذا على الأرجح إلى وجود أجهزة USB أخرى مُتصلة بـ Steam Deck مثل لوحة المفاتيح والماوس. ولهذا السبب استخدمنا بطاقة SD في التثبيت. قم بإزالة كافة أجهزة USB باستثناء محرك الأقراص المحمول أو استخدم محرك أقراص USB-C المحمول إن أمكن.
إذا لم ينجح ذلك، يُمكنك أيضًا محاولة حذف ملف ISO الآخر من بطاقة SD أو محرك الأقراص المحمول. يمكنك أيضًا محاولة إعادة تثبيت Ventoy كملاذ أخير، ولكن هذا سيؤدي إلى تهيئة محرك الأقراص لذا تأكد من وجود كل شيء في مجلد يُمكنك لصقه بسهولة على محرك الأقراص المحمول.
خطأ Windows 0x80300001
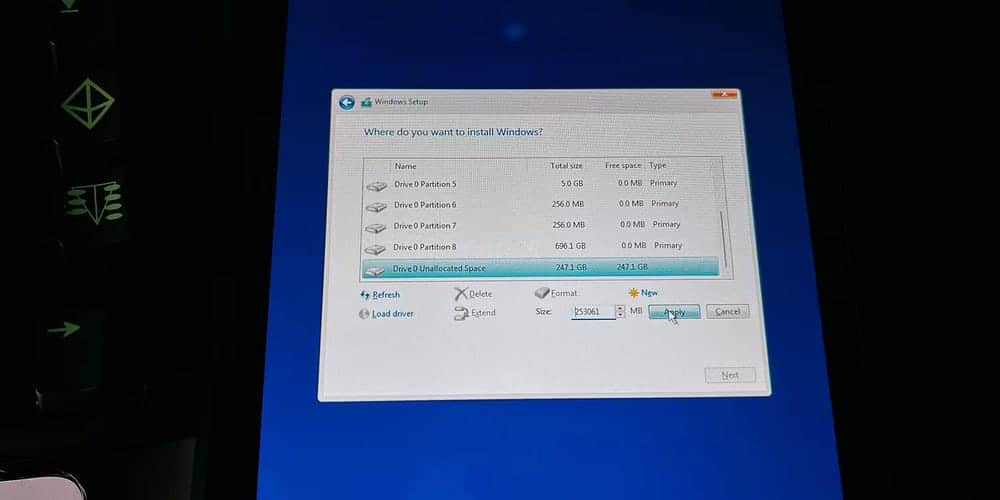
من المُرجح أن يظهر هذا الخطأ لأن القسم الذي تُريد تثبيت Windows عليه ليس بتنسيق NTFS أو قسم فارغ غير مُخصص.
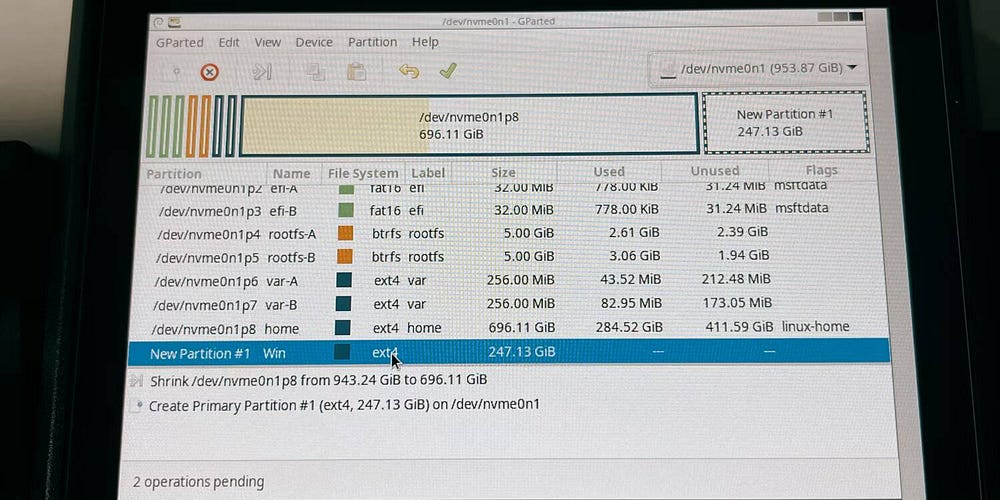
ربما تكون قد قمت بإنشاء قسم جديد كـ ext4 في GParted بدلاً من ترك القسم علىأنه غير مُخصص كما هو. إذا كنت قد قُمت بإنشاء قسم جديد في GParted، فتأكد من أنه بتنسيق NTFS وليس ext4.
يتعذر على Windows تثبيت برامج التشغيل
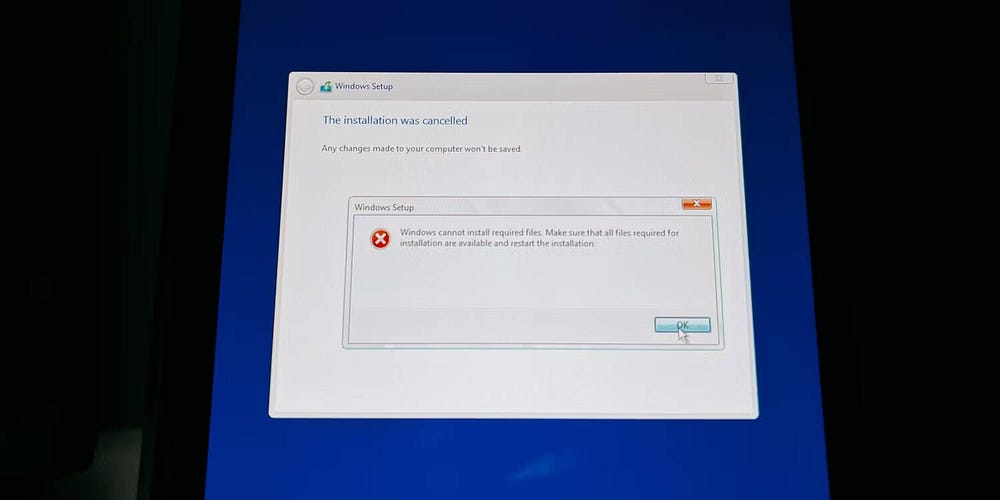
إذا كنت على وشك الانتهاء من تثبيت Windows الخاص بك وظهرت فجأة أنه لا يُمكن تثبيت برامج التشغيل، فقد تتداخل أجهزة USB الأخرى مع التثبيت.
قم بإيقاف تشغيل Steam Deck الخاص بك عن طريق الضغط باستمرار على زر الطاقة وفصل أي أجهزة USB باستثناء محرك الأقراص المحمول أو بطاقة SD. لا تقم بتوصيل أي أجهزة USB أثناء التثبيت لتجنب هذه المشكلة.
لا يُمكنك العثور على SteamOS في مدير التمهيد
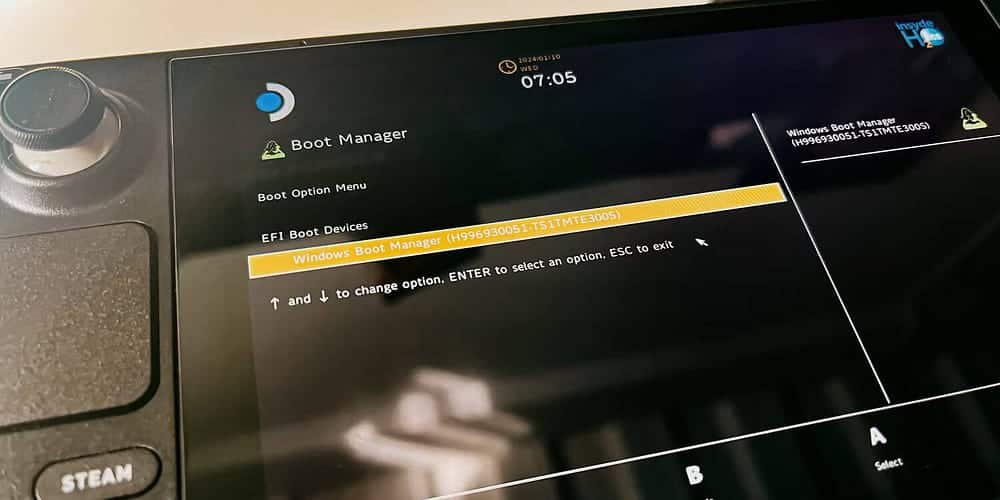
إذا كنت تريد العودة إلى SteamOS ولم تتمكن من العثور عليه في مدير التمهيد، فيجب عليك إيقاف تشغيل Steam Deck والانتقال إلى BIOS بدلاً من ذلك.
للدخول إلى BIOS، اضغط مع الاستمرار على زر رفع مستوى الصوت وزر الطاقة حتى تسمع صوت الرنين. اترك زر الطاقة ولكن اضغط باستمرار على زر رفع الصوت حتى تدخل BIOS.
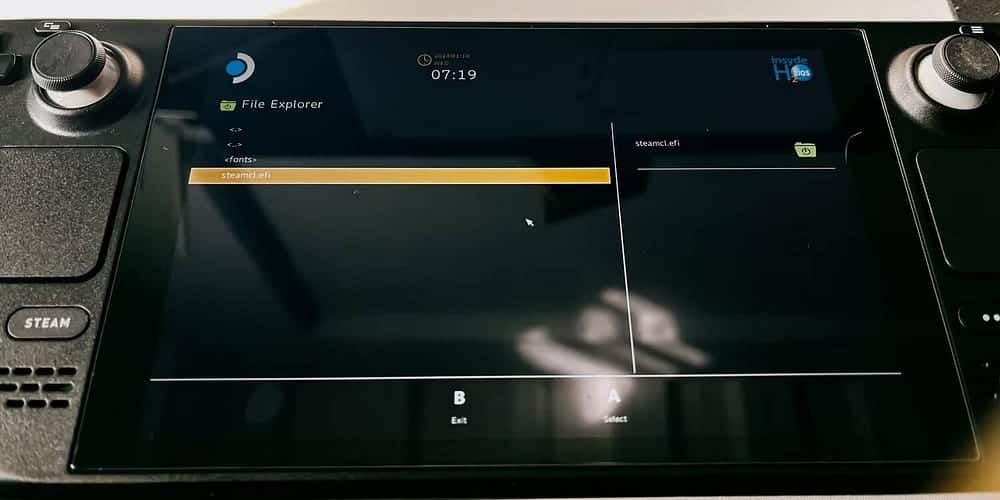
بمجرد دخولك إلى BIOS، حدد التمهيد من File -> eps -> efi -> steamos -> steamcl.efi. يجب أن يُعيدك هذا إلى SteamOS.
الآن بعد أن أصبحت في SteamOS، يُمكنك إعادته إلى مدير التمهيد عن طريق الدخول إلى وضع سطح المكتب.
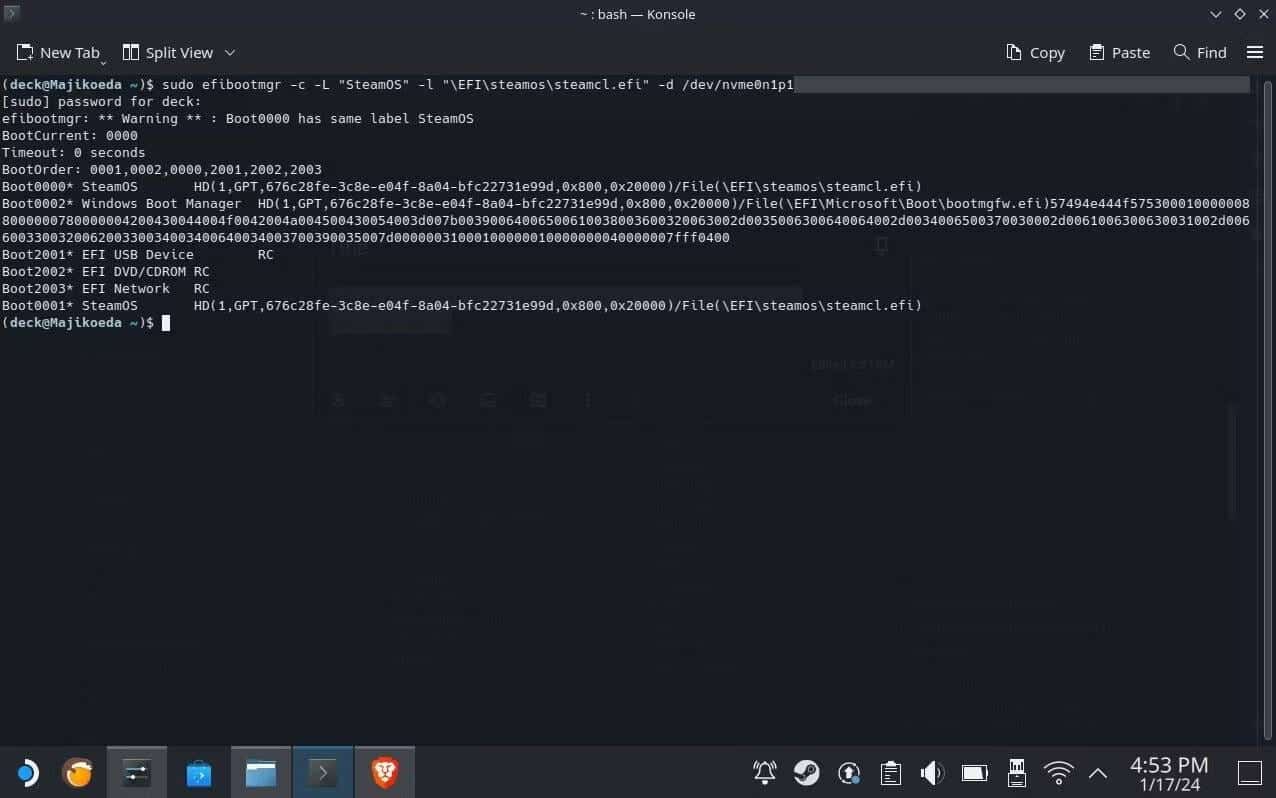
في وضع سطح المكتب، انقر على أيقونة Steam Deck في الأسفل وافتح Konsole. يُمكنك البحث عنه عن طريق إظهار لوحة المفاتيح من خلال النقر على مربع النص والضغط على زر Steam + X.
ثم اكتب:
sudo efibootmgr -c -L "SteamOS" -l "\EFI\steamos\steamcl.efi" -d /dev/nvme0n1p1 إذا لم يكن لديك حساب sudo ولا يُمكنك إضافة الأمر، فانتقل إلى الإعدادات -> المستخدمون ثم قم بتعيين اسم مستخدم وكلمة سر. يمكنك بعد ذلك محاولة إضافة نفس الأمر في Konsole وإضافة كلمة السر الخاصة بك بعد الضغط على Enter. وسوف تظهر بعد ذلك خيارات التمهيد الخاصة بك.
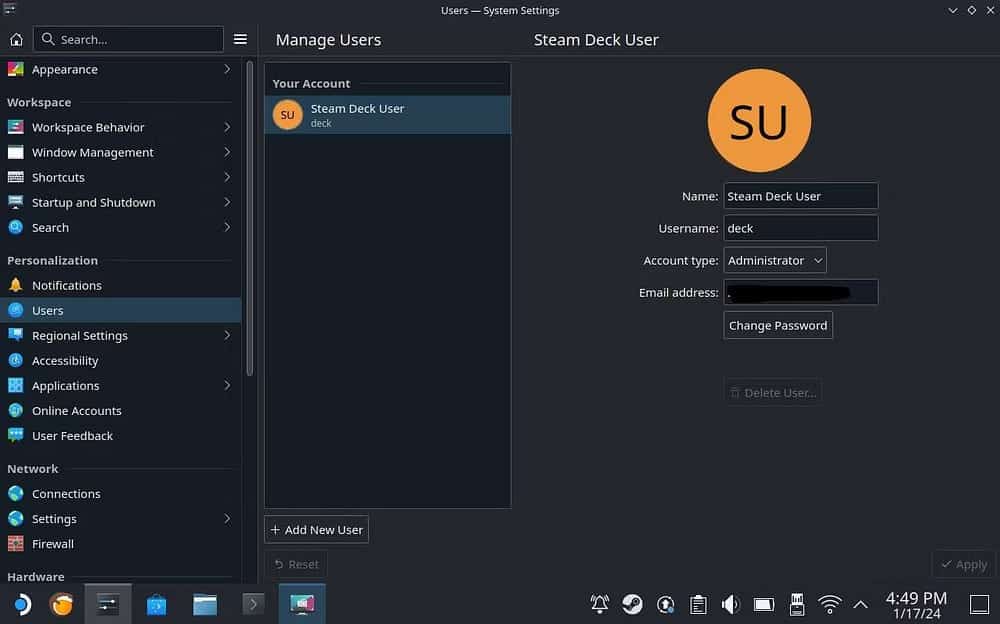
إذا كان بإمكانك رؤية Steamcl.efi مع علامة النجمة بجوار رقم طلب التمهيد الخاص به، فهذا يعني أنه موجود في مدير التمهيد لديك الآن. يمكنك التحقق من ذلك عن طريق إيقاف تشغيل Steam Deck والدخول إلى مدير التمهيد.
عناصر التحكم والتنقل المُخصصة لـ Steam Deck على Windows
إذا كنت تواجه صعوبة في استخدام عناصر التحكم في Steam Deck على Windows وترغب في استخدام عناصر التحكم مثل SteamOS، فقم بتنزيل Steam وافتحه.
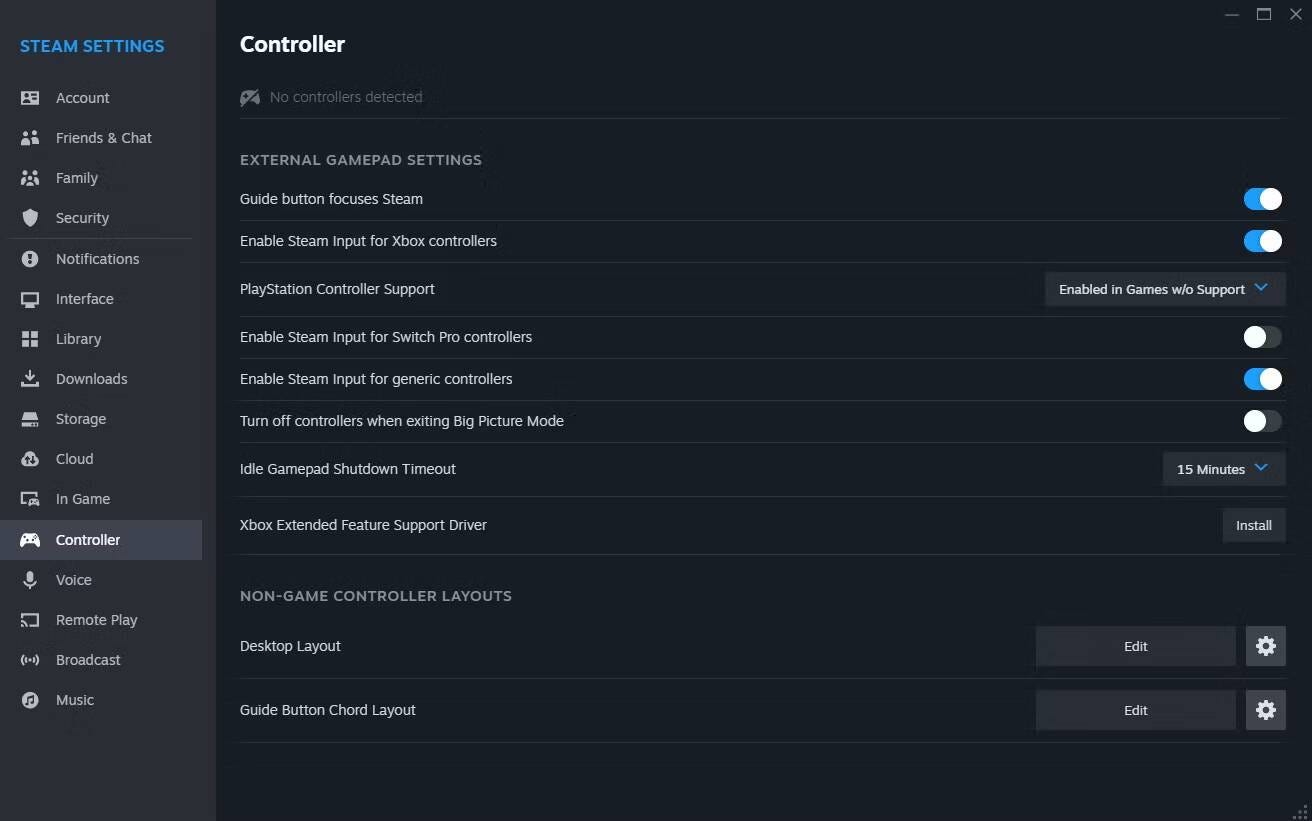
ثم انتقل إلى Steam -> الإعدادات -> جهاز التحكم -> تمكين Steam Input لأجهزة تحكم Xbox. يجب أن تكون قادرًا بعد ذلك على استخدام كلا لوحتي التتبع كما هو الحال في SteamOS. يُمكنك أيضًا تكوينه عن طريق التمرير لأسفل وتعديله على تخطيطات أجهزة التحكم غير المُتعلقة بالألعاب.
يُعد Steam Deck جهازًا مُتعدد الاستخدامات لأنه ليس مجرد جهاز ألعاب كامل، ولكنه أيضًا كمبيوتر كامل. سيسمح لك تثبيت Windows عليه باستخدامه بشكل مشابه للكمبيوتر المكتبي الخاص بك ليس فقط للقيام بأعمال الكتابة الإعتيادية، ولكن أيضًا للعمل المُكثَّف مثل تعديل الفيديو والصور.
نأمل أن يكون هذا الدليل قد ساعدك في معرفة كيفية تثبيت Windows على Steam Deck الخاص بك وإصلاح بعض المشكلات التي قد تواجهها أثناء القيام بذلك. يُمكنك الإطلاع الآن على ما هو Steam Proton وكيف يتم تشغيل ألعاب Windows على Steam Deck؟







