روابط سريعة
يستند نظام Raspberry Pi OS إلى توزيعة Debian ، والتي هي إحدى توزيعات Linux العديدة. مُعظم أنظمة التشغيل الأخرى التي رأيتها أو استخدمتها على Raspberry Pi تعتمد على Linux. ولكن ماذا لو أردت استخدام نظام تشغيل مُختلف يعتمد على نهج آخر؟
ماذا لو أردت تشغيل Windows على Raspberry Pi؟ تحقق من ما هو Raspberry Pi؟ إليك ما تحتاج إلى معرفته.

تُظهر نظرة سريعة على متطلبات نظام Windows 11 أنه ببساطة أكبر من أن يعمل على Raspberry Pi. إلا أنه بشكل لا يُصدق يُمكن القيام بذلك. بفضل أداة تُسمى WoR-flasher ، يُمكنك الآن تثبيت Windows 10 و Windows 11 على Raspberry Pi 4.
لماذا قد تقوم بتثبيت Windows على Raspberry Pi 4؟
عادةً ما يعني استخدام Raspberry Pi احتضان عالم Linux مفتوح المصدر. لن تعمل معظم التطبيقات التي تعرفها من Windows ، إما بسبب بنية ARM الخاصة بـ Raspberry Pi ، أو بسبب انخفاض مواصفات النظام ، أو لأنه يعمل بنظام Linux. قد تعمل بعض التطبيقات مُتعددة المنصات الأساسية ، وكذلك الأدوات المُستندة إلى الويب (في المتصفح الصحيح).
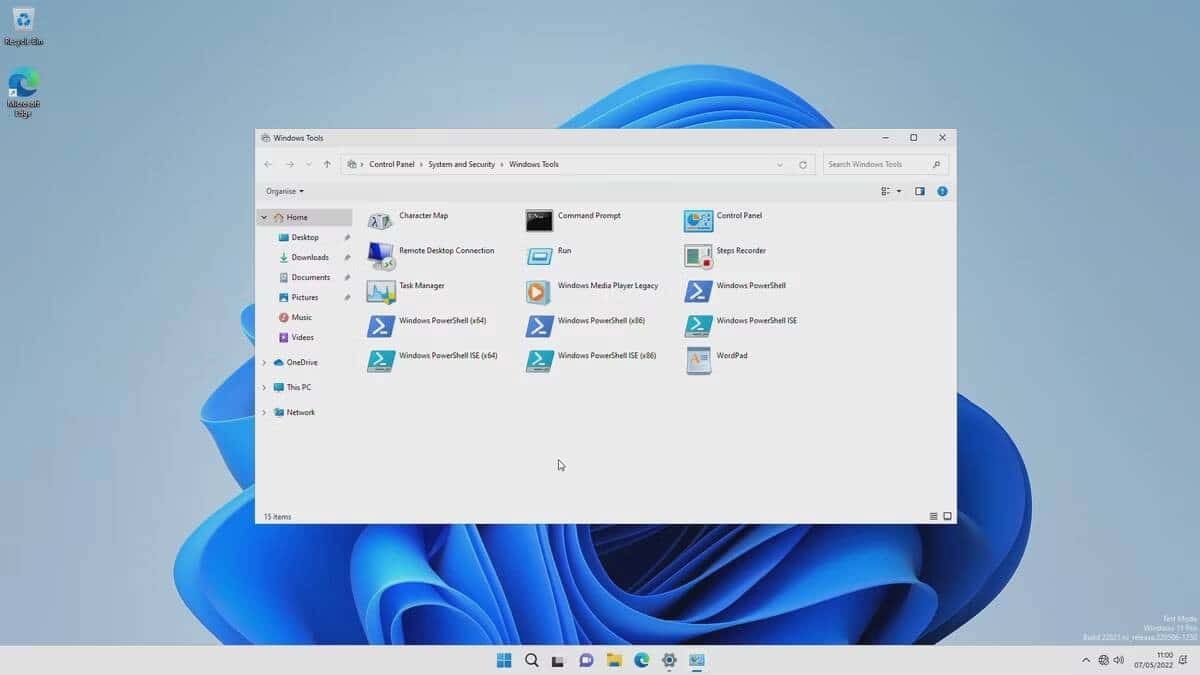
قد يجعلك هذا تعتقد أنَّ تشغيل Windows على Raspberry Pi فكرة جيدة. إنه أمر ممكن الآن بالتأكيد ، ولكن يجب أن تُخفف من توقعاتك التي يُمكن الحصول عليها.
من ناحية أخرى ، هناك سبب وجيه للغاية لتثبيت Windows 10 على Raspberry Pi 4: لأنه يُمكنك ذلك.
عيوب تشغيل Windows على Raspberry Pi 4
قبل أن تُصبح أكثر تحمسًا ، ضع في اعتبارك أنه حتى Raspberry Pi 4 بسعة 8 جيجابايت من ذاكرة الوصول العشوائي أقل قوة بكثير من كمبيوتر يعمل بنظام Windows 11. على هذا النحو ، ستكون مُقيدًا بما يُمكنك تحقيقه. في أحسن الأحوال ، سيعمل هذا الحل كجهاز رخيص جدًا أو كمبيوتر جامعي. وهو أمر عادل بما فيه الكفاية ، لأنَّ هذا هو أساسًا ما هو عليه.
الشيء الواضح الذي يجب فعله على الكمبيوتر هو تصفح الويب. هل يُمكنك القيام بذلك على Raspberry Pi الذي يعمل بنظام التشغيل Windows 10 أو 11؟ نعم ، يُمكنك — Microsoft Edge مُثبت مسبقًا ، بعد كل شيء ، ويعمل بشكل جيد.
يبدو أنَّ العديد من التطبيقات القديمة 32 بت تعمل بشكل جيد ، كما هو الحال مع بعض الألعاب القديمة ، على الرغم من أنَّ العناوين التي تحتوي على عنصر ثلاثي الأبعاد تميل إلى عدم البدء. أوه ، ولا يزال بإمكانك استخدام دبابيس GPIO الخاصة بـ Raspberry Pi.
في النهاية ، قد تكون تجربة Windows على Raspberry Pi مختلفة تمامًا عن تلك الموجودة على الكمبيوتر الرئيسي الخاص بك ، ولكنها قابلة للاستخدام تمامًا.
ما تحتاجه لتثبيت Windows 10/11 على Raspberry Pi 4
سيقوم WoR-flasher بتثبيت Windows 10 أو Windows 11 على Raspberry Pi 4 أو 400. للبدء ، تحتاج إلى:
- كمبيوتر يعمل بنظام Linux (مُستند إلى Debian) — يمكن أن يكون سطح مكتب قياسي أو كمبيوتر محمول أو حتى Raspberry Pi 4
- Raspberry Pi 4 (4 غيغابايت أو 8 غيغابايت أفضل) أو 400.
- اتصال كابل Ethernet بجهاز التوجيه الخاص بك (برامج تشغيل Wi-Fi غير متوفرة حاليًا لـ Windows على Raspberry Pi)
- SSD مُتوافق مع USB أو بطاقة microSD بسعة 16 جيجابايت كحد أدنى (32 جيجابايت أفضل).
- شاشة وكابل HDMI مُناسب.
- لوحة المفاتيح والماوس.
- وحدة تخزين USB إضافية اختيارية.
لاحظ أنه بينما يُمكنك استخدام كمبيوتر آخر لهذه العملية ، إلا أنها ليست ضرورية. من المُمكن استخدام أداة WoR-flasher مع Raspberry Pi 4 فقط.
تثبيت Windows 10/11 على Raspberry Pi ، خطوة بخطوة
لتثبيت WoR-flasher ، يُمكنك إما تثبيته من Pi-Apps ، أو يدويًا باستخدام أمرين على Terminal. أولاً ، استنساخ مستودع GitHub:
git clone https://github.com/Botspot/wor-flasher
سيؤدي هذا إلى تثبيت جميع الحزم المطلوبة. بعد ذلك ، قم بتنفيذ الأمر التالي:
~/wor-flasher/install-wor-gui.sh
يجب أن ترى قريبًا أداة WoR-flasher ، في مربع أنيق يُسمى “Windows on Raspberry”.
قبل المتابعة ، تأكد من إدخال بطاقة microSD في الكمبيوتر الخاص بك. إذا كنت تستخدم Raspberry Pi ، فيمكن استخدام بطاقة SD المدرجة بشرط أن تحتوي على مساحة مُتوفرة تبلغ 16 غيغابايت أو أكثر.
في نافذة Windows on Raspberry ، حدد الإصدار المُفضل لديك من Windows ، ثم طراز Raspberry Pi الخاص بك.
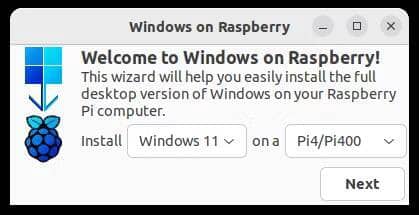
على سبيل المثال ، أردت تشغيل Windows 11 على Raspberry Pi 4 ، لذلك حددت هذه الخيارات:
- انقر فوق التالي.
- حدد اللغة الصحيحة ، ثم التالي.
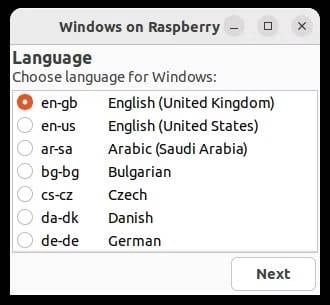
- حدد الجهاز الصحيح للفلاش ، ثم التالي.
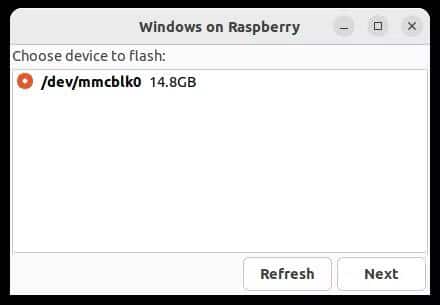
- في شاشة نظرة عامة على التثبيت ، يُمكنك تعديل ملف config.txt ، أو ببساطة الضغط على Flash (تتيح لك الشاشة المتقدمة تغيير دليل العمل ، أو إنهاء العملية دون فلاش.
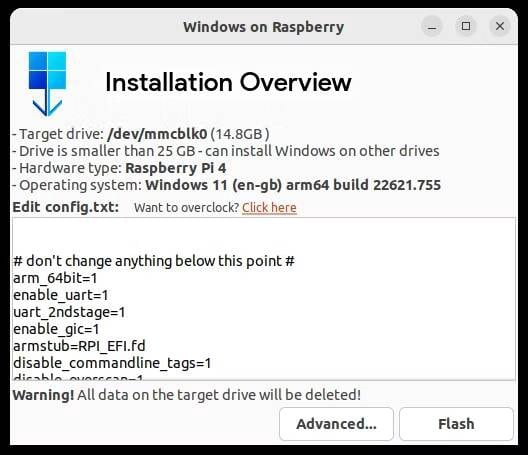
بعد ذلك ، سيتم تنزيل الملفات الضرورية. قد تستغرق هذه العملية بعض الوقت ، لذلك يجدر العثور على شيء آخر للقيام به أثناء اكتمال العملية. بمجرد الانتهاء من ذلك ، أدخل كلمة مرور Linux لتأكيد نسخ الملفات الضرورية إلى بطاقة SD.
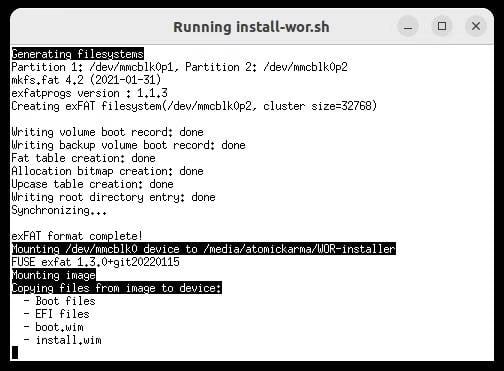
بمجرد اكتمالها ، أخرج بطاقة microSD بأمان من الكمبيوتر الخاص بك ، وأدخلها في Raspberry Pi ، وقم بتشغيله. (إذا قمت بتشغيل WoR-flasher على Raspberry Pi 4 ، فما عليك سوى إعادة التشغيل.)
سيستغرق تشغيل Raspberry Pi لأول مرة باستخدام بطاقة microSD المُستندة إلى Windows بعض الوقت. كل ما يمكنك فعله هو الانتظار ، مرة أخرى ، حيث يتم استخراج الملفات وتثبيت Windows 10 أو Windows 11.
إذا كانت بطاقة SD أقل من 32 جيجابايت ، فسيُطلب منك تحديد القرص الوجهة عبر قائمة منسدلة. يجب أن يكون هذا جهازًا به مساحة 24 جيجابايت على الأقل إذا كان يحتوي على ملفات التثبيت. بدلاً من ذلك ، يمكن استخدام قرص آخر بسعة تخزينية لا تقل عن 15 جيجابايت.
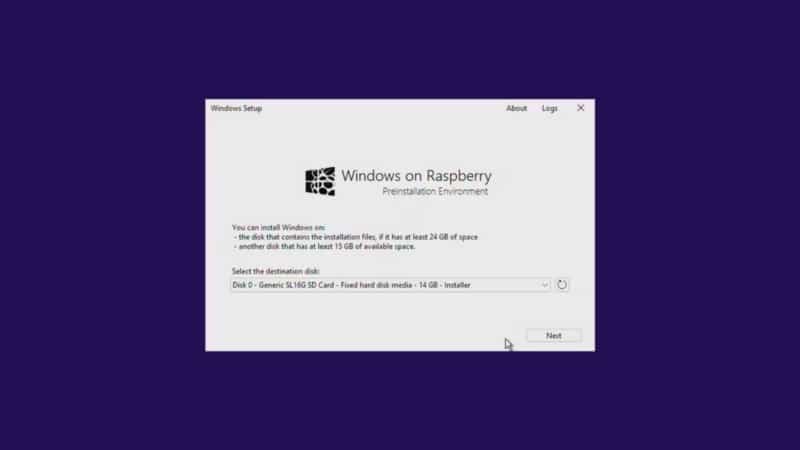
انقر فوق “التالي” للانتقال إلى الجزء التالي من الإعداد. هنا ، تأكد من تثبيت مُحرِّر Windows ، وانقر فوق تثبيت.
باستخدام بطاقة SD بسعة 32 جيجابايت أو أكثر ، سيتم التثبيت تلقائيًا دون الحاجة إلى أي إدخال من جانبك.
عند اكتمال العملية ، سيتم إعادة تشغيل Raspberry Pi إلى Windows 10 أو Windows 11 ، اعتمادًا على ما قمت بتثبيته.
قد تحتاج إلى التحديث
عند تثبيت Windows 11 على Raspberry Pi 4 الخاص بي ، وجدت أنه بعد تأكيد لغة لوحة المفاتيح والتخطيط وإعدادات الموقع الجغرافي ، يحتاج نظام التشغيل إلى تحديث. نظرًا لعدم وجود برامج تشغيل Wi-Fi لـ Windows 10 أو Windows 11 على Raspberry Pi ، قم بدلاً من ذلك بتوصيل كابل Ethernet من Pi بجهاز التوجيه الخاص بك.
إذا لم يفلح ذلك ، فإنَّ الخروج لصالح إعداد خالٍ من الشبكة هو خيار مفضل. وفقًا لدليلنا حول إعداد Windows 11 بدون اتصال بالإنترنت ، افتح موجه الأوامر باستخدام SHIFT + F10 وأدخل:
OOBE\BYPASSNRO
هذا يتجاوز الإعداد عبر الإنترنت ، مما يسمح بإنشاء حساب مستخدم محلي. تُؤدي إعادة التشغيل إلى إعادة تشغيل المراحل الأخيرة من إعداد Windows — حدد خيار ليس لدي إنترنت ، والذي يجب اتباعه بالمتابعة مع الإعداد المحدود.
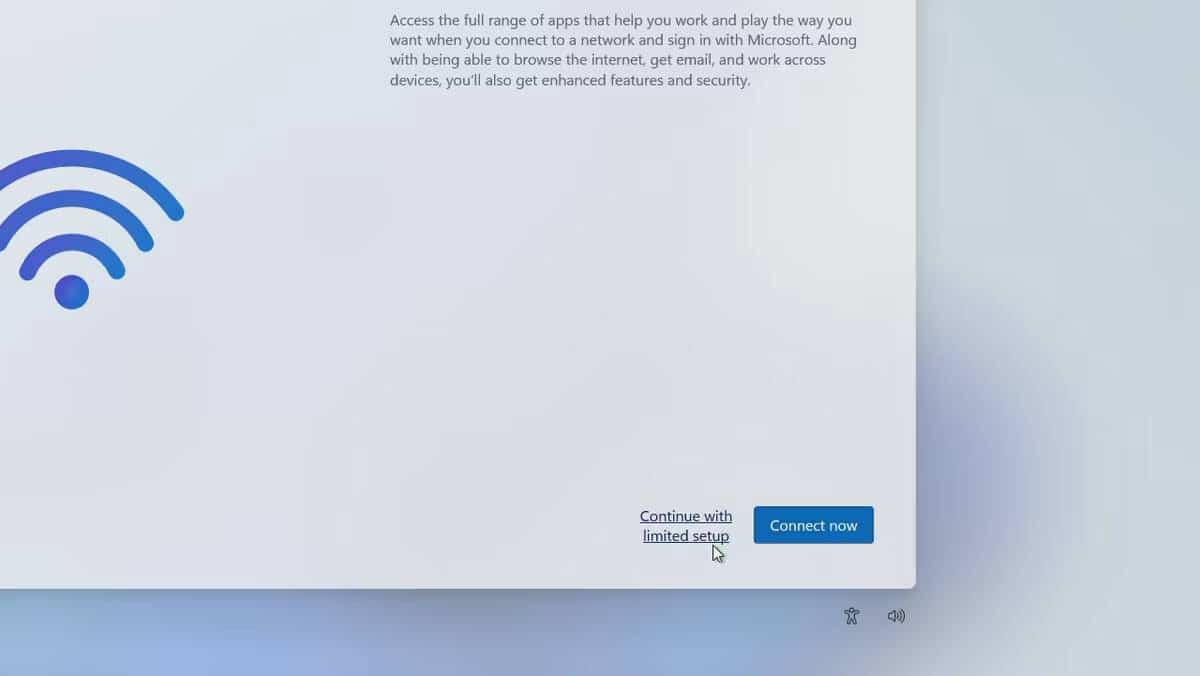
تابع إنشاء حساب محلي ، وتأكيد تفضيلك لـ “التجارب المُستندة إلى الموقع الجغرافي” (على سبيل المثال ، ليست هناك حاجة لتمكين “العثور على جهازي”) وإرسال البيانات التشخيصية إلى Microsoft.
قد تفضل أيضًا منع التطبيقات من استخدام مُعرِّف الإعلان المُخصص لك.
من ناحية أخرى ، قد تكون سعيدًا بكل من هذه الخيارات. بعد كل شيء ، يُمكنك استخدام Windows مجانًا لبعض الوقت.
تكوين Raspberry Pi لتحسين أداء Windows
بينما يُعالج الإعداد رفع تردد التشغيل تلقائيًا ، قد ترغب في تعديل بعض الخيارات في نظام التشغيل لجعل Windows يعمل بكفاءة أكبر على Pi.
في “قائمة ابدأ” ، اكتب “Startup” للعثور على شاشة بدء التشغيل (تطبيقات بدء التشغيل في Windows 11). هنا ، قم بتعطيل Microsoft OneDrive و Windows Secutiry notification icon.
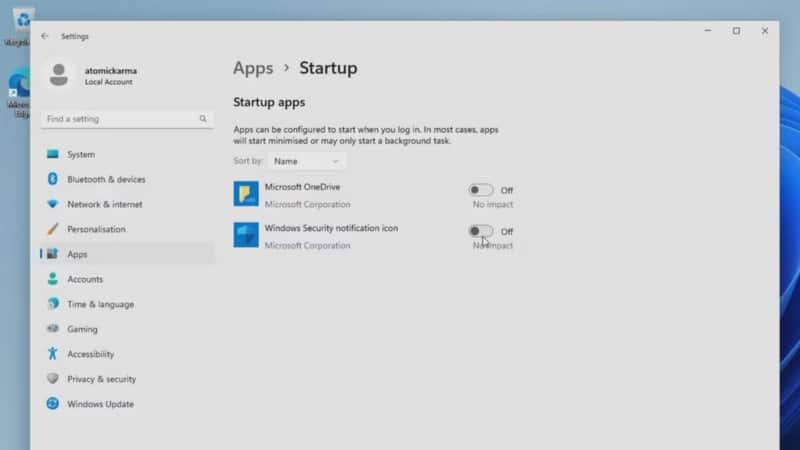
بعد ذلك ، في شريط البحث ، اكتب “Performance” وانقر فوق ضبط مظهر وأداء Windows. في شاشة خيارات الأداء ، في علامة التبويب التأثيرات المرئية ، انقر فوق ضبط للحصول على أفضل أداء ، ثم موافق.
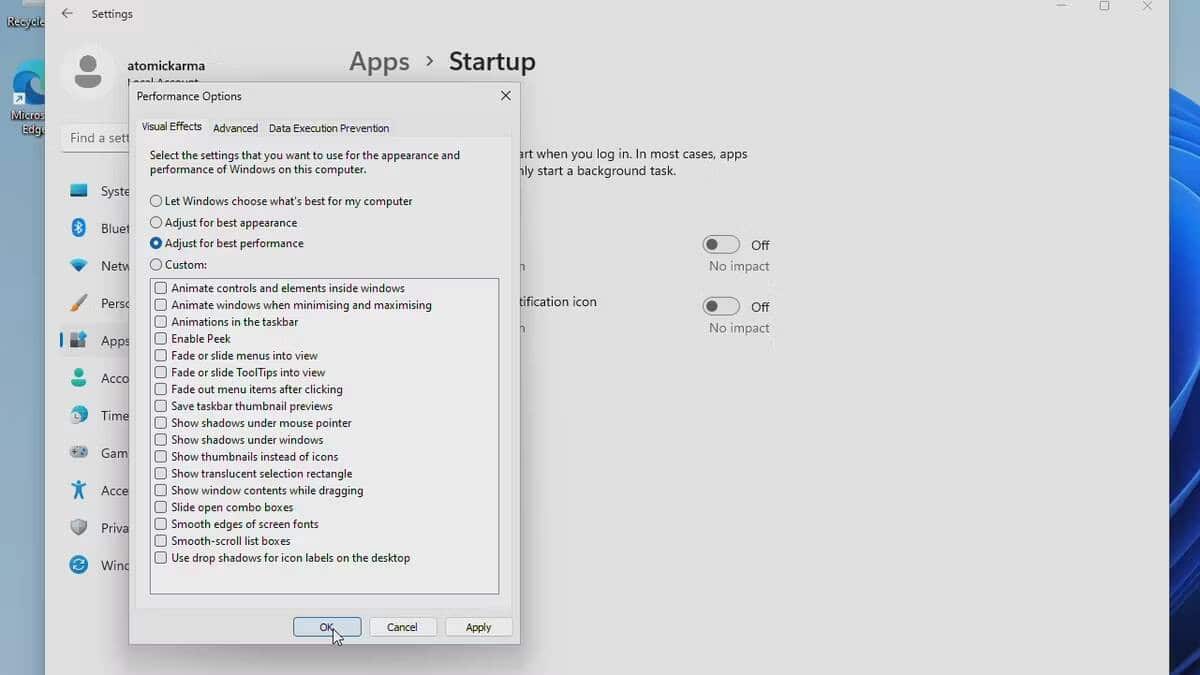
يُمكن العثور على خيارات أخرى بالضغط على Esc عند تمهيد الكمبيوتر. من بين الخيارات هنا أداة تكوين Raspberry Pi ، وهي نسخة مجردة من الأداة المساعدة التي ربما استخدمتها على Raspberry Pi OS.
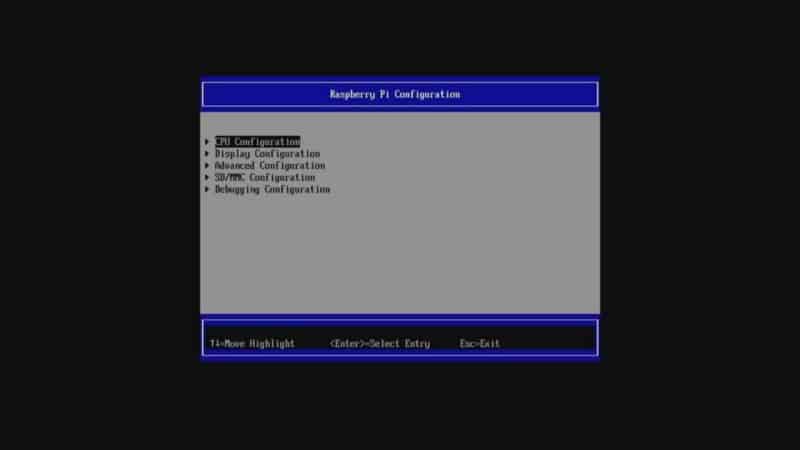
خيار نظام تشغيل آخر لـ Raspberry Pi الخاص بك
تستمر قائمة أنظمة التشغيل الذي يُمكن استخدامها على Raspberry Pi في النمو. بينما تأتي مشاريع Windows على Raspberry Pi وتختفي ، تكيف مشروع WoR جيدًا ، لا سيما مع وصول Raspberry Pi 4. لأن دعمه لكل من Windows 10 و Windows 11 يُعد مفاجأة مرحب بها بشكل خاص.
بشكل لا يصدق ، يعمل Windows 11 على Raspberry Pi بشكل جيد. على الرغم من أنك مُقيد باختيارك للتطبيق المُستخدم ، فإنَّ هذا ينطبق في الواقع على أي كمبيوتر متوافق مع Windows. لا تستطيع أجهزة الكمبيوتر المحمولة منخفضة الأداء تشغيل الألعاب المتطورة ، على سبيل المثال ؛ تحرير الفيديو بأي شيء أعلى من الوضوح العالي الكامل (1080 بكسل) يُمكن أن يصبح عملاً صعبًا أيضًا.
يُثبت Raspberry Pi أنه بإمكانه تشغيل Windows 10 و Windows 11 على أجهزة كمبيوتر مُنخفضة المواصفات وغير مُكلفة. يُمكنك الإطلاع الآن على مشاريع الاستضافة الذاتية الأساسية لـ Raspberry Pi.







